Thay vì phải chi tiền mua các thiết bị phát sóng, bạn có thể dễ dàng biến laptop thành điểm phát Wifi một cách đơn giản và nhanh chóng. Đặc biệt, không cần cài đặt thêm phần mềm hoặc công cụ nào, chỉ cần một chiếc laptop kết nối Internet và sử dụng hệ điều hành Windows 7 trở lên.
Hướng dẫn phát Wifi trên điện thoại Android
Hướng dẫn tạo mã QR Code để kết nối Wi-Fi nhanh
Cách phát Wifi trên laptop bằng Connectify Hotspot
Đây là một phương pháp hữu ích khi máy tính không thể kết nối Wifi hoặc muốn sử dụng máy tính làm điểm phát Wifi cho các thiết bị khác.
Cách phát Wifi từ máy tính cá nhân
Bước 1: Từ màn hình chính, hãy di chuột vào góc dưới bên trái. Khi biểu tượng 'Start' của Windows 8 hiện ra, nhấp chuột phải và chọn Command Prompt (Admin).
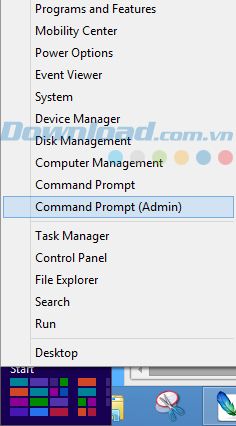
Bước 2: Giao diện của Administrator: Command Prompt sẽ hiển thị, nhập lệnh tạo mạng WiFi như sau:
netsh wlan set hostednetwork mode=allow ssid=Phát WiFi không cần phần mềm key=Mytourcomvn.
Lưu ý:
Trong lệnh này, 'ssid' đại diện cho tên của mạng WiFi bạn muốn đặt, và 'key' là mật khẩu cho mạng WiFi đó. Trong ví dụ này, Mytour đặt tên mạng WiFi là 'Phát WiFi không cần phần mềm' và mật khẩu là 'Mytourcomvn'
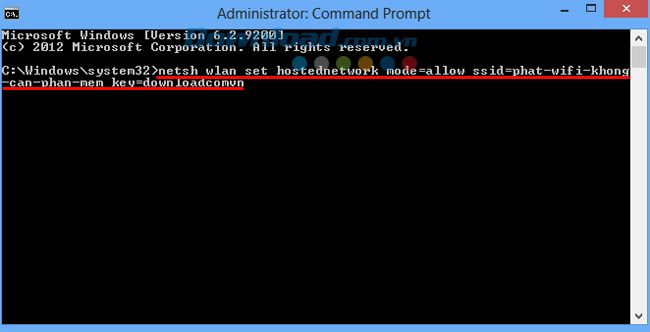
Sau khi nhập lệnh tạo WiFi mới, bạn sẽ thấy thông báo 'The hosted network mode has been set to allow', tức là bạn đã thành công trong việc tạo mạng WiFi có tên là 'Phát WiFi không cần phần mềm' và mật khẩu là 'Mytourcomvn'.
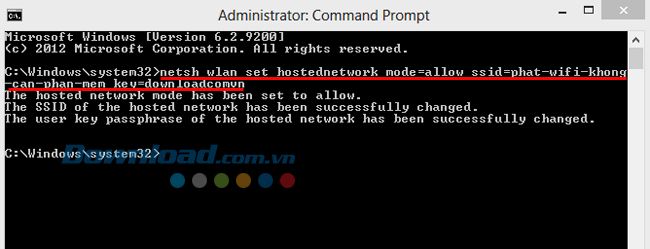
Bước 3: Sau khi tạo xong, nhập lệnh tiếp theo để kích hoạt mạng WiFi vừa tạo.
Lệnh: netsh wlan start hostednetwork
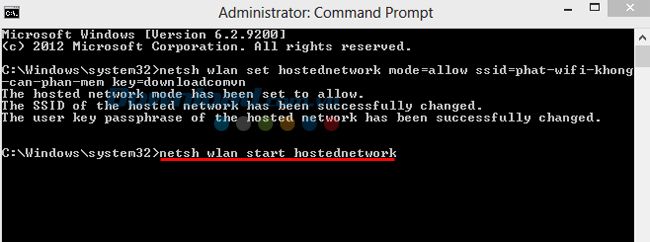
Thông báo cho bạn biết rằng bạn đã kích hoạt việc phát WiFi thành công.
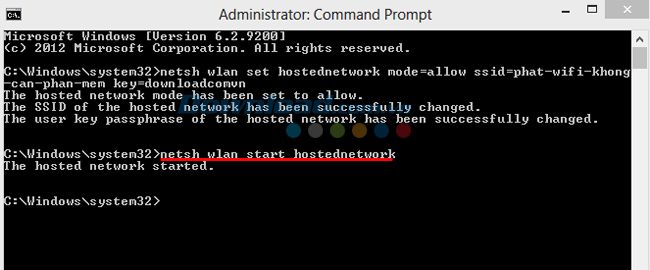
Bước 4: Đóng cửa sổ Administrator: Command Prompt, sau đó nhấp chuột phải vào biểu tượng mạng Internet trên máy tính và chọn Mở Trung tâm Chia sẻ và Mạng.
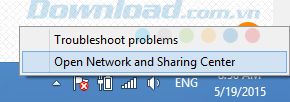
Chọn phần 'Thay đổi cài đặt adapter'.
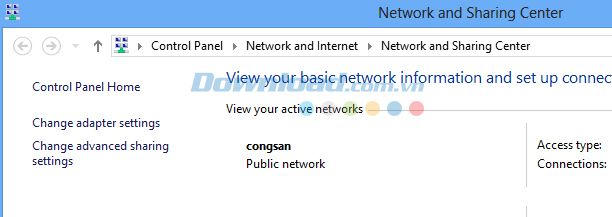
Bây giờ trong giao diện của 'Kết nối mạng', bạn sẽ thấy một 'WiFi mới' xuất hiện, với tên mà bạn vừa đặt trước đó.
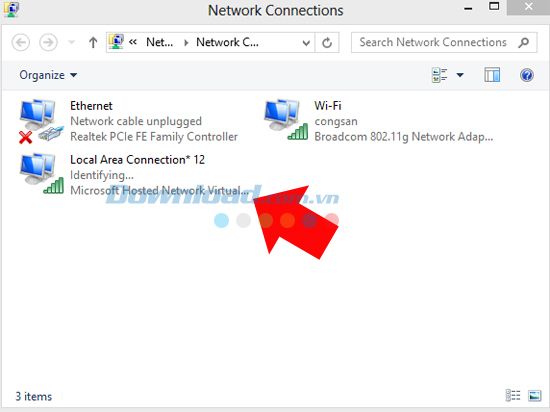
Click chuột phải vào kết nối WiFi bạn đang sử dụng, chọn Properties.

Bước 5: Tại đây, bạn chọn thẻ 'Chia sẻ', sau đó:
- Chọn vào ô 'Cho phép người dùng mạng khác kết nối thông qua kết nối Internet của máy tính này'.
- Trong mục 'Kết nối mạng nội bộ', nhấp vào mũi tên xuống và chọn tên mặc định của WiFi bạn vừa tạo, là 'Kết nối khu vực địa phương* 12'.
- OK để hoàn tất.
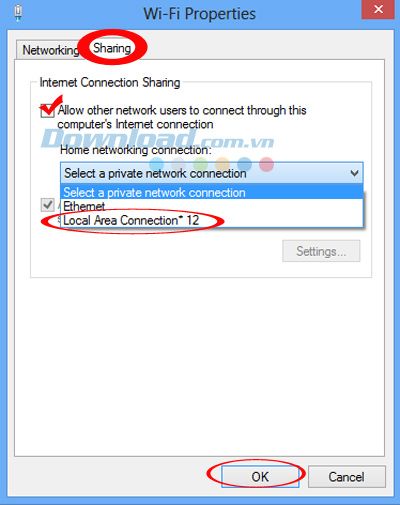
Đã hoàn thành các bước để biến laptop của bạn thành một điểm phát WiFi. Để kiểm tra lại, mở cửa sổ lệnh Administrator: Command Prompt và nhập lệnh sau:
netsh wlan show hostednetwork
Nếu bạn nhận được 'phản hồi' như dưới đây, điều đó có nghĩa là thành công.
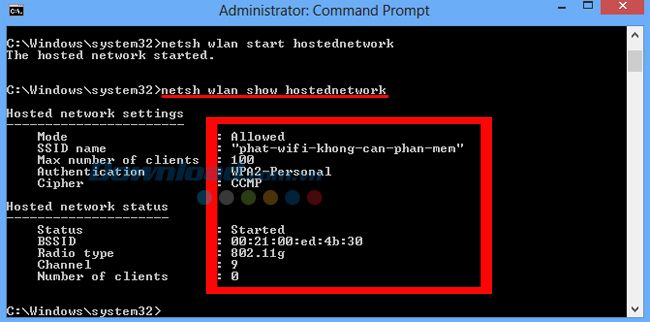
CHÚ Ý:
Biến laptop thành điểm phát WiFi không ảnh hưởng đến chất lượng kết nối Internet của bạn. Để tạm dừng việc phát WiFi từ laptop, sử dụng lệnh sau:
netsh wlan stop hostednetwork
Hiển thị thông báo 'Mạng đã dừng lại' và laptop của bạn sẽ không còn phát sóng WiFi nữa.
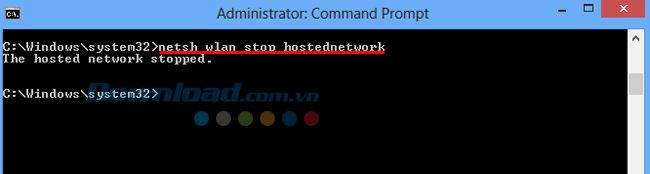
Hoặc bạn cũng có thể hủy bỏ, xóa đi điểm phát WiFi nếu muốn thay đổi hoặc cảm thấy phiền phức. Nhập lệnh sau:
netsh wlan set hostednetwork mode=disallow ssid=wifi-win8 key=12345678

Dưới đây là hướng dẫn chi tiết về cách phát WiFi trên Windows 8 mà không cần sử dụng phần mềm. Đối với những người dùng hệ điều hành cũ hơn, bạn có thể xem video hướng dẫn sau:
Video hướng dẫn phát WiFi trên Windows 7 mà không cần sử dụng phần mềm
Đó là cách Mytour hướng dẫn bạn cách phát WiFi từ laptop một cách đơn giản và hiệu quả, giúp bạn tiết kiệm và ổn định kết nối.
Chúc bạn thực hiện thành công!
