Nếu máy tính là công cụ chính trong công việc hàng ngày của bạn, hãy tập trung vào việc bảo mật. Dưới đây là những biện pháp cần thực hiện đều đặn để đảm bảo an toàn.

Nếu máy tính là công cụ làm việc chính của bạn, chắc chắn bạn lưu trữ nhiều thông tin quan trọng và dữ liệu nhạy cảm trong đó. Hoạt động trực tuyến luôn tiềm ẩn nguy cơ mất dữ liệu. Vì vậy, đừng ngần ngại thực hiện những biện pháp kiểm tra bảo mật máy tính dưới đây để tránh rủi ro.
Biện pháp bảo mật cần thực hiện đều đặn
- 1. Cập nhật hệ thống thường xuyên
- 2. Cập nhật các mật khẩu yếu
- 3. Kiểm tra cài đặt riêng tư trên mạng xã hội
- 4. Kiểm tra các quyền của ứng dụng
- 5. Xem các tiến trình đang chạy trên PC
- 6. Quét phần mềm độc hại
- 7. Kiểm tra các kết nối tài khoản
- 8. Thiết lập xác thực hai yếu tố
- 9. Kiểm tra hoạt động tài khoản
- 10. Kiểm soát người dùng mạng Wi-Fi
- 11. Gỡ cài đặt ứng dụng cũ
1. Cập nhật hệ thống thường xuyên
Không nên bỏ qua các thông báo cập nhật phần mềm. Những bản cập nhật này không chỉ cải thiện tính năng mà còn vá các lỗ hổng bảo mật. Hãy chú ý áp dụng các cập nhật sớm nhất có thể.
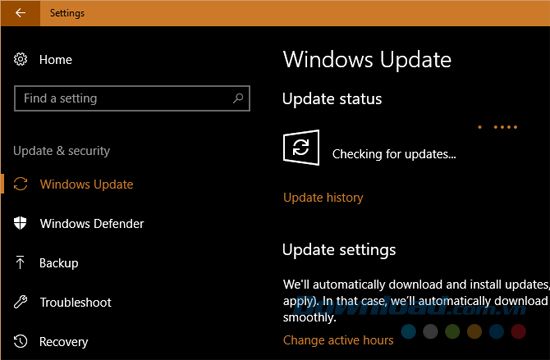
Trên Windows, bạn có thể kiểm tra cập nhật tại Settings > Updates & security > Windows Update. Người dùng Mac nên kiểm tra tab Updates của App Store. Android và iOS sẽ nhắc bạn tải xuống cập nhật khi có sẵn.
2. Cập nhật các mật khẩu yếu
Sử dụng mật khẩu mạnh là rất quan trọng để bảo vệ tài khoản của bạn. Tránh sử dụng mật khẩu ngắn và mật khẩu giống nhau cho nhiều trang web. Hãy sử dụng phần mềm quản lý mật khẩu để tạo ra các mật khẩu mạnh và an toàn mà không cần phải nhớ.

Hãy dành thời gian để thay đổi các mật khẩu quan trọng như email, ngân hàng và mạng xã hội. Bạn không cần phải thay đổi chúng mỗi ngày, nhưng hãy luôn đảm bảo rằng các mật khẩu quan trọng được cập nhật đều đặn theo chu kỳ nhất định.
3. Kiểm tra cài đặt riêng tư trên mạng xã hội
Với sự kiểm soát mạng xã hội không chặt chẽ, bạn có thể vô tình chia sẻ thông tin với nhiều người hơn bạn nghĩ. Vì vậy, hãy dành chút thời gian để kiểm tra xem bạn đã chia sẻ thông tin với ai.
Trên Facebook, bạn vào trang Cài đặt và nhấn vào Riêng tư ở bảng bên trái. Xem tất cả các cài đặt ở đây để điều chỉnh ai có thể xem bài đăng của bạn, liên lạc với bạn và tìm kiếm bạn. Hãy xem tab Dòng thời gian và Gắn thẻ để thay đổi ai có thể đăng trên dòng thời gian của bạn và yêu cầu phê duyệt các bài đăng mới.
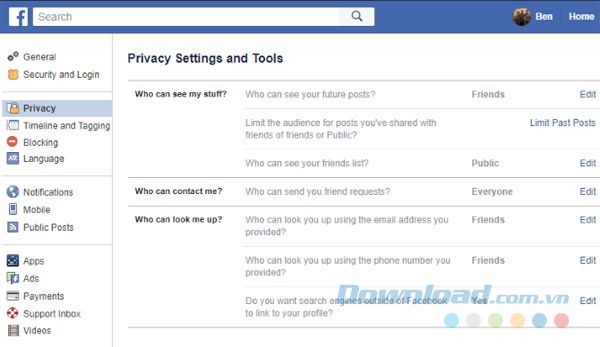
Trên Twitter, bạn vào Cài đặt và nhấn vào tab Riêng tư và an toàn ở phía bên trái. Tại đây, bạn có thể bảo vệ các bài tweet của mình để chúng không hiển thị công khai, tắt vị trí, gỡ bỏ nhãn ảnh và ngăn chặn người khác tìm hiểu về bạn.
4. Kiểm tra các quyền của ứng dụng
iOS đã cho phép người dùng điều chỉnh các quyền của ứng dụng trong nhiều năm và Android cũng đã triển khai tính năng này từ phiên bản hệ điều hành Android 6.0 Marshmallow trở lên. Khi bạn cài đặt một ứng dụng, nó sẽ yêu cầu quyền truy cập vào các dữ liệu nhạy cảm như camera, microphone và danh bạ nếu cần thiết.
Mặc dù hầu hết các ứng dụng không chứa các yếu tố độc hại và cần các quyền này để hoạt động chính xác, bạn vẫn nên kiểm tra để đảm bảo rằng một ứng dụng không lấy thông tin mà không cần thiết.
Để xem các quyền của ứng dụng trên Android, bạn vào Cài đặt > Ứng dụng (
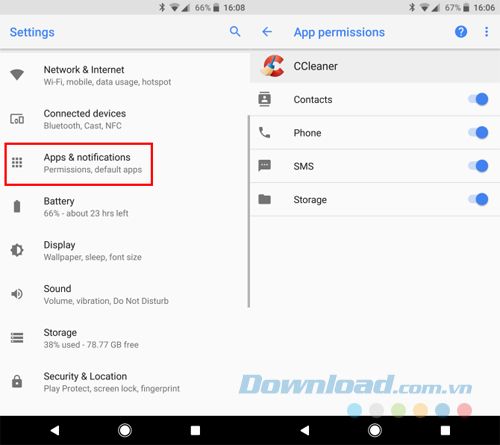
Người dùng iOS có thể truy cập menu tương tự thông qua Cài đặt > Quyền riêng tư. Chọn một loại quyền như Danh bạ hoặc Microphone và bạn sẽ thấy tất cả các ứng dụng có thể truy cập vào đó. Sử dụng nút trượt để thu hồi quyền.
Xem các tiến trình đang chạy trên PC
Mặc dù bạn không cần biết mục đích chính xác của tất cả những tiến trình đang chạy trên máy tính của mình, nhưng vẫn nên kiểm tra để biết xem những gì đang diễn ra.
Trên Windows, bạn nhấn vào Start và tìm kiếm Task Manager hoặc sử dụng tổ hợp phím Ctrl + Shift + Esc để mở Task Manager. Trên tab Processes, bạn sẽ thấy danh sách các ứng dụng đang chạy ngầm. Dưới đó là các tiến trình nền và tiếp theo là các tiến trình hệ thống. Hãy kiểm tra kỹ và nếu cần, tìm hiểu thêm trên Google về những tiến trình mà bạn nghi ngờ. Đảm bảo rằng bạn không chấm dứt nhầm tiến trình quan trọng nào.
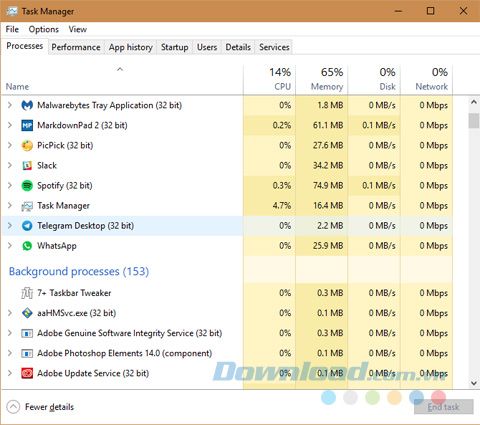
Người dùng Mac có thể xem danh sách các tiến trình đang chạy thông qua Activity Monitor. Để mở nhanh, bạn có thể sử dụng tổ hợp phím Cmd + Space để mở Spotlight, sau đó nhập Activity Monitor và nhấn Enter. Tab CPU sẽ hiển thị các tiến trình đang chạy trên máy Mac của bạn.
Kiểm tra tất cả các tiện ích mở rộng của trình duyệt
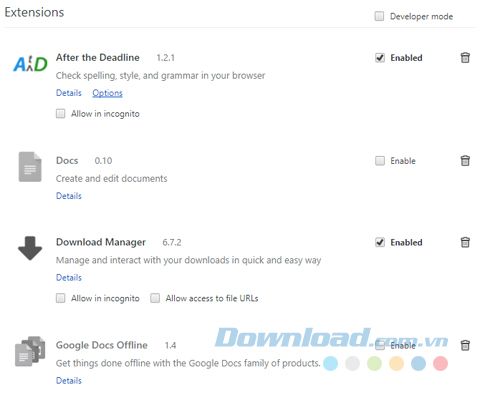
Tiện ích mở rộng
Kiểm tra phần mềm độc hại

Malwarebytes là một công cụ mạnh mẽ trong việc phát hiện và loại bỏ phần mềm độc hại trên Windows. Bạn có thể cài đặt phiên bản miễn phí để quét và xóa chúng chỉ trong vài cú click. Người dùng Mac không cần một ứng dụng chống virus riêng biệt trừ khi họ mắc phải lỗi lầm. Tuy nhiên, việc cài đặt Malwarebytes cho Mac là một lựa chọn an toàn nếu cần.
Tải Malwarebytes cho PC Tải Malwarebytes cho Mac
Kiểm tra kết nối tài khoản
Nhiều trang web cho phép bạn đăng nhập bằng tài khoản Google hoặc Facebook. Mặc dù đây mang lại sự thuận tiện khi bạn không cần nhớ nhiều tài khoản và mật khẩu, nhưng việc liên kết một tài khoản với nhiều trang web có thể gây ra rắc rối. Vì vậy, hãy kiểm tra xem trang web và ứng dụng nào đã được liên kết với tài khoản của bạn.
Kiểm tra các ứng dụng Google bằng cách truy cập trang web My Account của Google, sau đó chọn Apps with account access trong phần Sign-in & security. Nhấp vào Manage Apps để xem tất cả các ứng dụng được kết nối với tài khoản của bạn.
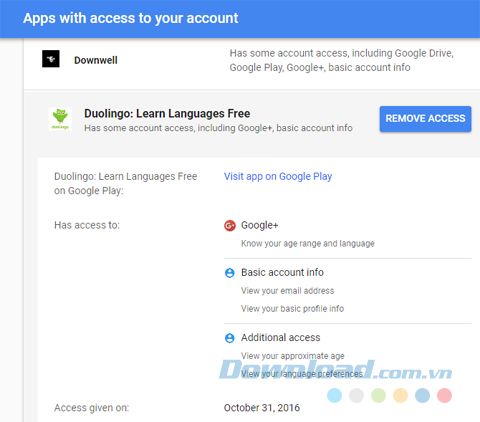
Hãy kiểm tra cẩn thận, đặc biệt nếu bạn đã sử dụng một tài khoản Google trong thời gian dài. Thu hồi quyền của những ứng dụng mà bạn không còn sử dụng và xem các quyền mà các ứng dụng hiện tại đang có. Nhấp vào một mục và nhấn Remove Access để loại bỏ nó.
Facebook cũng có một bảng tương tự. Truy cập Cài đặt Facebook và nhấp vào Ứng dụng trong bảng bên trái. Bạn sẽ thấy danh sách các ứng dụng và trang web mà bạn đã sử dụng tài khoản Facebook để đăng nhập. Nhấp vào Hiện tất cả để mở rộng danh sách.
Nhấp vào một ứng dụng để hiển thị đầy đủ quyền truy cập của nó và loại bỏ một số quyền hoặc nhấp vào dấu X để xóa ứng dụng khỏi tài khoản của bạn.
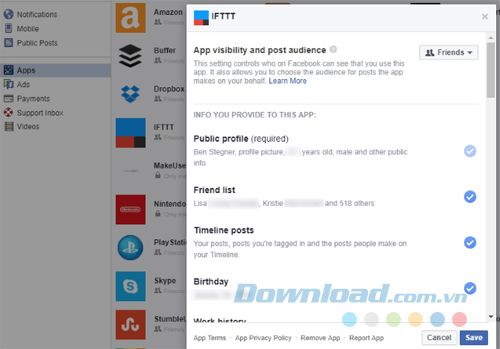
Nếu bạn muốn tắt chức năng này hoàn toàn, hãy nhấp vào nút Chỉnh sửa dưới phần Ứng dụng, Trang web và Plugin và chọn Vô hiệu hóa Platform.
8. Cài đặt xác thực hai yếu tố
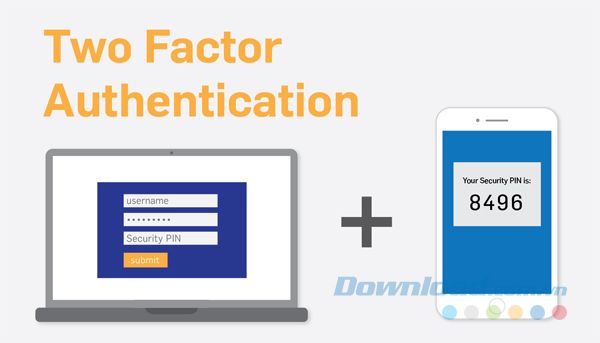
Xác thực hai bước là một trong những cách tốt nhất để bảo vệ tài khoản của bạn. Khi tính năng 2FA được kích hoạt, bạn không chỉ cần mật khẩu mà còn cần mã từ ứng dụng hoặc tin nhắn văn bản để đăng nhập. Mặc dù 2FA không hoàn hảo, nhưng nó ngăn chặn truy cập trái phép vào tài khoản, ngay cả khi ai đó biết mật khẩu của bạn.
Dưới đây là các bước kích hoạt xác thực 2 lớp và tạo mã backup dữ liệu:
- Truy cập myaccount.google.com. Bạn cần đăng nhập vào tài khoản.
- Di chuyển xuống phần Đăng nhập vào Google. Nếu Sử dụng điện thoại của bạn để đăng nhập đã được bật, bạn cần tắt nó.
- Sau đó, chọn Xác minh 2 bước. Google có thể yêu cầu bạn nhập mật khẩu để xác minh. Nếu được nhắc, nhập mật khẩu của bạn và nhấn Tiếp theo.
- Nhấn Bắt đầu.
- Chọn Tiếp tục ở trang tiếp theo.
- Trên màn hình Thêm một tùy chọn sao lưu, chọn Sử dụng Tùy chọn Sa lưu Khác. Google sẽ hiển thị một loạt mã. Bạn có thể sử dụng chúng để đăng nhập vào tài khoản nếu bạn đang ở xa thiết bị.
- Chọn In hoặc Lưu và lưu các mã đó ở một nơi an toàn.
- Sau khi hoàn tất, nhấn Tiếp theo và chọn Bật để hoàn tất thiết lập xác minh 2 bước.
Sử dụng Khóa Động
Khóa Động là một tính năng của Windows, hoạt động bằng cách kết nối PC với một thiết bị - thường là điện thoại thông minh - qua Bluetooth.
Khi bạn kết nối điện thoại thông minh với PC qua Bluetooth và rời xa PC (với điện thoại trong túi hoặc trong tay), kết nối Bluetooth sẽ yếu đi. Điều này kích hoạt Khóa Động. Khi điều này xảy ra, máy tính sẽ bị khóa tự động.
Để sử dụng Khóa Động, bạn cần bật Bluetooth và ghép nối các thiết bị. Dưới đây là các bước chi tiết để thực hiện:
- Mở Cài đặt Windows (nhấn Win + I).
- Chọn Bluetooth & các thiết bị khác.
- Bây giờ hãy bật nút Bật Bluetooth và kết nối điện thoại thông minh.
Sau khi đã thành công ghép nối với máy tính, bây giờ là thời điểm bật tính năng Khóa Động. Các bước như sau:
- Đi tới menu Cài đặt và chọn Tài khoản.
- Click Khóa Động trong phần ở dưới Cài đặt Bổ sung.
- Tại đây, click vào ô Cho phép Windows tự động khóa thiết bị của bạn khi bạn không có ở gần.
Ngay khi bạn thực hiện điều này, Khóa Động sẽ được kích hoạt, mang lại cho bạn một lớp bảo mật bổ sung.
9. Kiểm tra hoạt động tài khoản
Một công cụ khác mà nhiều trang web cung cấp cho phép bạn xem thiết bị nào đã truy cập vào tài khoản của bạn gần đây. Một số thậm chí sẽ gửi tin nhắn văn bản hoặc email cho bạn khi một thiết bị đăng nhập. Bạn có thể sử dụng nó để đảm bảo rằng bạn sẽ biết ngay khi ai đó đột nhập vào tài khoản của bạn.
Đối với Google, bạn vào phần Hoạt động thiết bị & sự kiện bảo mật trong cài đặt tài khoản. Bạn sẽ thấy Các sự kiện bảo mật gần đây hiển thị những lần đăng nhập gần đây và Các thiết bị đã sử dụng gần đây. Nhấp chuột vào Xem các sự kiện cho cả hai và đảm bảo rằng bạn nhận ra tất cả các thiết bị và hoạt động tại đó. Theo mặc định, Google sẽ gửi email cho bạn mỗi khi có một thiết bị mới đăng nhập vào tài khoản của bạn.
Chọn một sự kiện hoặc thiết bị để biết thêm thông tin về nó. Bạn sẽ biết được địa chỉ IP và vị trí tương ứng. Nếu một thiết bị không có bất kỳ hoạt động tài khoản Google nào trong vòng 28 ngày, bạn có thể nhấp vào Xóa để thu hồi quyền truy cập của thiết bị.
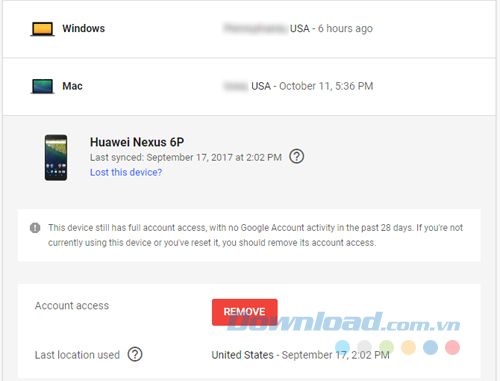
Để kiểm tra điều này trên Facebook, bạn vào tab Bảo mật và Đăng nhập trong cài đặt tài khoản. Kiểm tra mục Nơi bạn đang đăng nhập và click vào Xem thêm để biết mọi nơi bạn đã đăng nhập vào Facebook.
Tại trang này, đảm bảo bạn đã bật Nhận thông báo về đăng nhập không được nhận dạng để nhận tin nhắn hoặc email khi có thiết bị đăng nhập vào tài khoản của bạn mà bạn không nhận ra.
10. Kiểm soát người dùng mạng Wi-Fi
Nếu muốn mạng Wi-Fi ổn định, bạn cần kiểm soát số lượng người dùng kết nối. Để làm điều đó, hãy tạo một mật khẩu mạnh cho router để không ai có thể truy cập vào mạng mà không được phép.
11. Gỡ cài đặt ứng dụng cũ
Khi kiểm tra bảo mật, hãy xem xét kỹ để đảm bảo không còn sử dụng ứng dụng cũ không được hỗ trợ. Ngay cả khi một ứng dụng bị xóa khỏi trang web của nhà phát triển hoặc cửa hàng ứng dụng tương ứng, nó vẫn có thể tồn tại trên thiết bị của bạn.
Điều này có thể tạo ra các lỗ hổng bảo mật, đặc biệt trên các ứng dụng từng phổ biến. Đồng thời, cũng có khả năng một ứng dụng mà bạn đã tin tưởng bị một công ty không minh bạch mua lại và biến nó thành phần mềm gián điệp.
Do đó, tốt nhất là bạn nên kiểm tra điện thoại và máy tính để phát hiện kịp thời các ứng dụng “zombie”, chỉ giữ lại những ứng dụng đáng tin cậy hoặc thường xuyên sử dụng trên thiết bị.
Bạn đã biết những điều quan trọng về bảo mật mà bạn cần kiểm tra. Dù có thể tốn thêm thời gian, mỗi biện pháp bảo mật bạn thực hiện, bạn sẽ nhận được sự bảo vệ tốt hơn trước những rủi ro không mong muốn.
