Trong quá trình sử dụng Gmail, chúng ta có thể tích hợp các tính năng định dạng sẵn có để soạn thảo văn bản gửi đi một cách thuận tiện. Hãy cùng tham khảo các bước thực hiện siêu dễ dàng trong bài viết dưới đây nhé!
1. Biện pháp định dạng văn bản trong Gmail
Sau khi hoàn thành nội dung văn bản, nhấn vào biểu tượng Cài đặt định dạng (biểu tượng chữ A gạch chân) để hiển thị thanh định dạng phía dưới ô soạn thảo.
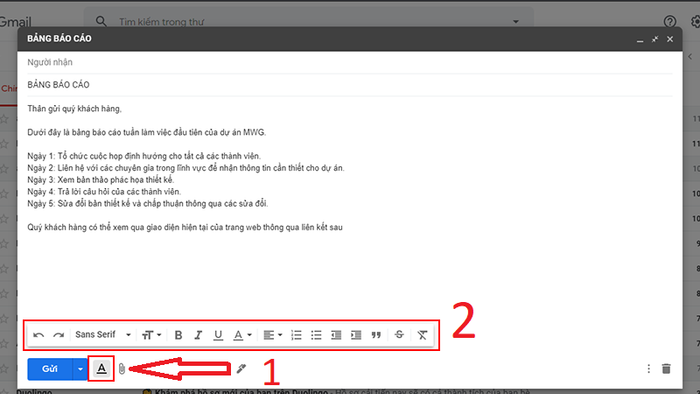
Tại đây, bạn có thể tô đậm phần văn bản cần định dạng và lựa chọn định dạng một cách tùy ý. Có nhiều lựa chọn định dạng khả dụng như: Phông chữ, Kích cỡ chữ, In đậm, In nghiêng, Gạch chân, Màu văn bản, Căn chỉnh,...
Đây là những tính năng cơ bản và quen thuộc mà chúng ta thường sử dụng trong Word hoặc các ứng dụng soạn thảo văn bản khác.
2. Biện pháp đính kèm, gửi tệp tin (hình ảnh, tài liệu,...) trong Gmail
Để gửi tệp tin từ máy tính của bạn trong Gmail, nhấn chọn biểu tượng Đính kèm tệp (hình kẹp giấy) ở dưới cùng ô soạn thảo.
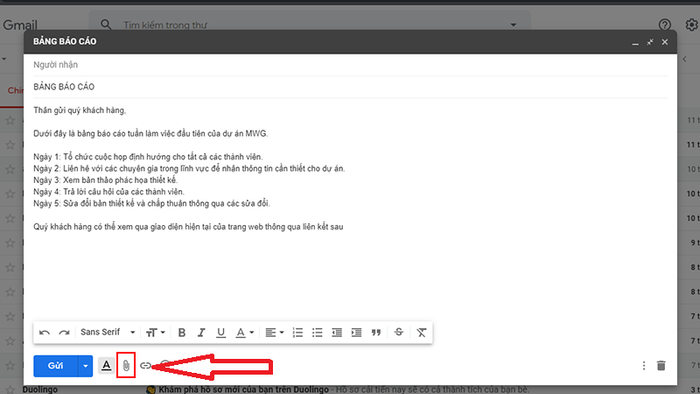
Chọn tệp tin hình ảnh hoặc tài liệu từ máy tính của bạn, sau đó nhấn Mở.
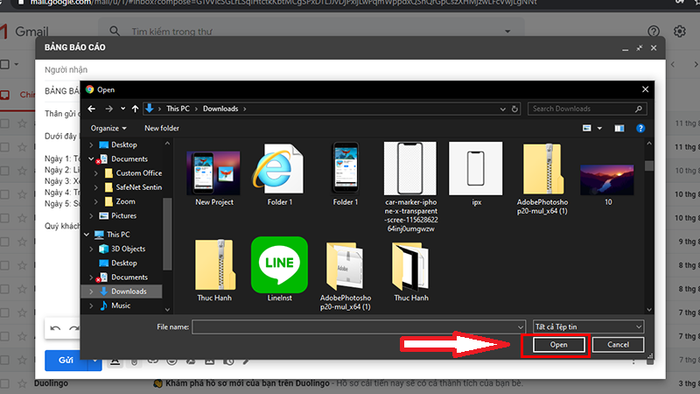
Khi thực hiện thành công, tệp tin vừa chèn sẽ xuất hiện ở phía dưới cùng phần soạn thảo và trên thanh định dạng.
3. Cách chèn liên kết (link) trong Gmail
Ngoài việc đính kèm tệp tin từ máy tính, bạn cũng có thể thêm các liên kết vào văn bản theo cách sau.
Trước tiên, chọn phần văn bản cần chèn liên kết bằng cách tô đen chúng. Sau đó nhấn vào biểu tượng Chèn liên kết (hình mắc xích), lúc này hộp thoại Chỉnh sửa liên kết sẽ hiển thị.
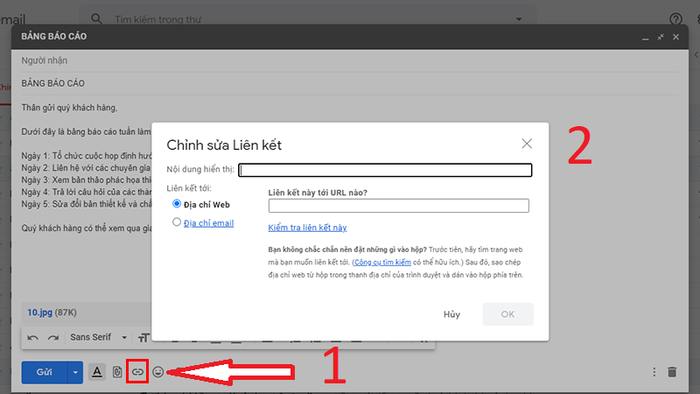
Lúc này, phần Nội dung hiển thị sẽ thể hiện phần văn bản đã được tô đen trước đó hoặc nếu vẫn trống như hình ảnh bên trên, bạn cần nhập nội dung muốn gắn liên kết vào.
Đối với phần Liên kết tới, bạn có thể chọn nhập địa chỉ trang web hoặc địa chỉ email (tùy vào nhu cầu).
Nếu muốn đảm bảo liên kết bạn nhập là chính xác, nhấn vào Kiểm tra liên kết này để kiểm tra lại. Sau đó nhấn OK để hoàn tất quá trình chèn liên kết.
4. Cách thêm biểu tượng cảm xúc trong Gmail
Để chèn biểu tượng cảm xúc vào email, bạn nhấn chọn biểu tượng Mặt cười ở thanh định dạng dưới cùng. Hộp biểu tượng cảm xúc sẽ xuất hiện.
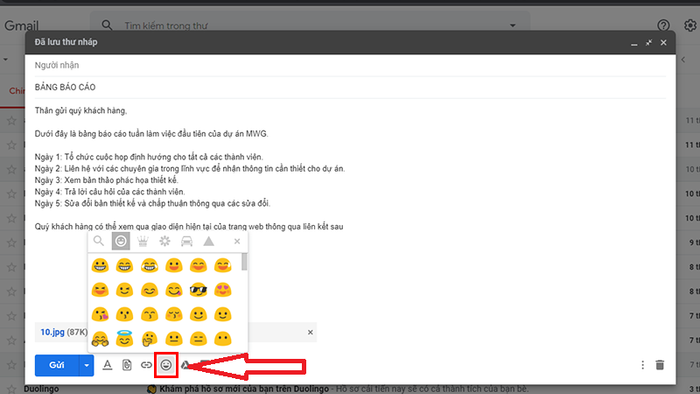
Bạn có thể dùng thanh cuộn bên phải hoặc chọn từ các loại biểu tượng cảm xúc ở trên cùng để chọn biểu tượng bạn muốn, sau đó nhấn vào biểu tượng để chèn vào email.
5. Cách chèn ảnh minh họa vào nội dung thư
Ngoài việc đính kèm ảnh dưới dạng tệp, bạn cũng có thể chèn trực tiếp ảnh vào nội dung thư theo cách sau.
Nhấn vào biểu tượng Chèn ảnh (hình bức ảnh) ở thanh lựa chọn định dạng.
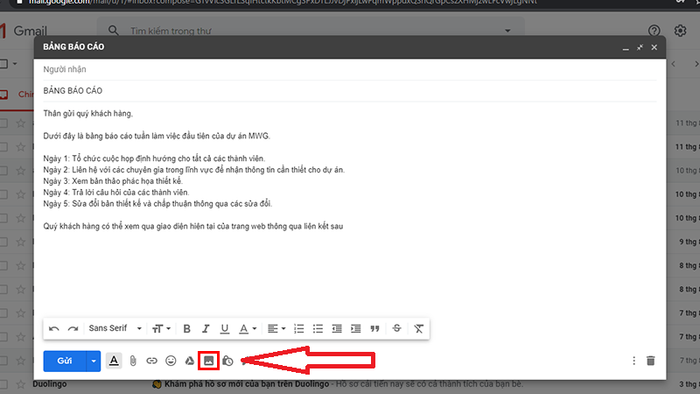
Khi hộp thoại chèn ảnh hiển thị, bạn sẽ có 4 lựa chọn như sau:
- Ảnh: Chọn ảnh đã lưu trong Google Photos.
- Album: Album ảnh đã tải lên tài khoản Google của bạn.
- Tải lên: Tải ảnh từ thiết bị của bạn (kéo thả hoặc nhấn vào Chọn ảnh để tải lên để chọn ảnh trong máy tính).
- Địa chỉ web (URL): Dán liên kết ảnh mà bạn muốn sử dụng.
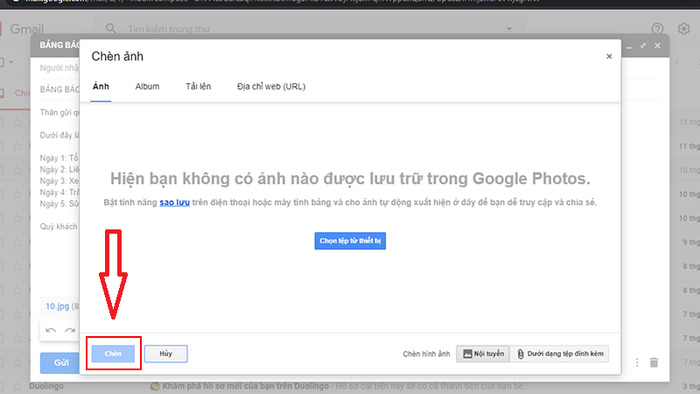
Sau khi đã chọn ảnh, nhấn nút lệnh Chèn ở góc trái dưới màn hình để thêm ảnh vào văn bản.
Vừa qua, tôi đã hướng dẫn cách sử dụng các tính năng của Gmail như định dạng văn bản, chèn ảnh, tệp tin, liên kết,... với những bước vô cùng đơn giản. Hy vọng bạn sẽ tìm thấy bài viết hữu ích và đạt được thành công!
