Sau một thời gian dài sử dụng, máy tính của bạn có thể khởi động chậm hơn. Nguyên nhân có thể do cài đặt quá nhiều phần mềm, bị nhiễm virus hoặc ổ cứng bị lỗi. Hãy tìm hiểu cách cải thiện tình trạng này ngay sau đây!
1. Vô hiệu hóa ứng dụng tự động khởi động cùng Windows
Khi cài đặt phần mềm, một số ứng dụng sẽ tự động chạy khi bạn bật máy tính, làm chậm quá trình khởi động. Để khắc phục, bạn có thể thực hiện các bước sau:
Thực hiện các bước sau để ngăn ứng dụng tự động khởi động cùng Windows:
Để tắt một ứng dụng khởi động cùng Windows, bạn chỉ cần thực hiện các bước sau:
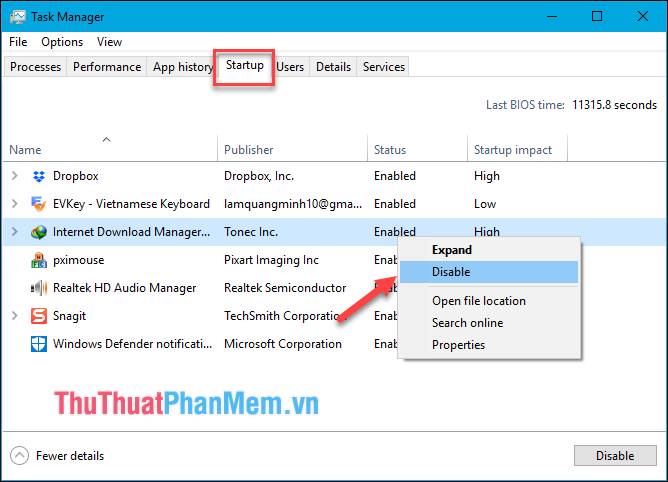
2. Loại bỏ virus khỏi máy tính
Virus là một nguyên nhân gây ra sự chậm trễ khi khởi động máy tính của bạn. Để diệt virus, bạn có thể sử dụng các phần mềm diệt virus như AVG, Kaspersky, Avast, hoặc sử dụng Windows Defender có sẵn trên Windows 10.
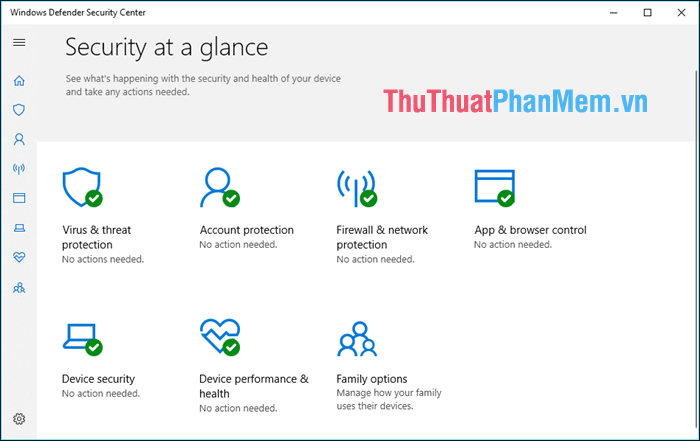
3. Kích hoạt tính năng Fast Startup trên Windows 10
Fast Startup là một tính năng hữu ích trên Windows 10, giúp máy tính khởi động nhanh hơn đáng kể. Thường thì sau khi cài đặt Windows 10, tính năng này sẽ tự động được kích hoạt. Tuy nhiên, đôi khi bạn phải thủ công kích hoạt nó. Dưới đây là các bước để kiểm tra và kích hoạt Fast Startup trên máy tính của bạn:
Bước 1: Mở Control Panel và chọn mục Hardware and Sound
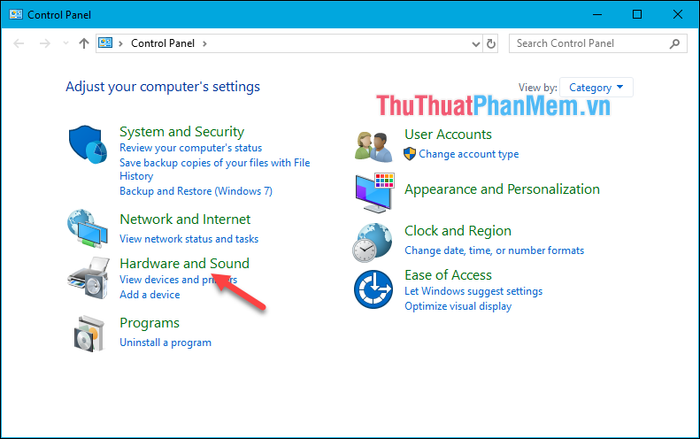
Bước 2: Trong mục Power Options, chọn Change what the power buttons do.
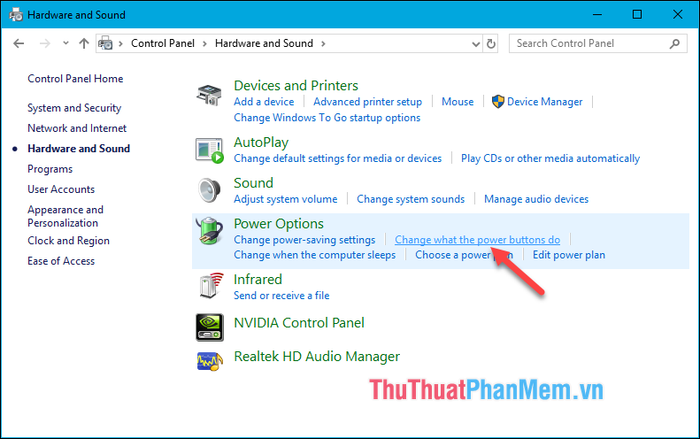
Bước 3: Mở cửa sổ mới và kiểm tra mục Bật khởi động nhanh. Nếu đã được chọn, điều đó có nghĩa là tính năng Khởi động nhanh đã được kích hoạt. Nếu không, hãy chọn Thay đổi cài đặt hiện đang không khả dụng.
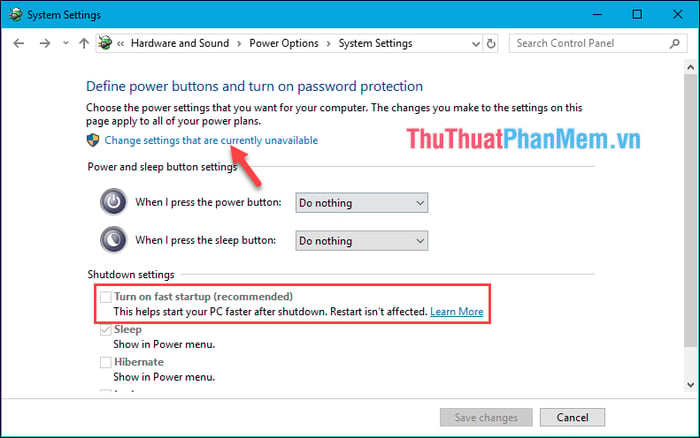
Bước 4: Chọn Bật khởi động nhanh và nhấn Lưu thay đổi. Điều này sẽ kích hoạt tính năng Khởi động nhanh.
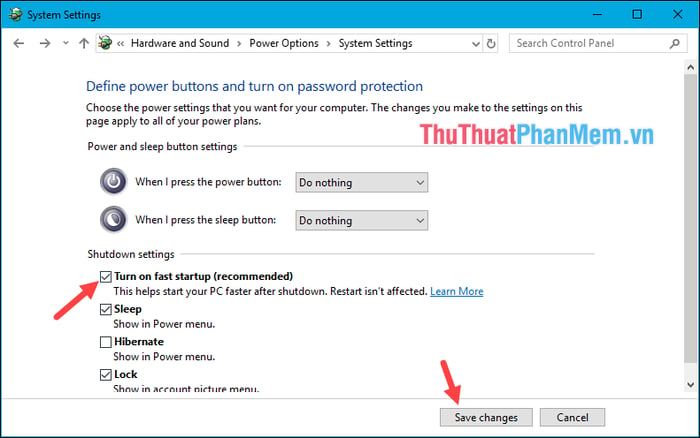
Nâng cấp lên ổ cứng SSD.
Nếu các phương pháp trước không giúp tăng tốc độ khởi động, hãy nâng cấp từ ổ cứng HDD lên SSD. Mặc dù giá cả của SSD vẫn khá cao, nhưng hiệu suất mà nó mang lại thì không thể phủ nhận. Với HDD, máy tính có thể mất vài phút để khởi động, trong khi với SSD, chỉ mất dưới 10 giây để vào màn hình Desktop.

Dưới đây là một số mẹo nhỏ giúp tăng tốc hiệu suất của Windows 10 mà chúng tôi muốn chia sẻ đến bạn. Hy vọng bạn sẽ tìm thấy giải pháp để máy tính của bạn hoạt động tốt hơn. Chúc bạn thành công!
