Xóa dữ liệu máy tính triệt để giúp bạn cảm thấy yên tâm hơn với các tài liệu quan trọng cần được bảo mật cao. Trong bài viết này, chúng tôi sẽ chia sẻ với bạn cách thực hiện xóa dữ liệu máy tính một cách chi tiết nhất.

1. Tại sao cần xóa dữ liệu máy tính triệt để?
Dữ liệu cá nhân của mỗi người thường rất quan trọng, thậm chí có những tài liệu mật cần được bảo vệ một cách nghiêm ngặt trước những kẻ xấu. Khác với thời xưa, hiện nay các dữ liệu đa số được lưu trữ trên máy tính và các thiết bị điện tử thay vì được lưu trữ trên giấy như trước đây. Việc lưu trữ trên máy tính mang lại nhiều thuận lợi và là phương án ưu tiên hàng đầu. Tuy nhiên, việc lưu trữ trên máy tính cũng đồng nghĩa với việc phải đối mặt với nguy cơ bị khai thác dữ liệu từ những kẻ xấu.
Công nghệ ngày càng tiến bộ mang lại các ứng dụng cao cấp. Trong số đó, có nhiều phần mềm có khả năng khôi phục dữ liệu sau khi đã bị xóa trên máy tính. Đối với những người cần bảo vệ tài liệu mật, việc khôi phục dữ liệu sau khi đã xóa là một vấn đề đau đầu.
Nhưng đừng lo lắng, có những phần mềm xóa dữ liệu chuyên sâu giúp bạn xóa dữ liệu triệt để trên máy tính mà các phần mềm khôi phục không thể phục hồi lại được. Các phần mềm xóa dữ liệu triệt để được sử dụng rộng rãi trong các văn phòng, doanh nghiệp và cơ sở dữ liệu để đảm bảo an toàn cho dữ liệu.
2. Phương pháp xóa dữ liệu triệt để trên máy tính
Trên máy tính Windows hiện nay, có nhiều cách khác nhau để xóa dữ liệu triệt để một cách nhanh chóng và hiệu quả. Dưới đây là một số cách xóa dữ liệu triệt để trên máy tính cụ thể:
2.1 Phương pháp triệt để xóa dữ liệu với EaserDrop
EaserDrop là công cụ vô cùng an toàn để xóa dữ liệu quan trọng trên máy tính. Khả năng xóa triệt để và không thể phục hồi được làm cho EaserDrop trở thành sự lựa chọn hàng đầu của nhiều người. Khi sử dụng EaserDrop để xóa dữ liệu, bạn có thể yên tâm về việc dữ liệu sẽ biến mất mãi mãi.
Bước 1: Truy cập trang chủ của EaserDrop để tải phần mềm về máy tính. EaserDrop được thiết kế dưới dạng Portable nên bạn có thể sử dụng ngay lập tức mà không cần cài đặt.
Bước 2: Khi mở EaserDrop, bạn sẽ thấy biểu tượng thùng rác của nó. Đơn giản chỉ cần kéo và thả các tệp cần xóa vào biểu tượng thùng rác đó và dữ liệu sẽ biến mất vĩnh viễn.
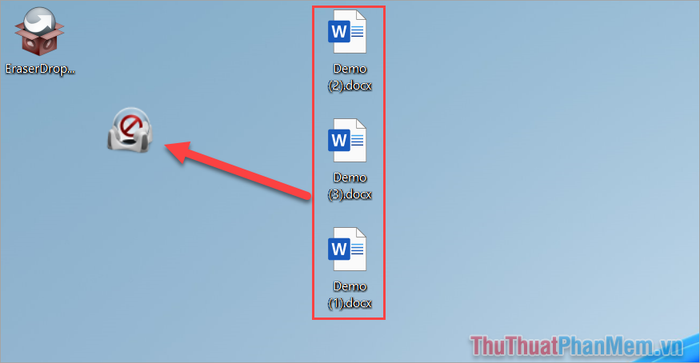
Bước 3: Trước khi xóa, bạn sẽ thấy một cửa sổ xác nhận. Hãy chọn Đồng ý để xác nhận việc xóa tệp.
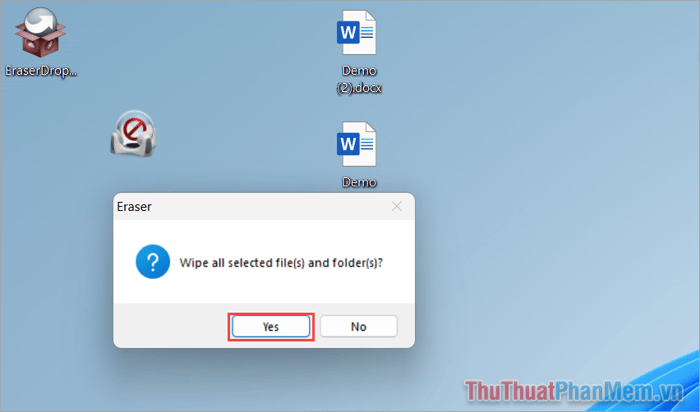
Lưu ý: Trước khi thực hiện việc xóa, hãy suy nghĩ cẩn thận vì không thể khôi phục lại dữ liệu sau khi đã xóa.
Bước 4
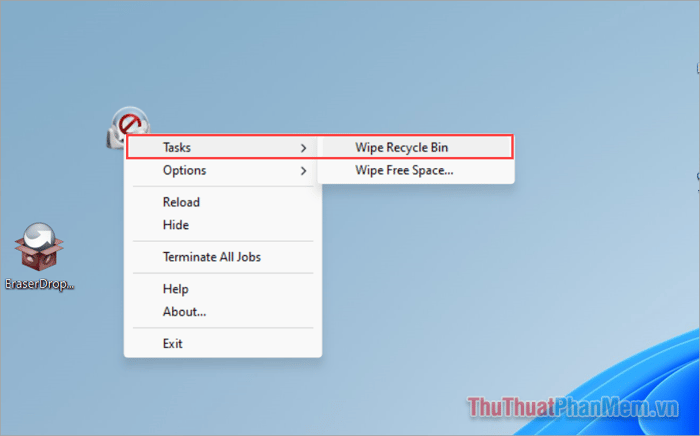
2.2 Phương pháp xóa dữ liệu một cách triệt để với CCleaner
CCleaner là một công cụ quen thuộc trong việc dọn dẹp máy tính cho người dùng Windows. Điểm mạnh của CCleaner là tính đa dạng của tính năng, bao gồm cả khả năng xóa tệp và thư mục một cách triệt để. Tuy nhiên, CCleaner không hỗ trợ xóa các tệp/thư mục cá nhân mà chỉ hỗ trợ xóa toàn bộ ổ đĩa trên máy tính.
Bước 1: Tải CCleaner và cài đặt trên máy tính của bạn.
Bước 2: Bạn hãy chọn mục Công cụ và sau đó chọn Drive Wiper để tiến hành dọn dẹp ổ đĩa trên máy tính của bạn. Tại đây, bạn sẽ được cung cấp các tùy chọn cụ thể như sau.
Xóa:
- Chỉ Dữ Liệu Trống: Chỉ dọn dẹp những không gian trống trên ổ đĩa, tệp/thư mục đã bị xóa thông thường như: Xóa. Chỉ ảnh hưởng đến dữ liệu đã xóa trước đó, dữ liệu khác vẫn an toàn.
- Toàn Bộ Ổ Đĩa: Xóa hết dữ liệu trên toàn bộ ổ đĩa (mất hết tất cả dữ liệu trên ổ đĩa)
Bảo Mật:
- Ghi Đè Đơn Giản (1 lượt): Phương pháp xóa thông thường.
- DOD 5220.22-M: Ghi đè 3 lần.
- NSA: Ghi đè 7 lần.
- Gutmann: Ghi đè 35 lần. (Số lần ghi đè càng nhiều thì khả năng khôi phục càng giảm, đảm bảo an toàn hơn)
Driver:
- Chọn ổ đĩa cần dọn dẹp dữ liệu
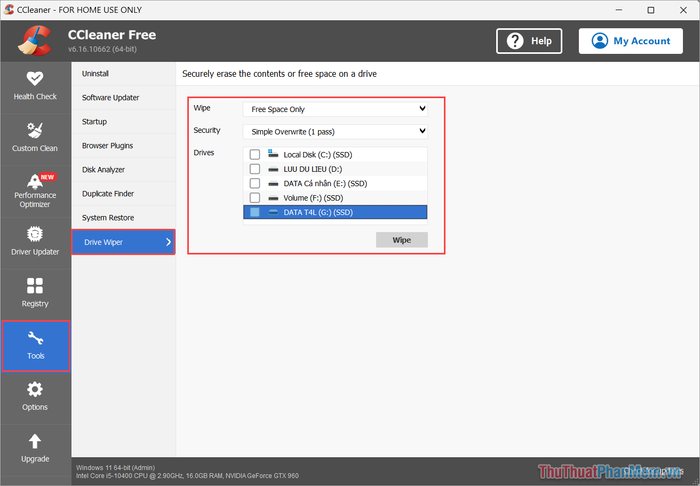
2.3 Phương pháp xóa dữ liệu một cách triệt để trên Windows bằng Cipher
Cipher là một trong những công cụ xóa dữ liệu có sẵn trên Windows, được nhiều người ưa chuộng để xóa dữ liệu một cách nhanh chóng. Nếu bạn không muốn cài đặt các phần mềm khác, hãy sử dụng Cipher để xóa file một cách triệt để và nhanh chóng.
Bước 1: Bạn hãy mở Start, nhập CMD và chọn Run as administrator để mở cửa sổ Command Prompt với quyền quản trị.
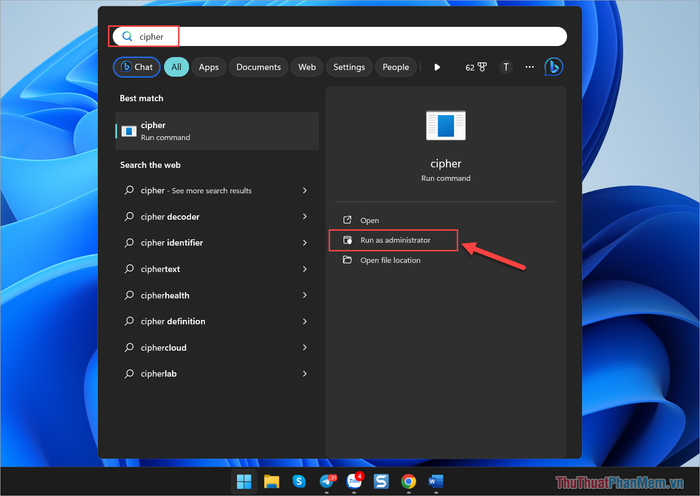
Bước 2: Tiếp theo, sử dụng lệnh sau để thực hiện việc xóa dữ liệu triệt để.
| Cipher /w:C |
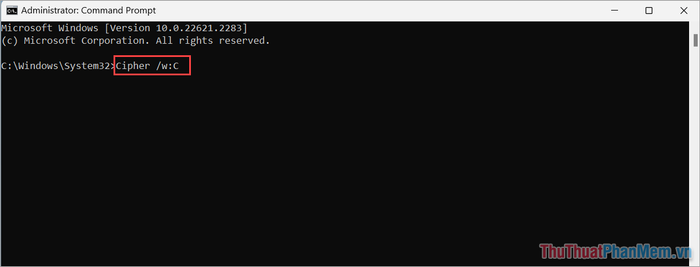
Ghi chú:
- /w: Xóa dữ liệu từ không gian trống trên ổ đĩa (các phần không được sử dụng)
- C: Lệnh xóa dữ liệu sẽ được thực hiện trên ổ đĩa C: của máy tính. Nếu bạn muốn xóa ổ đĩa khác, chỉ cần thay thế C: bằng tên ổ đĩa cần xóa. Ví dụ: D: ; E: ; F:
2.4 Thực hiện Cài đặt lại Windows
Cài Lại Windows là phương pháp hiệu quả nhất để xóa dữ liệu triệt để trên máy tính. Tuy nhiên, việc này cũng có nghĩa là bạn sẽ mất hết tất cả dữ liệu trên máy tính. Trong trường hợp cần thiết, bạn mới cần sử dụng phương pháp này để xóa dữ liệu.
Trên bài viết này, Mytour đã chia sẻ cách xóa dữ liệu triệt để trên máy tính Windows. Chúc bạn một ngày vui vẻ!
