Khi bạn cần đàm phán qua Skype, thảo luận chiến lược trong game hoặc chỉnh sửa âm nhạc trên PC, microphone trở nên vô cùng hữu ích. Nhưng nếu bạn không có một, bạn có thể sử dụng smartphone của mình.
Không cần lo lắng, bạn có thể dễ dàng biến smartphone thành microphone cho máy tính thông qua nhiều cách khác nhau. Đọc bài viết dưới đây để biết cách.
Biến smartphone thành microphone Windows
- Biến điện thoại thành microphone với WO Mic
- Windows không nhận diện được giọng nói
- Lựa chọn thay thế cho WO Mic
Biến điện thoại thành microphone với WO Mic
Một trong những phương pháp hiệu quả nhất để làm điều này là sử dụng WO Mic. Bạn có thể kết nối microphone của điện thoại với máy tính thông qua USB, Bluetooth hoặc Wi-Fi.
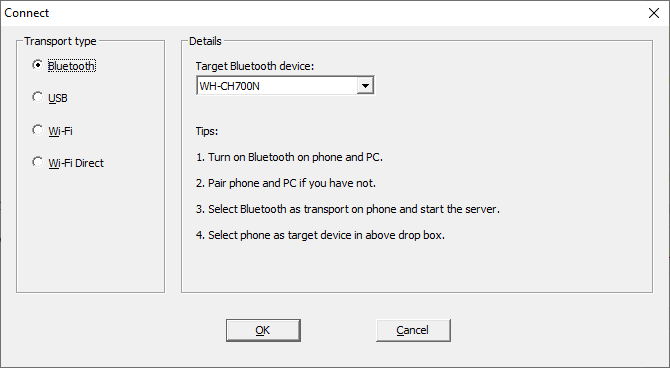
Phần mềm này hoàn toàn miễn phí, có độ trễ thấp và tương thích với mọi ứng dụng như một microphone tiêu chuẩn.
Mytour WO Mic Client và driver cho máy tính. Hãy cài đặt chúng. Sau đó, hãy tải ứng dụng WO Mic cho Android và WO Mic cho iOS.
Mở chương trình này trên máy tính. Đến Kết nối > Kết nối… và chọn Loại kết nối.
Dưới đây là hướng dẫn chi tiết cho tất cả các lựa chọn khác nhau:
1. Kết nối qua Bluetooth

Đầu tiên, bật Bluetooth trên máy tính. Nhấn phím Windows + I để mở Cài đặt và đến Thiết bị > Bluetooth & thiết bị khác. Bật Bluetooth lên Bật. Bây giờ các thiết bị khác có thể phát hiện máy tính của bạn.
Sau đó, bật Bluetooth trên điện thoại. Vị trí của tùy chọn này có thể thay đổi tùy theo thiết bị, nhưng thường nằm trong phần: Cài đặt > Kết nối.
Ghép nối điện thoại với máy tính. Một thông báo pop-up sẽ xuất hiện trên máy tính để xác nhận kết nối.
Trên WO Mic cho Windows, chọn Bluetooth làm loại Kết nối và chọn điện thoại của bạn từ menu Thiết bị Bluetooth đích. Nhấn OK.
Trên ứng dụng WO Mic cho điện thoại, chạm vào cài đặt vòng bi > Kết nối và chọn Bluetooth. Quay lại màn hình trước và chạm vào biểu tượng Phát để bắt đầu truyền giọng nói.
2. Kết nối qua USB

Phương pháp này chỉ áp dụng cho điện thoại chạy hệ điều hành Android. Kết nối điện thoại với máy tính qua cáp USB, giống như khi bạn sạc điện thoại. Nếu Windows yêu cầu, bạn cần cài đặt driver theo hướng dẫn.
Tiếp theo, bật tính năng gỡ lỗi USB trong phần tùy chọn Phát triển trên điện thoại. Sau đó, Windows sẽ tự động phát hiện điện thoại của bạn như một thiết bị.
Trên WO Mic cho Windows, chọn USB làm phương tiện Kết nối. Nhấn OK.
Trên ứng dụng WO Mic cho Android/iOS, chạm vào cài đặt vòng bi > Kết nối và chọn USB. Quay lại màn hình và chạm vào biểu tượng Phát để kích hoạt microphone của điện thoại.
3. Kết nối qua Wi-Fi

Đối với phương pháp này, cả điện thoại và máy tính cần được kết nối vào cùng một mạng Wi-Fi. Để thay đổi mạng Wi-Fi trên Windows, nhấn phím Windows + I để mở Cài đặt và vào Mạng & Internet > Wi-Fi.
Trên ứng dụng WO Mic trên điện thoại, chạm vào cài đặt vòng bi > Kết nối và chọn Wi-Fi. Quay lại màn hình và chạm vào biểu tượng Phát. Một thông báo banner màu xám sẽ xuất hiện ở phía trên cùng kèm theo một con số ở phía dưới. Đây chính là địa chỉ IP.
Trên ứng dụng WO Mic Client cho Windows, chọn Wi-Fi làm loại Kết nối. Nhấn OK. Trong mục Địa chỉ IP máy chủ, nhập địa chỉ IP từ ứng dụng. Nhấn OK để bắt đầu sử dụng microphone.
4. Kết nối qua Wi-Fi Direct
Phương pháp này đòi hỏi bạn phải biến điện thoại thành điểm truy cập Wi-Fi và sử dụng dữ liệu mạng của bạn. Hãy xem xét nó như giải pháp cuối cùng khi máy tính của bạn không có kết nối Internet riêng và các phương pháp trước không phù hợp.
Đầu tiên, tạo điểm truy cập di động từ điện thoại. Cách thực hiện này sẽ khác nhau tùy thuộc vào từng thiết bị. Tuy nhiên, bạn luôn có thể tìm thấy nó trong phần Cài đặt, thường nằm trong mục Kết nối hoặc Kết nối dữ liệu.
Tiếp theo, bạn cần kết nối máy tính với điểm truy cập này. Nhấn tổ hợp phím Windows + I để mở Cài đặt, tới Mạng & Internet > Wi-Fi và kết nối vào nó.
Trên ứng dụng WO Mic cho Android/iOS, chạm vào cài đặt vòng bi > Kết nối > Wi-Fi Direct. Quay lại màn hình và chạm vào biểu tượng Phát để bắt đầu.
Trên Windows WO Mic, chọn Wi-Fi Direct làm phương tiện Transport. Để trường Soft AP IP address ở giá trị mặc định: 192.168.43.1. Click OK.
Windows không phát hiện được giọng nói
Thường thì không gặp vấn đề gì khi thực hiện các bước trên. Tuy nhiên, trong một số trường hợp hiếm, Windows không phát hiện microphone, bạn có thể thử các biện pháp khắc phục dưới đây.
Nhấn tổ hợp phím Windows + I để mở Cài đặt. Tới Hệ thống > Âm thanh. Trong mục Đầu vào, sử dụng menu thả xuống để chọn Microphone (Thiết bị WO Mic).
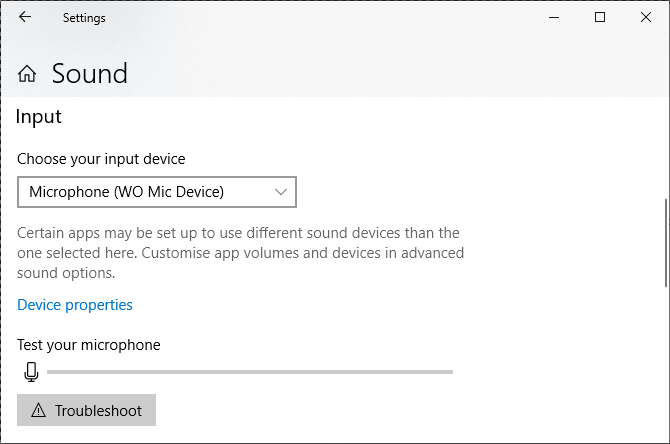
Nói vào điện thoại và bạn sẽ thấy âm thanh đó hiển thị trên Kiểm tra microphone của bạn.
Lựa chọn thay thế cho WO Mic
Có nhiều lựa chọn thay thế cho WO Mic nhưng bạn cần sử dụng dây cáp âm thanh. Megaphone Free cho iOS, Microphone cho Android và Real Microphone cho Windows Phone sẽ hoàn thành tốt nhiệm vụ này.
Hãy tải những ứng dụng trên, kết nối điện thoại với máy tính Windows bằng dây cáp âm thanh. Sau đó, điện thoại của bạn sẽ trở thành một chiếc micro cho máy tính.

Ngay cả việc kết nối hai tai nghe vào cổng microphone của máy tính và sử dụng chúng cũng là một lựa chọn. Dường như có vẻ kỳ lạ, nhưng cả hai đều sử dụng chuyển động rung để thực hiện các chức năng cơ bản khác nhau.
Đơn giản là, tai nghe tạo ra âm thanh thông qua chuyển động rung, trong khi microphone ghi lại các chuyển động này. Mặc dù vậy, bạn vẫn có thể sử dụng tai nghe như một microphone. Hãy nhớ rằng chất lượng âm thanh có thể không đạt được như mong đợi. Vì vậy, đây chỉ nên là phương án cuối cùng.
Mặc dù việc sử dụng smartphone như là microphone cho Windows không phải là lựa chọn lý tưởng cho mọi người, nhưng đây là một giải pháp hoàn hảo cho những ai cần trò chuyện nhanh khi không có thiết bị hỗ trợ. Không gì tuyệt vời hơn khi bạn có thể trò chuyện trực tuyến trong nhiều phút mà không phải tốn kém. Khó mà phàn nàn được! Hy vọng bài viết này sẽ hữu ích với bạn.
