Hãy bỏ qua giao diện lộng lẫy của các công cụ chuyển đổi định dạng phương tiện, thử cảm giác làm việc với mã lệnh nhé.
Nếu bạn muốn chuyển đổi định dạng video, FFmpeg là sự lựa chọn hoàn hảo cho bạn. FFmpeg là một công cụ rất mạnh mẽ và tiện lợi khi sử dụng dòng lệnh để chuyển đổi âm thanh và video. Điều tuyệt vời hơn nữa là FFmpeg là miễn phí trên Windows, Linux và Mac.

Nếu bạn quan tâm, bạn có thể tham khảo hướng dẫn sử dụng FFmpeg dưới đây.
Chuẩn bị
Trước tiên, bạn cần tải FFmpeg phù hợp với hệ điều hành bạn đang sử dụng tại đây.
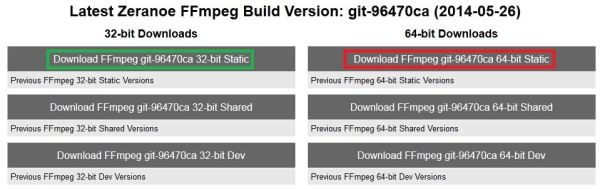
Sau khi tải xuống gói nén của FFmpeg, bạn cần giải nén chúng. Tiếp theo, hãy tạo một thư mục trên ổ đĩa hệ thống (thường là ổ đĩa “C”) với tên là “FFmpegTool” và dán toàn bộ dữ liệu được giải nén từ FFmpeg vào đó.
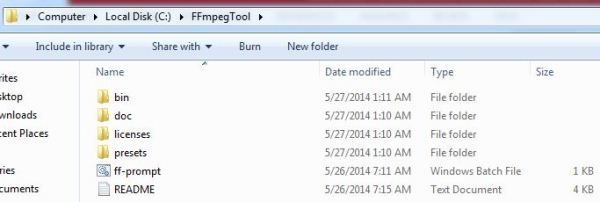
Sau khi đã chuẩn bị xong các bước trên, bạn có thể bắt đầu sử dụng FFmpeg bằng cách mở hộp thoại Run, nhập lệnh “cmd” và nhấn ENTER để mở Command Prompt.
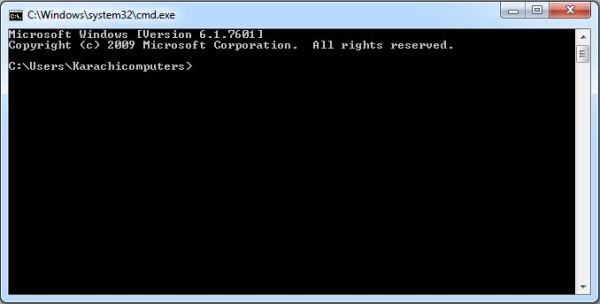
Nhập lệnh “cd\” và nhấn ENTER

Tiếp theo, nhập lệnh “cd FFmpegTool” để di chuyển đến thư mục FFmpegTool đã tạo trước đó.

Sau đó, nhập lệnh “cd bin” và nhấn ENTER
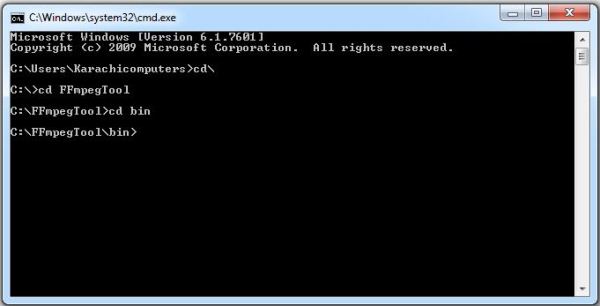
Cuối cùng, nhập lệnh “ffmpeg.exe” và nhấn ENTER. FFmpeg sẽ khởi động trong vòng 01 đến 02 giây như trong hình minh họa.
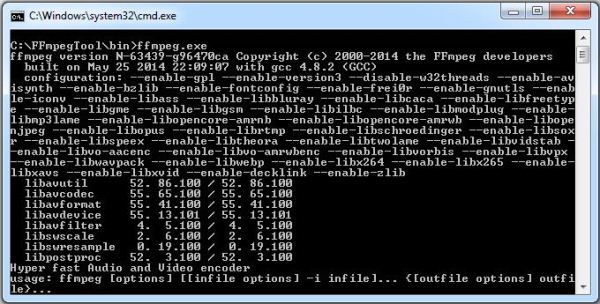
Sử dụng
Để bắt đầu sử dụng, di chuyển tập tin đa phương tiện cần thực hiện vào thư mục “bin” của FFmpegTool. Ví dụ, bạn có thể sử dụng tập tin video có tên “samplevideo”.
Rút trích âm thanh từ video
Để chuyển đổi, bạn có thể sử dụng lệnh sau đây
ffmpeg -i tenvideocuaban.mp4 -vn -ab 128 audiooutput.mp3

Trong đó “128” là chất lượng âm thanh 128Kbps. Nếu bạn muốn có tập tin âm thanh 250Kbps, hãy thay đổi số “128” thành “256”.
Gỡ bỏ âm thanh từ video
ffmpeg -i tenvideocuaban.mp4 -an videokhongamthanh.mp4

Thay đổi kích thước video
ffmpeg -i tenvideocuaban.mp4 -s 640x480 -c:a copy videothaydoikichthuoc.mp4

Thêm hình nền vào tập tin âm thanh
Hãy di chuyển hình nền bạn muốn thêm vào tập tin âm thanh vào thư mục “bin” của FFmpegTool và sử dụng lệnh sau để gán vào.
ffmpeg -loop 1 -i hinhanhnhap.jpg -i amthanhnhap.mp3 -c:v libx264 -c:a –strict experimental -b:a 192k -shortest tentaikhoan.mp4

Cắt đoạn trong video
Nếu bạn có một video dài 45 giây, nhưng muốn rút gọn xuống còn 40 giây thì bạn có thể sử dụng lệnh sau
ffmpeg -i tenvideocuaban.mp4 -ss 00:00:45 -codec copy -t 40 phancliptailaivideo.mp4

Phân chia video
Nếu bạn có một video dài khoảng 2 phút và muốn cắt thành 2 đoạn nhỏ mỗi đoạn khoảng 59 giây, bạn có thể sử dụng lệnh sau.
ffmpeg -i tenvideocuaban.mp4 -t 00:00:59 -c copy phan1.mp4 -ss 00:00:59 -codec copy phan2.mp4

Chuyển đổi định dạng video
Nếu bạn có một video định dạng MP4 và muốn chuyển sang định dạng WMV, bạn có thể sử dụng lệnh sau.
ffmpeg -i tenvideocuaban.mp4 -c:v libx264 tenfilexuat.wmv

Đối với định dạng khác, bạn chỉ cần thay thế WMV bằng định dạng mong muốn.
Ghép video
Nếu bạn có nhiều đoạn video và muốn ghép chúng lại thành một tập tin video duy nhất, bạn có thể làm như sau.
- Di chuyển các đoạn video cần ghép vào thư mục “bin” của FFmpegTool
- Mở Notepad và nhập đường dẫn đến các đoạn video như hình dưới
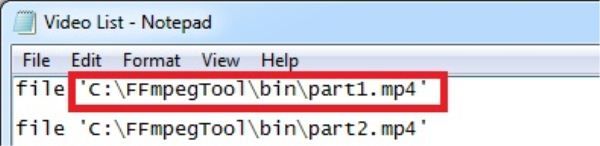
Sau khi nhập xong, lưu lại dưới định dạng TXT như “file-list.txt”. Tiếp theo, sử dụng lệnh sau
ffmpeg -f concat -i file-list.txt -c copy tentaptinghep.mp4

Lưu ý: Đổi tên tập tin theo lệnh để thực thi dễ dàng hơn và tránh lỗi cú pháp.
Mong rằng bài viết sẽ mang lại ích lợi cho bạn.
Xem thêm tại Hongkiat
Top 5 dịch vụ xử lý video trực tuyến miễn phí
