Khi sử dụng điện thoại, biểu tượng mặt trăng thường xuất hiện trên màn hình, nhưng không phải ai cũng biết nó có ý nghĩa gì. Bài viết này sẽ giúp bạn hiểu rõ hơn về biểu tượng mặt trăng là gì và cách sử dụng trên iPhone và điện thoại Android.
1. Ý nghĩa của biểu tượng mặt trăng trên iPhone và điện thoại Android
Trên iPhone, iPad hoặc một số dòng điện thoại Android, biểu tượng mặt trăng thường được sử dụng để biểu thị chế độ Không làm phiền (Do Not Disturb). Khi bạn thấy biểu tượng này trên thanh trạng thái của điện thoại, nghĩa là chế độ Không làm phiền đã được kích hoạt.
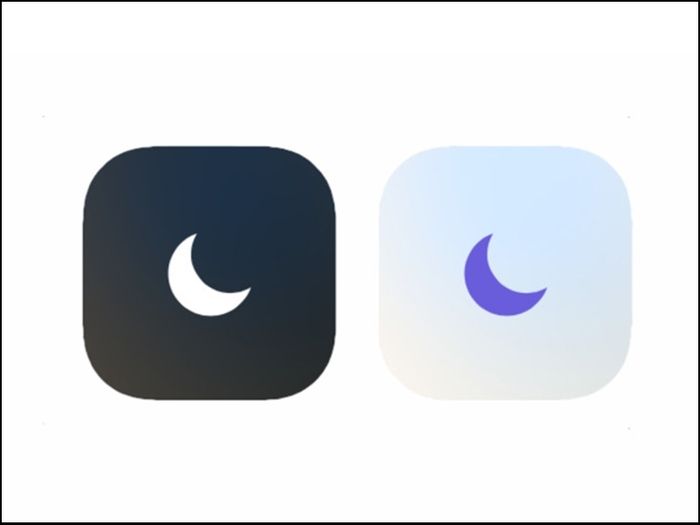
Biểu tượng mặt trăng
Trên các điện thoại Android khác như Samsung, chế độ Không làm phiền thường được biểu thị bằng dấu gạch ngang (-).
2. Tác dụng của chế độ Không làm phiền trên điện thoại
Nếu bạn cảm thấy bị quấy rối bởi âm thanh thông báo của điện thoại, hãy sử dụng chế độ Không làm phiền. Bạn có thể tắt âm thanh cuộc gọi, cảnh báo và thông báo. Bạn cũng có thể tuỳ chỉnh cài đặt để chế độ Không làm phiền hoạt động trong khoảng thời gian cố định và cho phép cuộc gọi từ những số điện thoại nhất định.

Chế độ Không làm phiền giúp bạn tận hưởng những khoảnh khắc thư giãn
Ở một số điện thoại Android, khi chế độ Không làm phiền được kích hoạt, cuộc gọi sẽ được chuyển đến hộp thư thoại và không phát ra âm thanh. Bạn có thể muốn sử dụng chế độ này khi đi ngủ hoặc trong các bữa ăn, cuộc họp và khi xem phim.
3. Hướng dẫn bật, tắt biểu tượng mặt trăng trên iPhone và điện thoại Android
Hướng dẫn bật, tắt biểu tượng mặt trăng trên điện thoại Android
Cách 1: Bật, tắt Không làm phiền trong Cài đặt
- Bước 1: Mở ứng dụng Cài đặt.

Ứng dụng Cài đặt
- Bước 2: Chọn Không làm phiền.
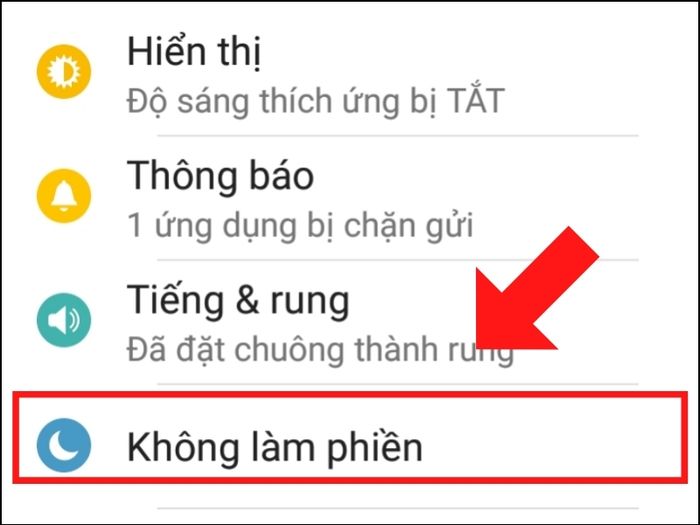
Chạm vào Không làm phiền
- Bước 3: Chạm vào Bật chế độ không làm phiền bằng tay.
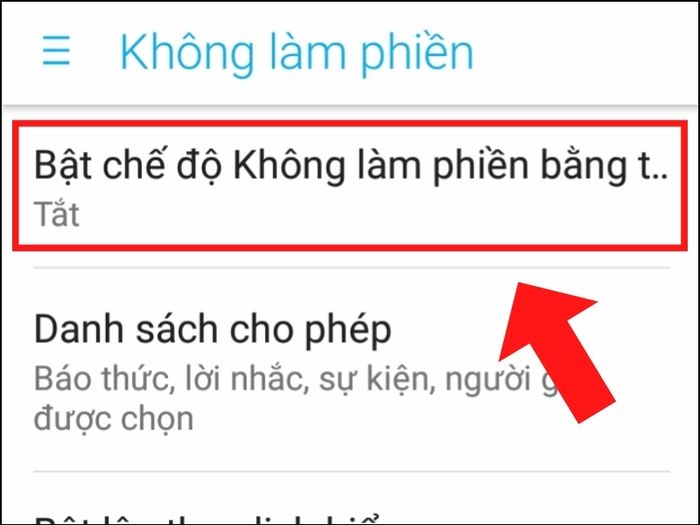
Bật chế độ không làm phiền thủ công
- Bước 4: Lựa chọn chế độ muốn bật. Ở đây có các tùy chọn mà bạn muốn giữ lại khi chế độ Không làm phiền hoạt động: Sử dụng danh sách cho phép, Chỉ báo thức, Tắt toàn bộ âm thanh.
+ Với chế độ Sử dụng danh sách cho phép: Bạn có thể thiết lập chi tiết từng thông báo mà bạn muốn nhận hoặc có tiếng thông báo.
+ Với chế độ Chỉ báo thức: Chỉ có một báo thức sẽ kích hoạt âm thanh trong khi Không làm phiền được bật.
+ Với chế độ Hoàn toàn tắt tiếng: Tất cả các thông báo từ trình duyệt, ứng dụng,... sẽ không phát ra âm thanh.
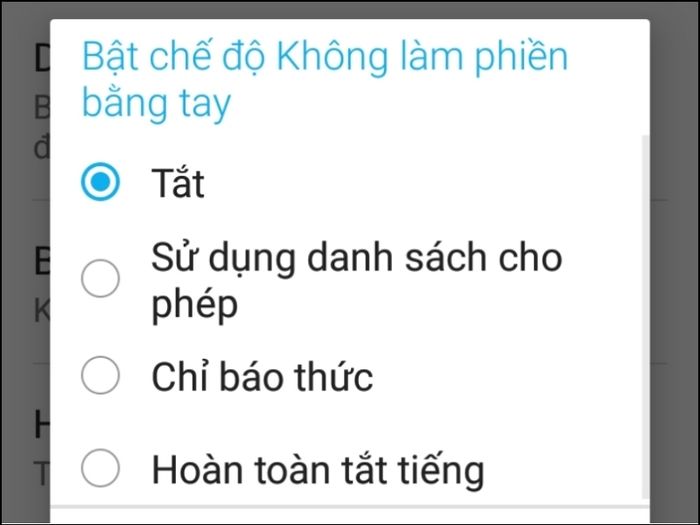
Chọn chế độ
Cách 2: Bật, tắt Không làm phiền trên thanh thông báo
Để bật hoặc tắt chế độ Không làm phiền trực tiếp từ thanh thông báo, bạn chỉ cần thực hiện những bước sau:
Kéo màn hình chính xuống > Chạm vào biểu tượng mặt trăng.
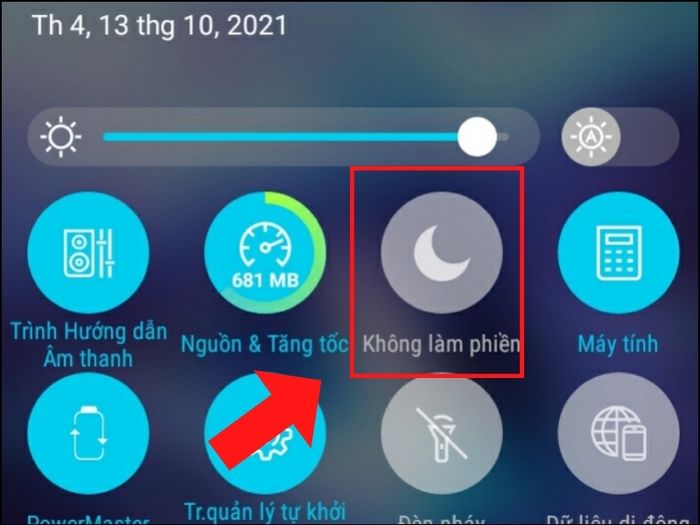
Sau khi kéo màn hình xuống, chọn biểu tượng mặt trăng
Hướng dẫn bật, tắt biểu tượng mặt trăng trên iPhone
Cách 1: Bật, tắt Không làm phiền trong Cài đặt
- Bước 1: Mở Cài đặt > Chọn Không làm phiền.
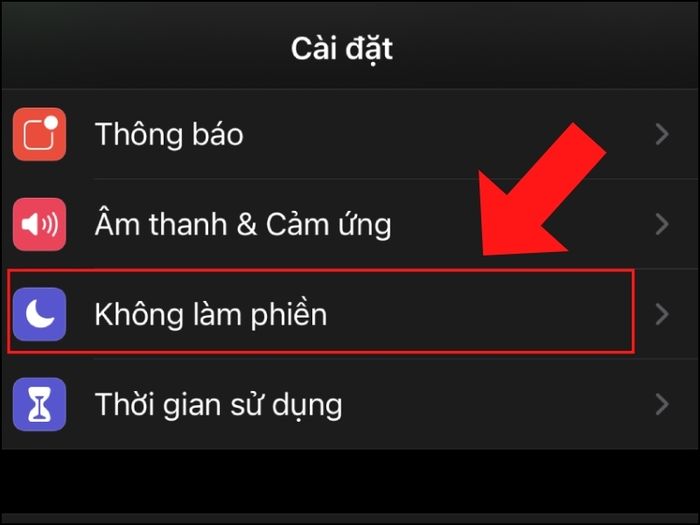
Chạm vào Không làm phiền
- Bước 2: Bật Không làm phiền.
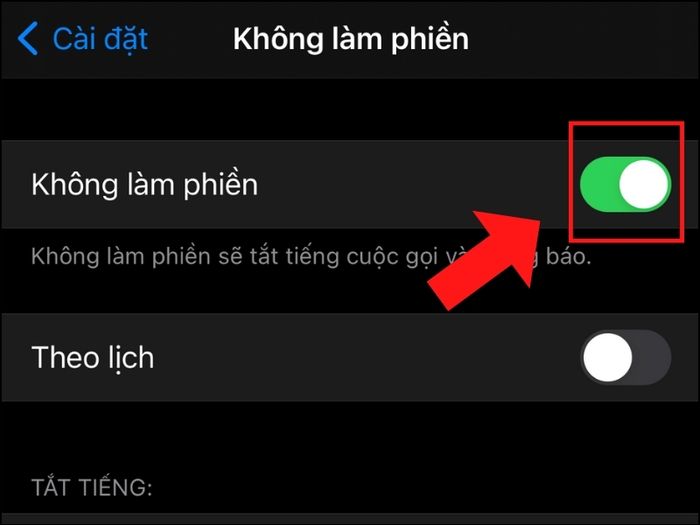
Kéo thanh sang phải
Cách 2: Bật, tắt Không làm phiền trong Trung tâm điều khiển
- Bước 1: Mở Trung tâm điều khiển (Với iPhone không có nút home, vuốt từ góc phải màn hình từ trên xuống; với iPhone có nút home, vuốt từ dưới lên).
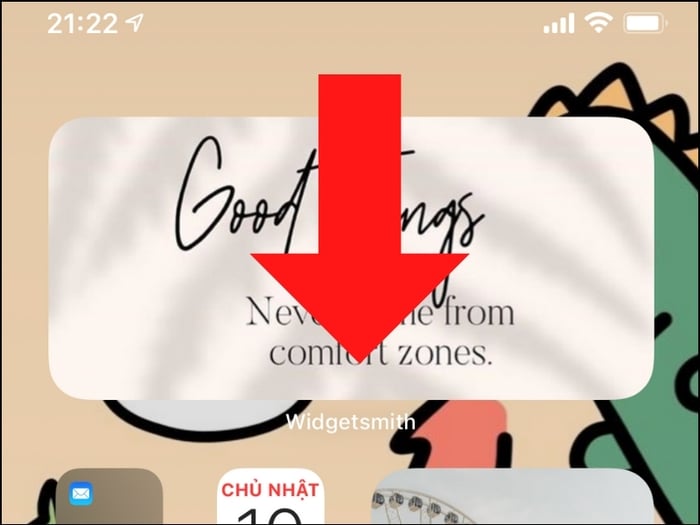
Mở Trung tâm điều khiển
- Bước 2: Chọn biểu tượng hình mặt trăng bán nguyệt.
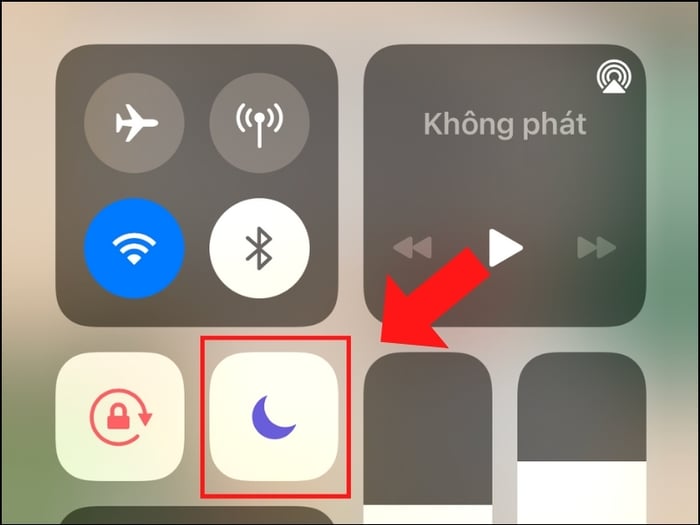
Chạm vào biểu tượng mặt trăng
Cách 3: Bật, tắt Không làm phiền qua Siri
- Bước 1: Mở Siri. Nhấn và giữ nút Home (đối với iPhone có nút Home) hoặc nút Nguồn (đối với iPhone không có nút Home). Hoặc bạn có thể nói Hey Siri.

Nhấn và giữ nút nguồn để kích hoạt Siri
- Bước 2: Dùng lệnh 'Bật Chế độ Không làm phiền' để kích hoạt.
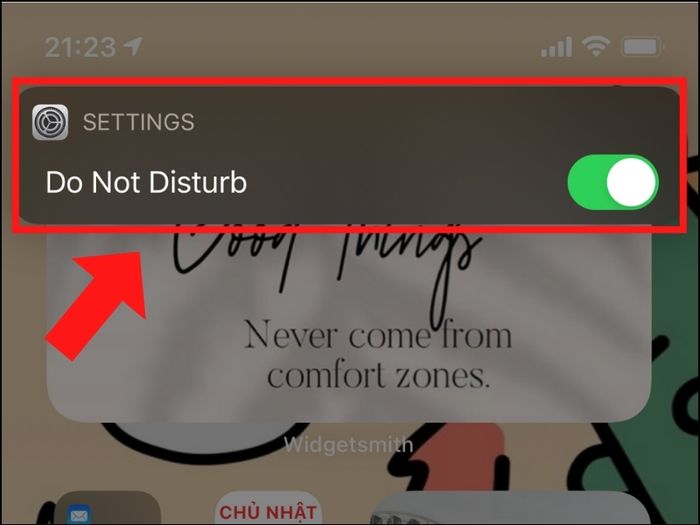
Thực hiện lệnh
4. Cách điều chỉnh cài đặt Không làm phiền trên điện thoại
Cách điều chỉnh cài đặt Không làm phiền trên Android
Khi bật chế độ Không làm phiền, bạn có thể chọn giữa các tùy chọn “Sử dụng danh sách cho phép”, “Chỉ báo thức” hoặc “Hoàn toàn tắt tiếng”. Đây là các lựa chọn để giữ lại âm thanh thông báo khi chế độ Không làm phiền hoạt động.
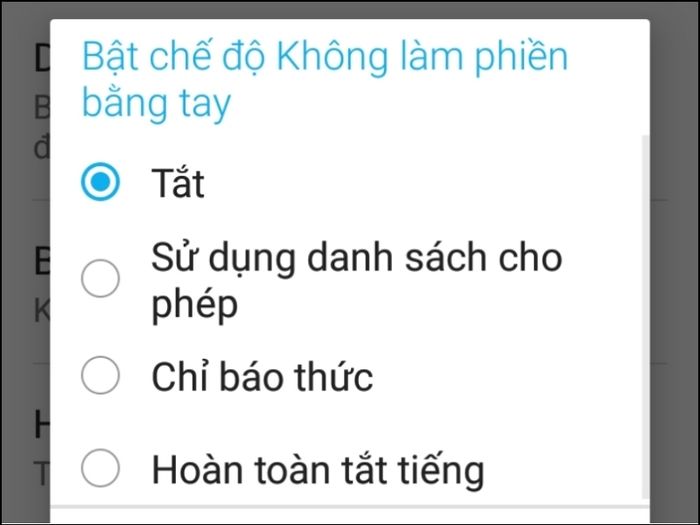
Các tùy chọn cài đặt
Cài đặt ngoại lệ cho chế độ Không làm phiền
- Bước 1: Truy cập Cài đặt > Chọn Không làm phiền.
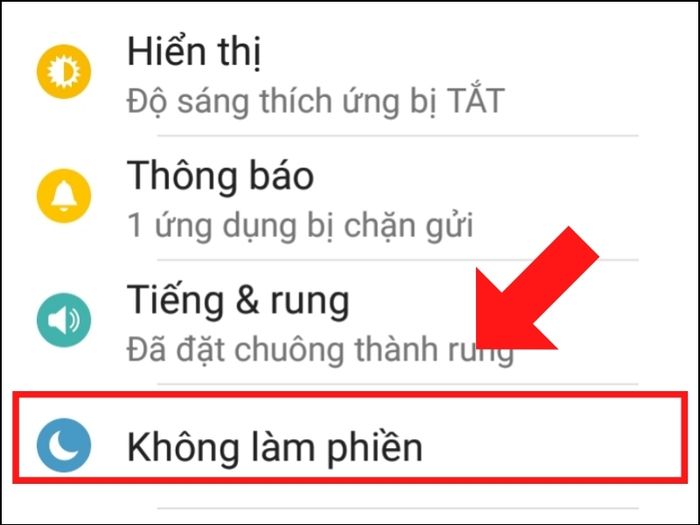
Truy cập Không làm phiền
- Bước 2: Chạm vào Danh sách cho phép > Chọn các hoạt động mà bạn muốn nhận thông báo hoặc âm thanh.
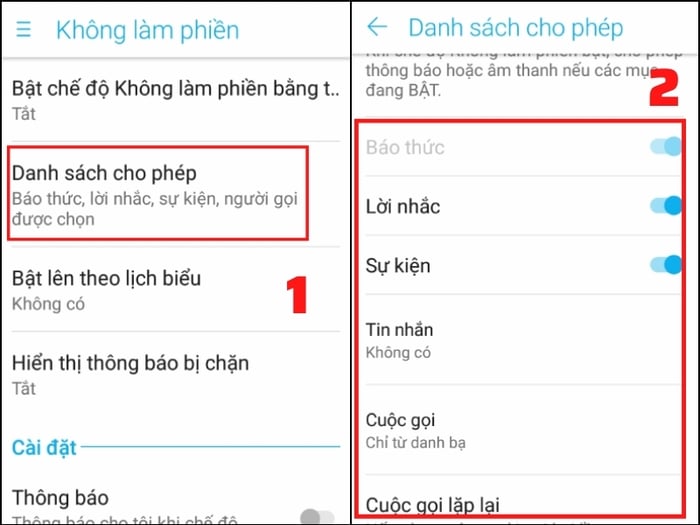
Thiết lập ngoại lệ
Nếu bạn muốn nhận thông báo hoặc âm thanh từ lời nhắc hoặc sự kiện, hãy bật chúng. Bạn cũng có thể chọn nhận tin nhắn và cuộc gọi từ một số người cụ thể, từ số không quen biết,... Ngoài ra, bạn có thể bật chế độ nhận cuộc gọi lặp lại từ cùng một số trong vòng 3 phút.
Thiết lập lịch trình cho Không làm phiền
- Bước 1: Truy cập Cài đặt > Chọn Không làm phiền.
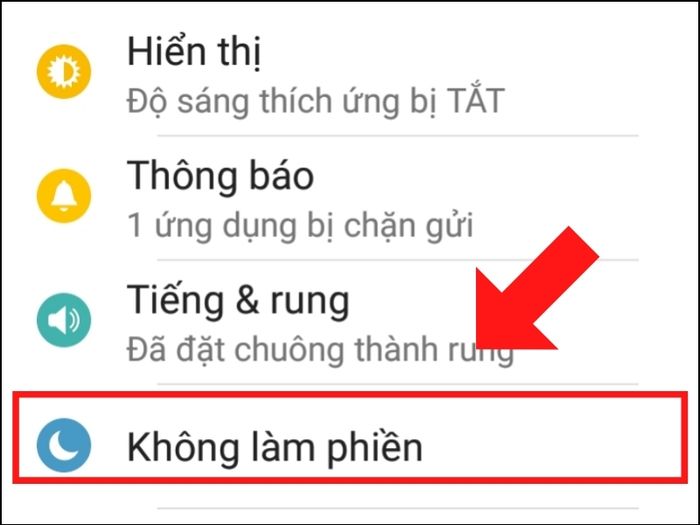
Chạm vào Không làm phiền
- Bước 2: Mở Bật theo lịch biểu > Chọn các tùy chọn Weekend, Weeknight, Event hoặc Thêm lịch biểu cụ thể mà bạn muốn.
+ Với chế độ Weekend: Không làm phiền sẽ tự động bật vào cuối tuần (thứ 7, chủ nhật).
+ Với chế độ Weeknight: Không làm phiền sẽ tự động bật vào buổi tối (sau 22h).
+ Với chế độ Event: Bạn có thể chọn thời gian cụ thể để kích hoạt Không làm phiền.
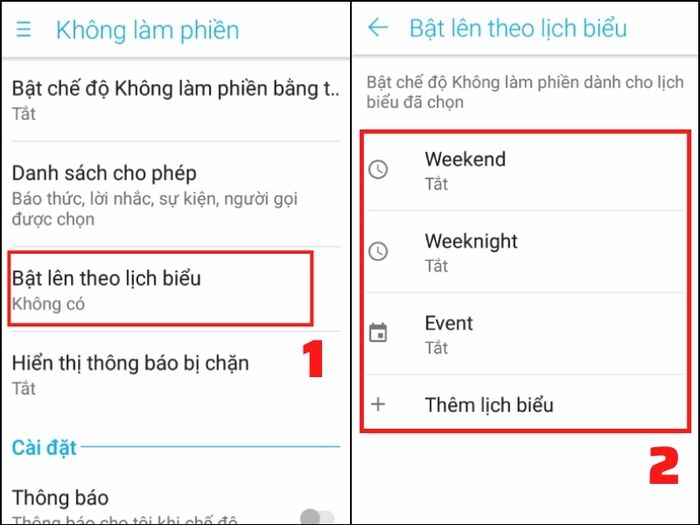
Chọn từng tùy chọn cài đặt
Cách điều chỉnh cài đặt Không làm phiền trên iPhone
Thiết lập các trường hợp ngoại lệ cho Không làm phiền
- Bước 1: Mở Cài đặt > Chọn Không làm phiền.
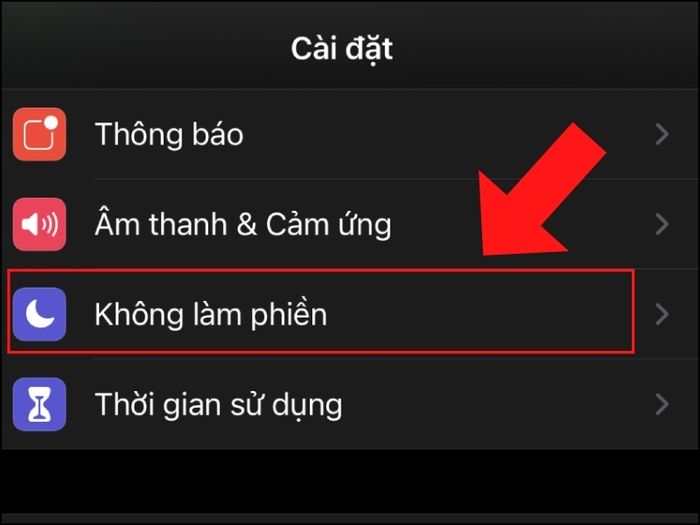
Chọn mục Không làm phiền
- Bước 2: Trong phần ngoại lệ, bấm vào tùy chọn bạn muốn cài đặt. Bạn có thể chọn để điện thoại luôn im lặng hoặc chỉ khi iPhone bị khóa màn hình. Bạn cũng có thể thiết lập danh sách cho phép cuộc gọi đến. Hơn nữa, bạn có thể cho phép cuộc gọi thứ hai từ cùng một người trong vòng ba phút kích hoạt âm thanh.
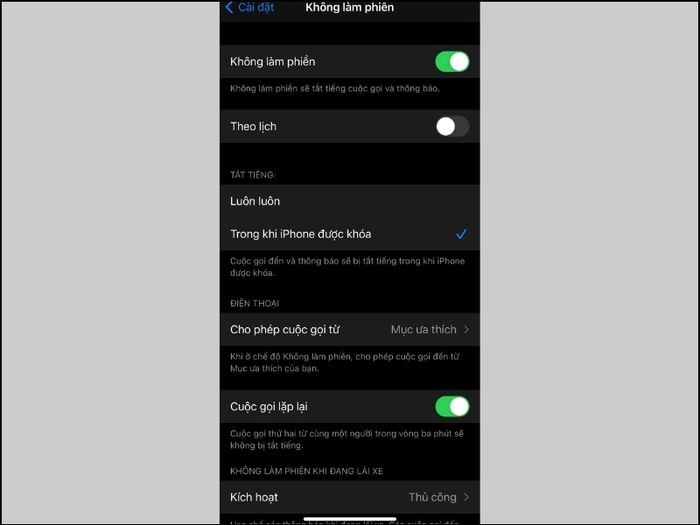
Chọn từng trường hợp ngoại lệ
Thiết lập lịch trình cho Không làm phiền
- Bước 1: Truy cập Cài đặt > Chọn Không làm phiền.
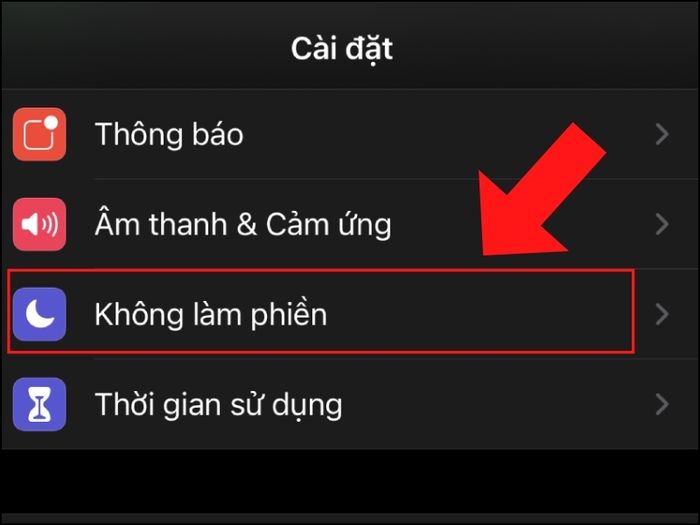
Chạm vào mục Không làm phiền
- Bước 2: Chọn Theo lịch > Đặt thời gian bạn muốn kích hoạt chế độ Không làm phiền.
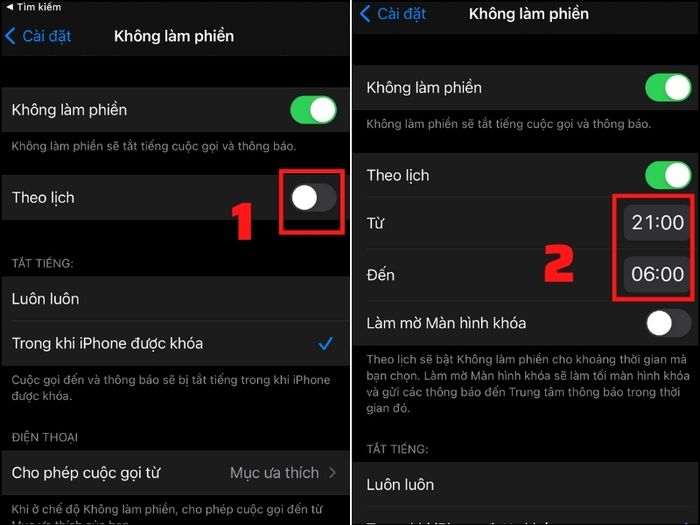
Thiết lập thời gian
5. Các thắc mắc khác
Khác biệt giữa Không làm phiền và Chế độ Im lặng là gì?
So với Chế độ Im lặng, ở chế độ Không làm phiền, thay vì tắt hết âm thanh, bạn có thể chọn nhận thông báo từ các ứng dụng hoặc danh bạ cụ thể trong khoảng thời gian nhất định. Điều này giúp bạn không bỏ lỡ các tin nhắn hoặc cuộc gọi quan trọng.

Chế độ Không làm phiền mang lại nhiều lợi ích hơn
Có thể nhận cuộc gọi khi bật chế độ Không làm phiền không?
Khi bật chế độ Không làm phiền, bạn vẫn có thể thực hiện cuộc gọi đi. Tuy nhiên, bạn có thể lựa chọn ai được phép gọi đến cho bạn.

Cuộc gọi thoại vẫn hoạt động bình thường
Có kích hoạt báo thức khi bật Không làm phiền không?
Bạn có thể chọn bật báo thức khi bật chế độ Không làm phiền. Báo thức vẫn hoạt động như bình thường.

Chế độ báo thức vẫn được kích hoạt
Có nhận được cuộc gọi hoặc tin nhắn khi bật Không làm phiền không?
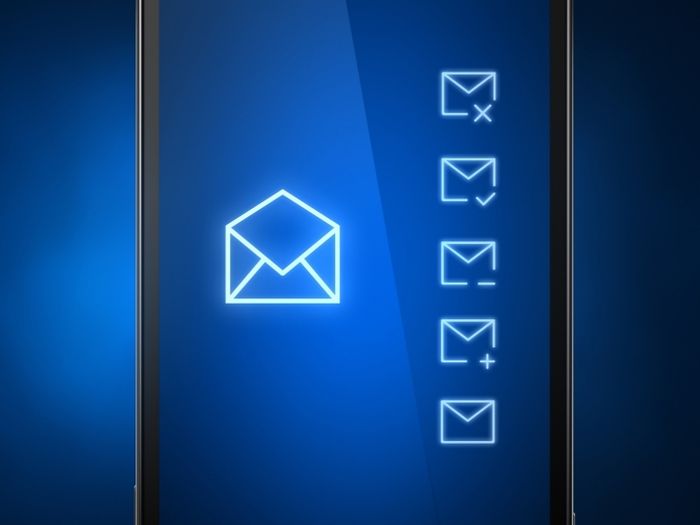
Các cuộc gọi và tin nhắn vẫn sẽ được nhận
Hi vọng sau khi đọc bài viết này, bạn đã hiểu thêm về biểu tượng mặt trăng và biết cách sử dụng chúng.
