Nếu bạn là người thường xuyên sử dụng máy tính, chắc chắn bạn đã gặp thuật ngữ BIOS nhiều lần. Tuy nhiên, không phải ai cũng nắm rõ BIOS là gì, các lỗi của BIOS và cách xử lý chúng. Mytour sẽ cung cấp hướng dẫn chi tiết qua bài viết dưới đây!
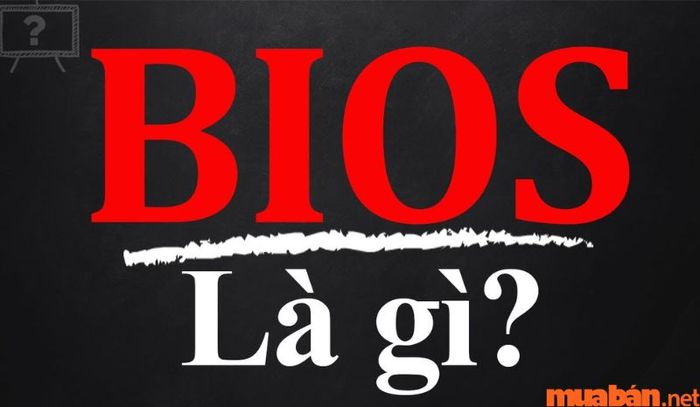 Khái niệm và các tính năng của BIOS là gì cũng như cách giải quyết lỗi của BIOS
Khái niệm và các tính năng của BIOS là gì cũng như cách giải quyết lỗi của BIOSI. Khái niệm về thuật ngữ BIOS
BIOS là viết tắt của “Basic Input Output System” (Hệ thống thông tin đầu vào - đầu ra cơ bản). Thuật ngữ này thường được sử dụng trong lĩnh vực công nghệ máy tính. BIOS là một chương trình phần mềm nằm trên chip ROM (Read-Only Memory) được tích hợp trên bo mạch chủ.
 Định nghĩa chính xác về BIOS là gì
Định nghĩa chính xác về BIOS là gìChức năng chính của BIOS bao gồm khởi động máy tính, kiểm tra và điều chỉnh các thành phần cơ bản, sau đó chuyển quyền điều khiển cho hệ điều hành.
Ngoài ra, BIOS cho phép người dùng thay đổi cấu hình máy tính, thiết lập đồng hồ hệ thống, cài đặt mật khẩu, và thực hiện các tác vụ liên quan đến quản lý và điều khiển máy tính. BIOS còn cung cấp các tùy chọn giúp khắc phục sự cố, hỗ trợ trong quá trình sửa chữa hoặc nâng cấp thiết bị.
Ngoài ra, cần lưu ý rằng cách truy cập vào BIOS có thể khác nhau tùy thuộc vào nhà sản xuất và loại máy tính. Do đó, người dùng nên tham khảo hướng dẫn cụ thể từ nhà sản xuất hoặc tìm kiếm thông tin trên mạng để biết cách truy cập và sử dụng BIOS trên thiết bị của mình.
 BIOS đóng vai trò thiết yếu trong việc khởi động máy tính
BIOS đóng vai trò thiết yếu trong việc khởi động máy tínhII. Các phím tắt để truy cập BIOS là gì?
Sau khi đã tìm hiểu về khái niệm và chức năng của BIOS, hãy cùng khám phá các phím tắt để truy cập BIOS trên các loại bo mạch chủ máy tính khác nhau.
Có nhiều phương pháp để truy cập vào hệ thống BIOS trên máy tính. Thông thường, người dùng sẽ sử dụng các phím tắt như ESC, DEL, F1, F2, F10 hoặc F12, tùy theo loại máy.
 Cần nắm rõ các phím tắt để truy cập BIOS một cách nhanh chóng
Cần nắm rõ các phím tắt để truy cập BIOS một cách nhanh chóngĐể xác định chính xác phím tắt nào dùng để truy cập vào BIOS trên máy tính của bạn, hãy tham khảo hướng dẫn từ nhà sản xuất hoặc kiểm tra thông tin trong quá trình khởi động. Những hướng dẫn này sẽ cung cấp cho bạn thông tin chi tiết về cách truy cập hay phím tắt để vào BIOS trên thiết bị của bạn.
Dưới đây, Mytour xin giới thiệu những tổ hợp phím để truy cập vào hệ thống BIOS, giúp bạn dễ dàng kiểm tra trên máy tính của mình:
| Mainboard mà máy tính đang sử dụng | Phím hoặc tổ hợp phím để truy cập vào BIOS |
| ASROCK | F2 |
| INTEL | |
| Abit | DEL |
| JetWay | DEL |
| Mach Speed | DEL |
| MSI | DEL |
| SAPPHIRE | DEL |
| BFG | DEL |
| FREESCALE | DEL |
| DFI | DEL |
| GIGABYTE | DEL |
| EVGA | DEL |
| Foxconn | DEL |
| ASUS | F10 hoặc PRINT |
| ECS Elitegroup | F1 hoặc DELETE |
| PCChips | |
| Shuttle | Ctrl + Alt + Esc hoặc DELETE |
 Có 6 phím hoặc tổ hợp phím giúp truy cập và kiểm tra BIOS
Có 6 phím hoặc tổ hợp phím giúp truy cập và kiểm tra BIOSIII. So sánh UEFI và BIOS
Trong phần này, Mytour sẽ so sánh để làm rõ sự khác biệt giữa hệ thống UEFI và các phiên bản BIOS trước đây. Mời bạn đọc theo dõi tiếp!
Trước khi tiến hành so sánh, chúng ta cần tìm hiểu về UEFI. UEFI là viết tắt của “Unified Extensible Firmware Interface” (Giao diện Firmware mở rộng thống nhất). Đây là tiêu chuẩn giao diện firmware mới, thay thế cho BIOS truyền thống trên các máy tính hiện đại.
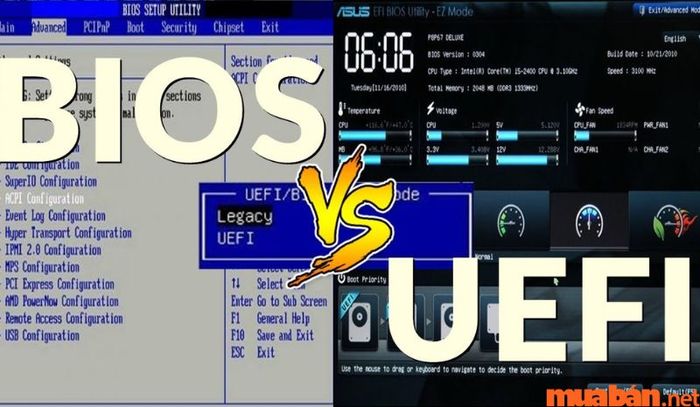 Điểm khác nhau giữa UEFI và BIOS
Điểm khác nhau giữa UEFI và BIOS- Giao diện
UEFI sở hữu giao diện hiện đại, thân thiện với người dùng và hỗ trợ đồ họa đơn giản. Nó cung cấp một giao diện trực quan với biểu đồ cây và biểu tượng, giúp người dùng tương tác dễ dàng không chỉ bằng bàn phím mà còn bằng chuột. Trong khi đó, BIOS truyền thống chỉ có giao diện văn bản đơn giản và chỉ hỗ trợ điều khiển bằng bàn phím.
- Bộ nhớ
Đây là một trong những lợi thế lớn của UEFI so với hệ thống BIOS truyền thống. UEFI không bị giới hạn về số lượng phân vùng tối đa hoặc dung lượng bộ nhớ. Nó cho phép sử dụng bộ nhớ lớn hơn, phân vùng một cách linh hoạt và quản lý tài nguyên hệ thống hiệu quả hơn. Nhờ vậy, việc sử dụng bộ nhớ được tối ưu hóa và hiệu suất hệ thống được cải thiện. Ngược lại, BIOS có dung lượng bộ nhớ hạn chế và không hỗ trợ phân vùng lớn hơn 2TB.
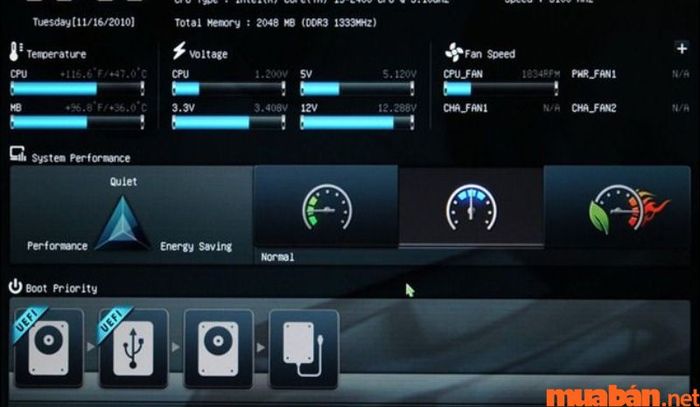 UEFI là phiên bản cải tiến của các phiên bản BIOS trước đây.
UEFI là phiên bản cải tiến của các phiên bản BIOS trước đây.- Tính năng mở rộng
UEFI mang lại nhiều tính năng mở rộng hơn, bao gồm hỗ trợ mạng, đa ngôn ngữ, khả năng khởi động từ ổ đĩa GPT và hỗ trợ các công nghệ mới như Secure Boot và TPM (Trusted Platform Module). Trong khi đó, BIOS lại có những hạn chế về tính năng và không hỗ trợ các công nghệ mới như UEFI.
- Quản lý tài nguyên
UEFI quản lý tài nguyên hệ thống một cách hiệu quả hơn, cho phép người dùng dễ dàng cấu hình và điều chỉnh các thiết lập. Nó cung cấp khả năng quản lý tài nguyên thông qua UEFI Shell và mang lại môi trường thân thiện hơn để kiểm tra cũng như thay đổi các thiết lập phần cứng. Ngược lại, BIOS có khả năng quản lý tài nguyên hạn chế hơn và không tạo ra môi trường linh hoạt như UEFI.
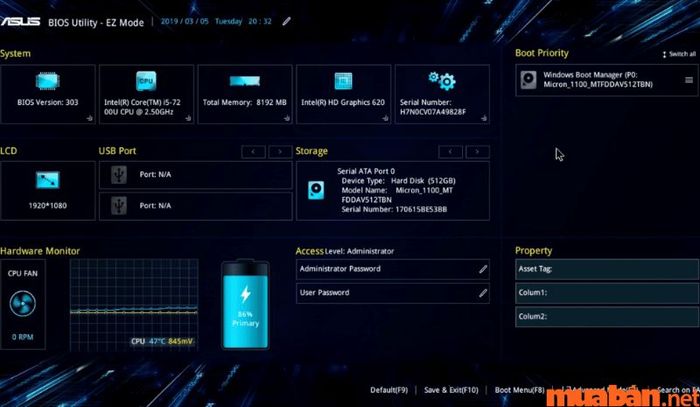 Người dùng sẽ cần thời gian để làm quen với hệ thống UEFI mới
Người dùng sẽ cần thời gian để làm quen với hệ thống UEFI mớiIV. Một số tính năng cơ bản của BIOS là gì?
Mytour sẽ giải đáp các tính năng chính của BIOS và chỉ ra tính năng nào được người dùng sử dụng phổ biến nhất trong thời gian tới.
1. BIOS điều chỉnh thứ tự khởi động khi khởi động máy
Một trong những tính năng đầu tiên của BIOS là khả năng điều chỉnh thứ tự khởi động của máy tính. BIOS cho phép người dùng sắp xếp lại thứ tự khởi động từ các thiết bị như ổ cứng, ổ đĩa CD/DVD, USB, mạng, và nhiều thiết bị khác.
Bằng cách điều chỉnh thứ tự này, người dùng có thể lựa chọn nguồn khởi động cho máy tính, chẳng hạn như từ ổ cứng có hệ điều hành hoặc từ ổ đĩa CD/DVD để cài đặt hệ điều hành mới. Tính năng này mang đến sự linh hoạt và tiện lợi cho người dùng trong việc quản lý quá trình khởi động của máy tính.
 BIOS điều chỉnh thứ tự khởi động.
BIOS điều chỉnh thứ tự khởi động.2. Giám sát và kiểm tra nhiệt độ của máy
Tính năng quan trọng tiếp theo là giám sát và kiểm tra nhiệt độ trong quá trình máy hoạt động. Tính năng này cho phép bạn theo dõi nhiệt độ hiện tại của các linh kiện, từ đó có biện pháp khắc phục để làm mát cho máy. Bạn có thể điều chỉnh tốc độ quạt tản nhiệt, kiểm tra các kết nối và thông gió, hoặc thậm chí thay đổi cấu hình để giảm thiểu tải nhiệt trên máy tính.
 BIOS theo dõi nhiệt độ của máy trong quá trình vận hành.
BIOS theo dõi nhiệt độ của máy trong quá trình vận hành.3. Ép xung
Theo các chuyên gia trong lĩnh vực công nghệ thông tin, tính năng ép xung của BIOS được coi là một trong những yếu tố quan trọng nhất. Tính năng này cho phép người dùng cải thiện hiệu suất máy tính bằng cách điều chỉnh tần số xung nhịp, điện áp và các thông số khác của các linh kiện như CPU, GPU, RAM và VRAM.
Để tận dụng tính năng này, bạn cần đảm bảo rằng mainboard của mình cho phép và phải cân nhắc kỹ lưỡng vì việc ép xung có thể dẫn đến một số rủi ro cho linh kiện.
 BIOS sở hữu tính năng ép xung.
BIOS sở hữu tính năng ép xung.4. Kiểm soát hoạt động của các thiết bị ngoại vi
Một trong những tính năng quan trọng của BIOS là khả năng kiểm soát và điều chỉnh hoạt động của các thiết bị ngoại vi trong máy tính. BIOS đảm bảo rằng các thiết bị như bàn phím, chuột, ổ đĩa, USB, card mạng và nhiều thiết bị khác hoạt động một cách chính xác và tương thích với hệ thống.
Thông qua BIOS, người dùng có khả năng tùy chỉnh cấu hình và thiết lập cho các thiết bị ngoại vi. Chẳng hạn, bạn có thể định nghĩa các phím tắt đặc biệt trên bàn phím, cấu hình các thiết bị lưu trữ như ổ cứng và đĩa CD/DVD, kiểm soát tốc độ truyền dữ liệu của card mạng, cùng nhiều tùy chọn khác.
Ngoài ra, BIOS cũng đảm bảo rằng các thiết bị ngoại vi được nhận diện và hoạt động chính xác trong quá trình khởi động máy tính. BIOS sẽ kiểm tra xem các thiết bị ngoại vi có sẵn và tương thích với hệ thống hay không, sau đó thông báo hoặc cảnh báo nếu phát hiện vấn đề.
 BIOS chịu trách nhiệm điều khiển hoạt động của các thiết bị ngoại vi.
BIOS chịu trách nhiệm điều khiển hoạt động của các thiết bị ngoại vi.V. Cách khắc phục lỗi trên máy tính của BIOS là gì
Cuối cùng, sau khi đã tìm hiểu về BIOS, Mytour sẽ hướng dẫn bạn các phương pháp khắc phục lỗi BIOS một cách hiệu quả nhất. Hiện tại, có tổng cộng 3 cách để giải quyết vấn đề này, mời bạn theo dõi từng bước để nắm rõ cách xử lý khi máy tính gặp lỗi.
1. Tắt Secure Boot (Disable Secure Boot)
Để khắc phục lỗi BIOS, bạn cần thực hiện 3 bước như sau:
Bước 1: Mở giao diện BIOS trên thiết bị của bạn và truy cập vào mục Security từ danh sách tùy chọn hiện có. Sau đó, di chuyển đến menu Secure Boot.
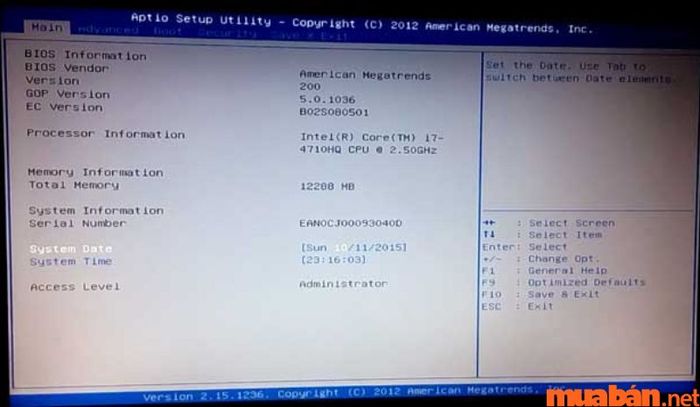 Hướng dẫn cách vô hiệu hóa Secure Boot
Hướng dẫn cách vô hiệu hóa Secure BootBước 2: Tại mục Secure Boot mà bạn đã chọn, hãy chuyển nó sang trạng thái Disabled. Bằng cách này, bạn đã thành công trong việc tắt tính năng Secure Boot.
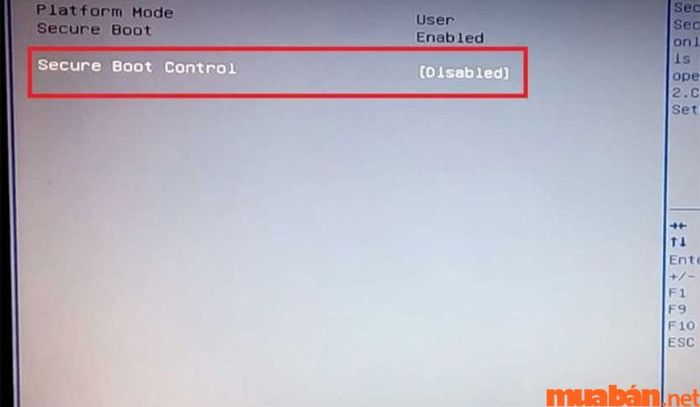 Chuyển sang trạng thái Disabled
Chuyển sang trạng thái DisabledBước 3: Để lưu lại tất cả những thay đổi bạn đã thực hiện trong giao diện BIOS, bạn có thể sử dụng một trong hai phím sau: Fn + F10 hoặc chỉ cần nhấn phím F10. Sau khi hoàn tất các thay đổi, một hộp thoại có thể xuất hiện yêu cầu xác nhận. Hãy nhấn vào nút Yes để lưu lại những thay đổi này.
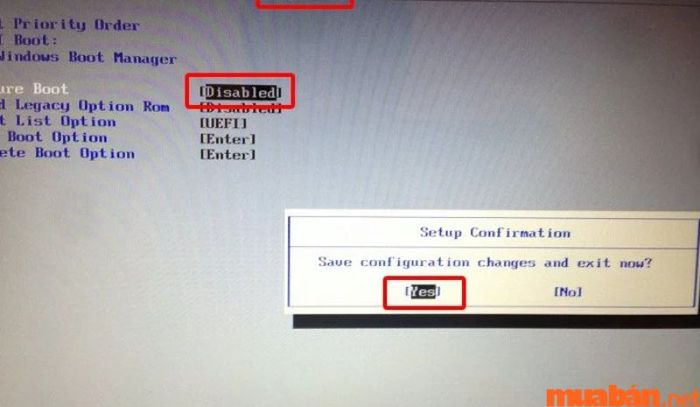 Nhấn lưu để xác nhận các thay đổi
Nhấn lưu để xác nhận các thay đổiSau khi hoàn tất cả 3 bước trên, bạn hãy kiểm tra xem lỗi BIOS trên máy tính của mình đã được cải thiện hay chưa nhé!
2. Hướng dẫn tắt Fast Boot (Disable Fast Boot)
Một phương pháp khác để giảm thiểu lỗi BIOS là vô hiệu hóa tính năng Fast Boot, bạn cần thực hiện các bước sau:
Bước 1: Trong giao diện BIOS, hãy tìm và chọn tab Boot. Tiếp theo, di chuyển đến tùy chọn Fast Boot và chọn Disabled. Khi bạn tắt tính năng này, máy tính sẽ trở về trạng thái mặc định.
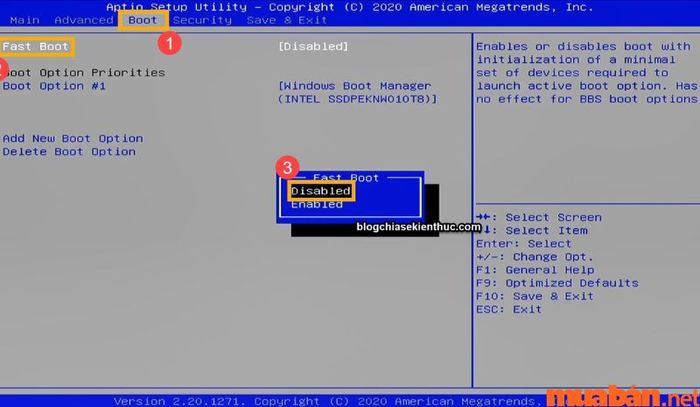 Hướng dẫn vô hiệu hóa Fast Boot
Hướng dẫn vô hiệu hóa Fast BootBước 2: Nhấn tổ hợp phím Fn + F10 hoặc chỉ F10 để lưu các thay đổi mà bạn đã thực hiện.
Bước 3: Chọn Yes để xác nhận yêu cầu thay đổi của máy tính.
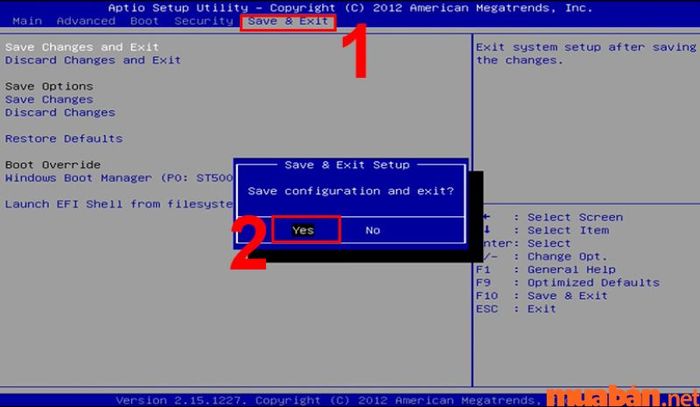 Chọn lệnh YES để xác nhận các thay đổi
Chọn lệnh YES để xác nhận các thay đổi3. Kích hoạt Launch CSM
Phương pháp cuối cùng để khắc phục lỗi BIOS là kích hoạt Launch CSM. Bạn cần thực hiện từng bước theo hướng dẫn dưới đây:
Bước 1: Mở giao diện BIOS và tìm chọn tab Boot. Sau đó, di chuyển đến tùy chọn Launch CSM. Nếu đang ở chế độ Disabled, hãy chuyển sang Enabled. Bằng cách này, bạn đã thay đổi cài đặt cho tính năng Launch CSM trong BIOS.
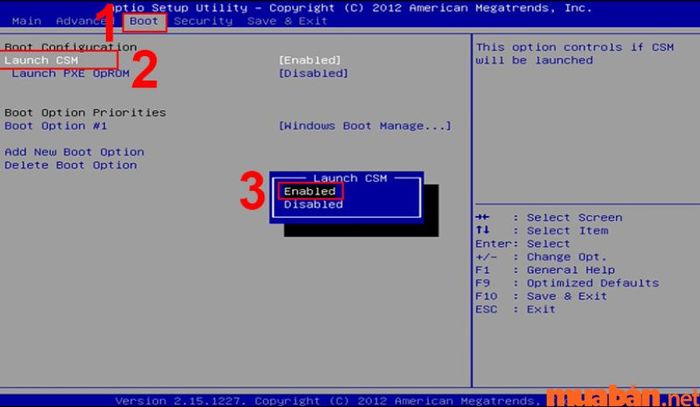 Hướng dẫn kích hoạt Launch CSM
Hướng dẫn kích hoạt Launch CSMBước 2: Tương tự như các bước trước, bạn sẽ nhấn phím F10 hoặc tổ hợp phím Fn + F10 để lưu lại và chọn Yes để xác nhận việc lưu các thay đổi trong giao diện BIOS
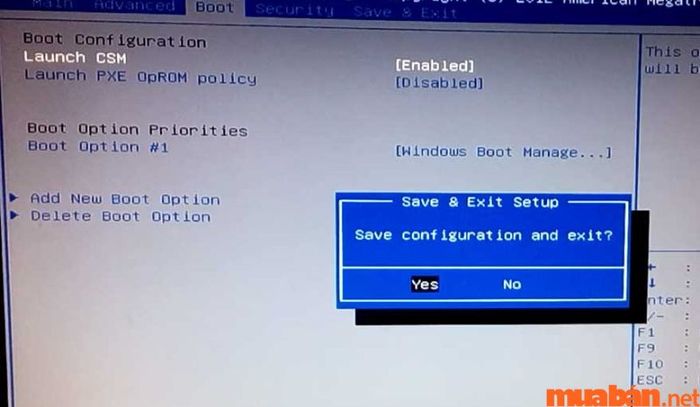 Nhấn Yes để hoàn tất quá trình cập nhật
Nhấn Yes để hoàn tất quá trình cập nhật