BitLocker là một công cụ bảo mật dữ liệu vô cùng hữu ích mà Microsoft tích hợp sẵn trong các phiên bản Windows từ Vista trở đi. Tuy nhiên, phần lớn người dùng Windows cá nhân vẫn chưa hiểu rõ và quan tâm đến tính năng này. Hãy cùng tìm hiểu chi tiết dưới đây!
Trong bài viết này, chúng ta sẽ tìm hiểu và hướng dẫn về các vấn đề sau:
- BitLocker là gì?
- Làm thế nào để sử dụng BitLocker để mã hoá dữ liệu?
- Làm thế nào để tắt BitLocker?
- Khôi phục quyền truy cập bằng Recovery Key?
1. BitLocker là gì?
BitLocker là một công cụ mã hóa mạnh mẽ giúp bảo vệ thông tin và ngăn chặn truy cập trái phép. Dữ liệu sau khi được mã hóa bằng BitLocker vẫn có thể truy cập bình thường, mang lại tính bảo mật cao hơn so với việc chỉ sử dụng mật khẩu đơn giản. Bạn có thể mã hóa cả dữ liệu trên ổ cứng máy tính và các thiết bị lưu trữ ngoại vi như USB.
Công cụ này được tích hợp sẵn trên hệ điều hành của Microsoft:
- Windows Vista và Windows 7 (các phiên bản Enterprise, Ultimate)
- Windows 8 (các phiên bản Pro, Enterprise)
- Windows 8.1 (các phiên bản Pro, Enterprise)
- Windows 10 (các phiên bản Pro, Enterprise, Education)
Để sử dụng tính năng này, hệ thống cần phải có chip bảo mật Trusted Platform Module 1.2 (Tuy nhiên, bạn vẫn có thể kích hoạt BitLocker trên máy tính không hỗ trợ chip TPM theo hướng dẫn của Mytour).
2. Làm thế nào để sử dụng BitLocker để mã hoá dữ liệu?
Mã hoá ổ đĩa hệ thống (ổ cài Windows) có một số bước khác biệt so với việc mã hoá các ổ đĩa khác từ đầu tiên.
a) Mã hoá ổ đĩa hệ thống
Bước 1: Click chuột phải vào ổ đĩa hệ thống (trong ví dụ là ổ C) và chọn Bật BitLocker.
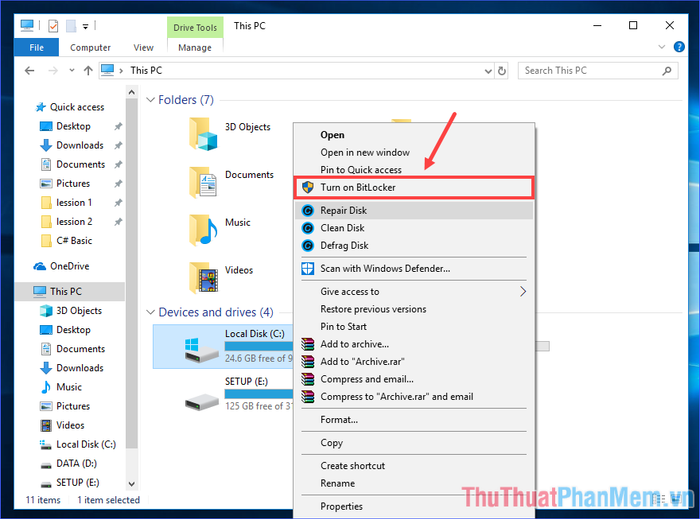
Chờ quá trình kiểm tra hệ thống hoàn tất. Nếu máy tính không có chip TPM, thông báo lỗi sẽ xuất hiện, trong trường hợp này, bạn cần thực hiện theo hướng dẫn ở cuối phần 1 mà tôi đã giới thiệu.
Bước 2: Lựa chọn cách sao lưu khóa khôi phục (để khôi phục quyền truy cập nếu bạn quên mật khẩu). Ở đây, tôi chọn Lưu vào một tệp (lưu vào tệp .txt).
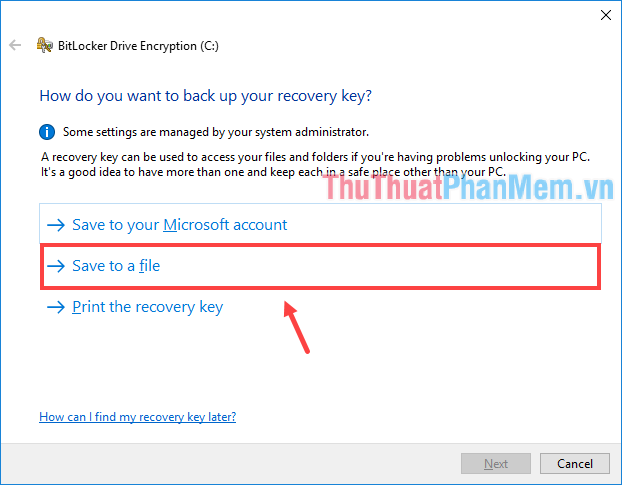
Chọn thư mục để lưu tệp này (không thể lưu trong ổ đĩa đã mã hoá).
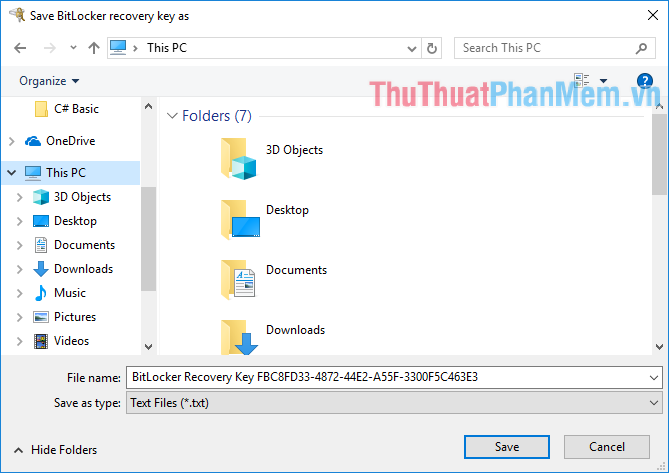
Sau đó, nhấn Tiếp tục để tiếp tục.
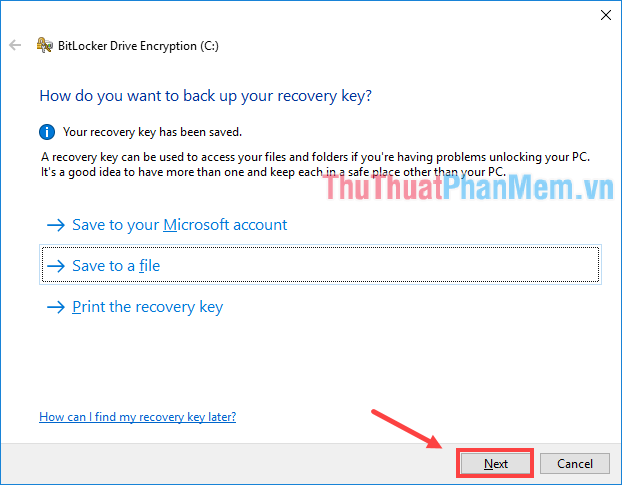
Bước 3: Chọn phạm vi mã hoá: chỉ phân vùng đã sử dụng (nhanh chóng, phù hợp cho ổ đĩa hoặc máy tính mới) hoặc toàn bộ ổ đĩa (tốn thời gian, phù hợp cho ổ đĩa hoặc máy tính đã sử dụng).
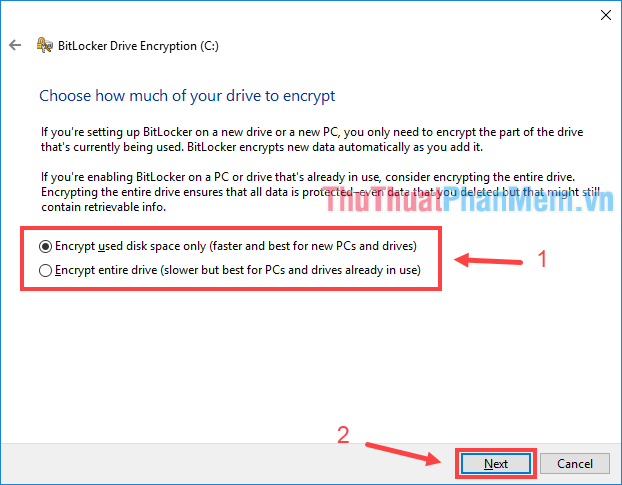
Bước 4: Lựa chọn chế độ mã hoá: Chế độ mới (phù hợp nếu ổ cứng chỉ sử dụng trong máy tính này) hoặc chế độ tương thích (nếu bạn muốn chuyển ổ cứng sang máy tính khác).
* Chế độ mới an toàn hơn nhưng chỉ được hỗ trợ trên Windows 10 phiên bản 1511 trở đi. Các phiên bản Windows cũ hơn sẽ không thể giải mã dữ liệu trong ổ đĩa nếu bạn chọn mã hoá bằng chế độ mới.
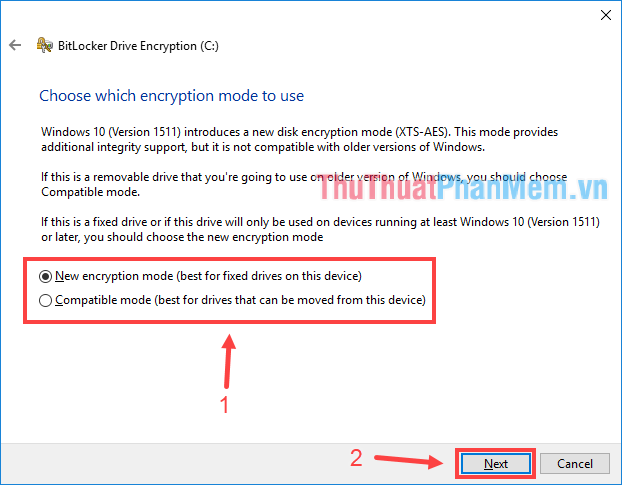
Bước 5: Đánh dấu ô Chạy kiểm tra hệ thống BitLocker, sau đó nhấn Tiếp tục.
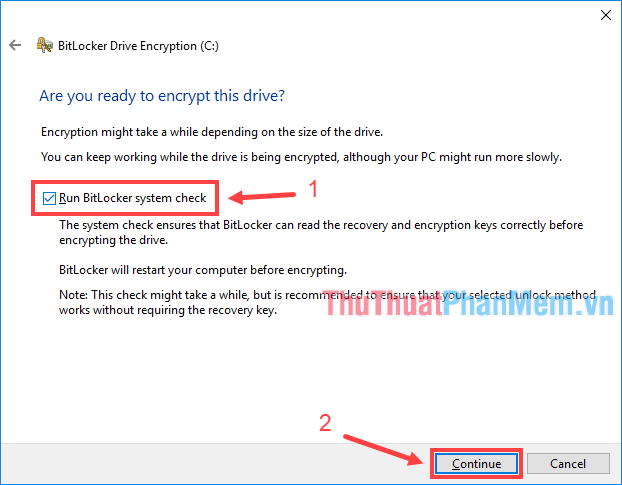
Bước 6: Khởi động lại máy tính.
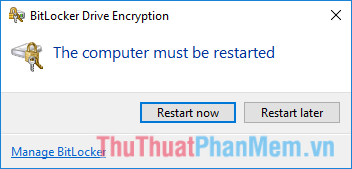
Sau khi khởi động lại, bạn sẽ thấy ổ đĩa hệ thống hiển thị biểu tượng của một ổ khoá.
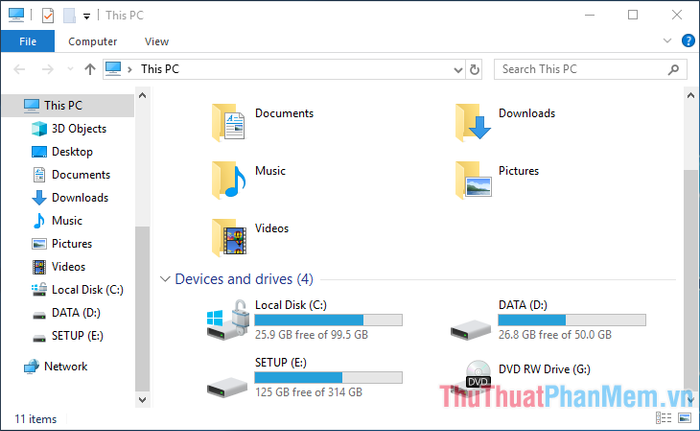
b) Mã hoá các ổ đĩa khác (không phải ổ hệ thống)
Bước 1: Click chuột phải vào ổ đĩa đó và chọn Bật BitLocker.
Bước 2: Lựa chọn cách mở khóa: sử dụng mật khẩu, thẻ thông minh, hoặc tự động mở khóa trên máy tính này. Trong ví dụ dưới đây, tôi chọn sử dụng mật khẩu.
Nhập mật khẩu mà bạn muốn (2 lần) và nhấn Tiếp tục.
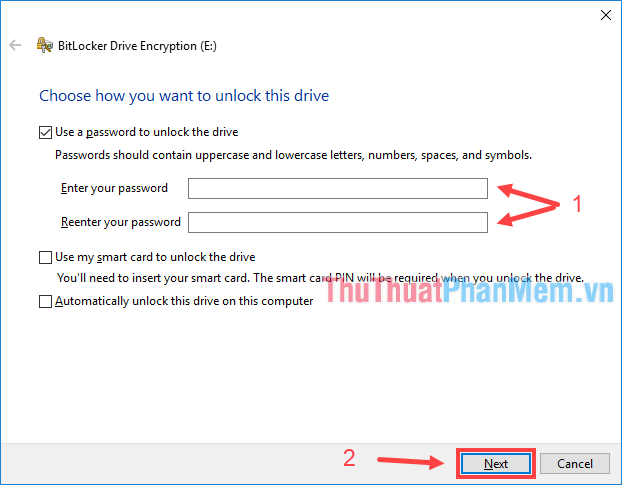
Các bước tiếp theo sẽ giống như phần a) Mã hoá ổ đĩa hệ thống. Bạn có thể xem lại và tự thực hiện.
Ngoài ổ cứng trong máy, BitLocker cũng có thể mã hoá USB nếu bạn muốn.
3. Cách vô hiệu hóa BitLocker
Nếu bạn tự tin rằng có thể bảo vệ dữ liệu trong máy mà không cần BitLocker nữa, bạn có thể tắt tính năng này để cải thiện hiệu suất hệ thống. Thực tế, khi BitLocker được kích hoạt, tốc độ đọc ghi trên ổ đĩa sẽ giảm đi.
Bước 1: Click chuột phải vào ổ đĩa đã bật BitLocker, chọn Quản lý BitLocker.
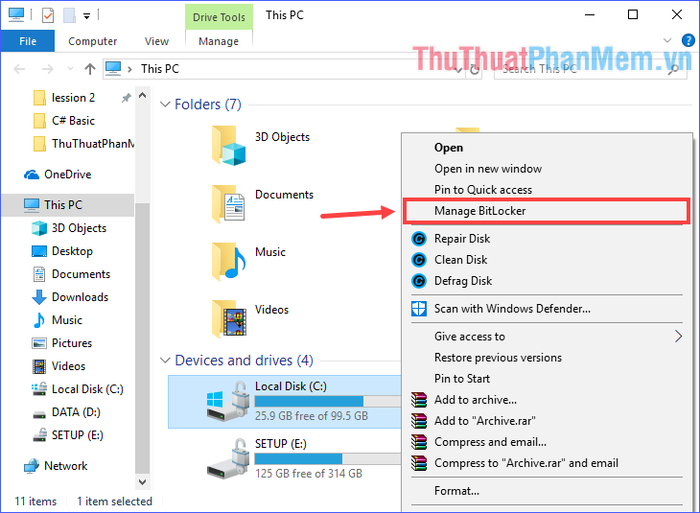
Bước 2: Nhấn vào Tắt BitLocker.
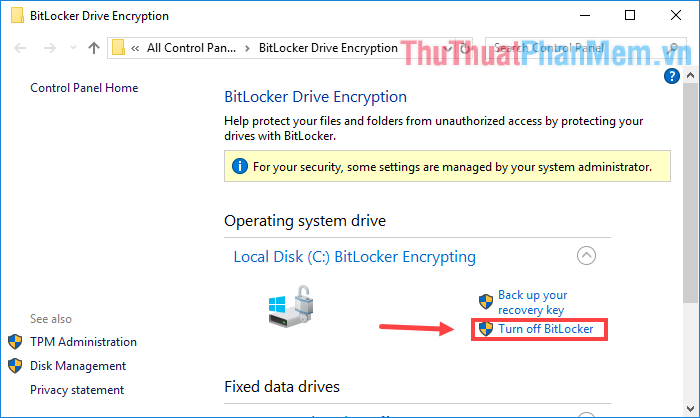
Hiện thông báo xác nhận, chọn Tắt BitLocker một lần nữa.
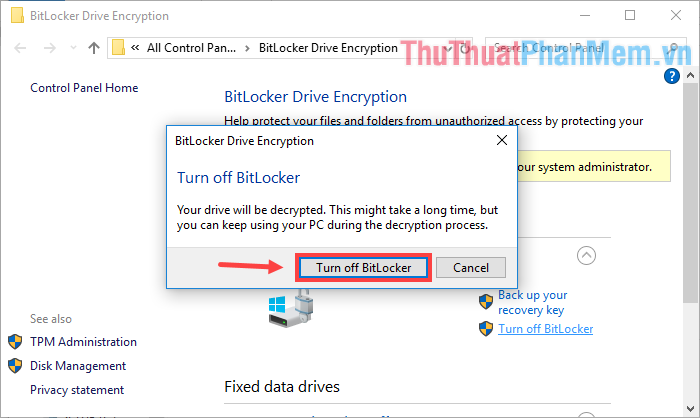
4. Phục hồi quyền truy cập bằng Khóa Khôi Phục
Trong trường hợp cần mở một ổ đĩa đã được mã hóa bằng BitLocker nhưng bạn lại không nhớ mật khẩu đã tạo, hãy tìm đến Khóa Khôi Phục (Recovery Key) mà bạn từng lưu trữ. Nếu lưu dưới dạng file, hãy mở file đó và sao chép đoạn mã ở dòng Recovery Key.
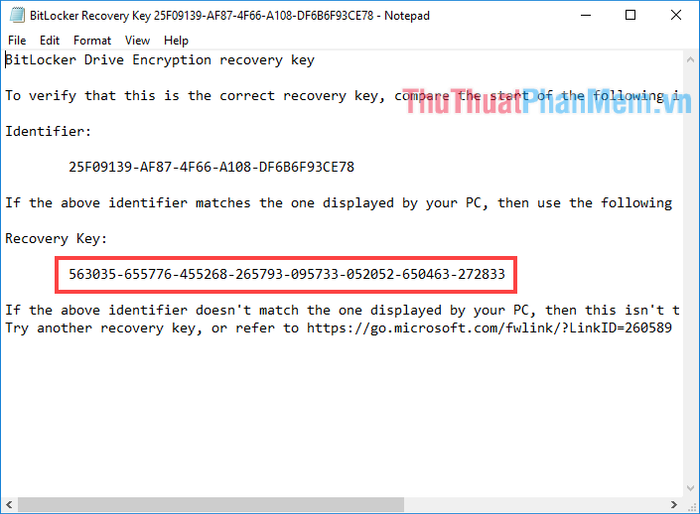
Mở ổ đĩa đang bị khóa bằng BitLocker, chọn Tùy chọn khác > Nhập khóa khôi phục.
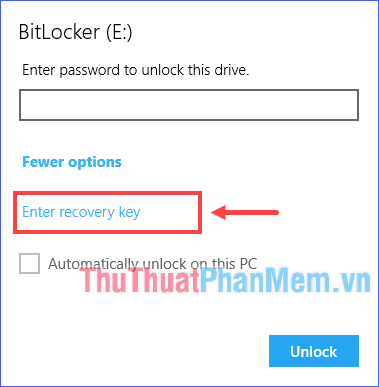
Dán đoạn mã Khóa Khôi Phục đã sao chép vào và nhấn Mở Khóa.
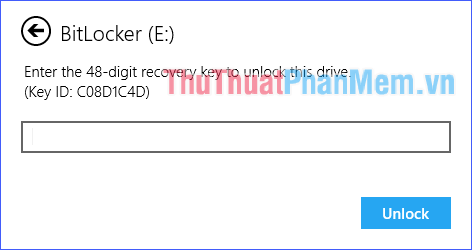
Chắc chắn qua bài viết này, bạn sẽ hiểu rõ hơn về BitLocker, cách mã hóa dữ liệu với BitLocker, cách tắt BitLocker và phục hồi quyền truy cập khi quên mật khẩu. Hy vọng những thông tin này sẽ hữu ích cho bạn!
