Bạn đã từng ngưỡng mộ cảnh hoàng hôn tuyệt đẹp trong các bộ phim Hollywood? Giờ đây, bạn cũng có thể tạo ra hiệu ứng đó cho bức ảnh của mình chỉ trong vài bước đơn giản với Photoshop.
Bước đầu tiên, mở Photoshop và mở file ảnh bạn muốn chỉnh sửa. Ví dụ, ở đây tôi chọn một bức ảnh của Nhà hát Opera Sydney chụp vào ban ngày.

Tiếp theo, chọn công cụ Brush (B) với nét cọ mềm màu da và độ trong suốt khoảng 10%. Sử dụng nét cọ để tô lên bức ảnh, tạo hiệu ứng hoàng hôn nhẹ nhàng.
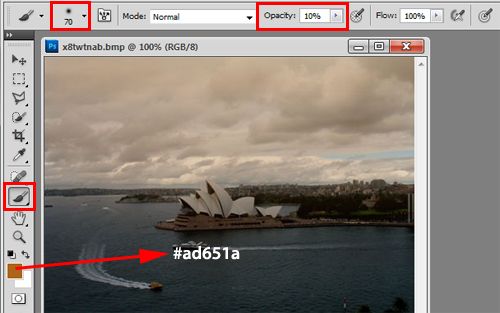
Hãy nhớ chỉ tô một lớp mỏng để không làm mất đi cấu trúc màu sắc ban đầu của bức ảnh.

Cuối cùng, tạo một Adjustment Layer, chọn Curves, và thiết lập để giảm độ sáng của bức ảnh như hình minh họa dưới đây.
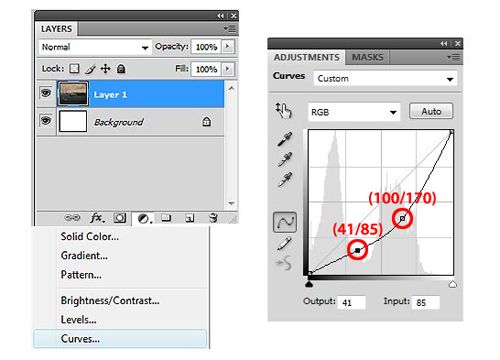
Và đây là kết quả cuối cùng của bức ảnh sau khi tạo hiệu ứng hoàng hôn.

Bước 4: Tạo một layer mới (Ctrl Shift N) ở dưới layer Curves 1, đặt tên là Layer 2. Nhấn phím D và nhấn tiếp Alt Delete để tô màu đen cho toàn bộ Layer 2.
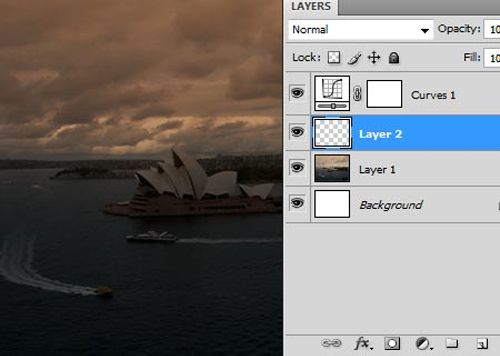
Vào menu Filter > Render > Lens Flare, nhấn vào một điểm trên nền đen tại vị trí mặt trời lặn (ranh giới giữa bầu trời và mặt biển), đồng thời cài đặt các thông số khác như trong hình.
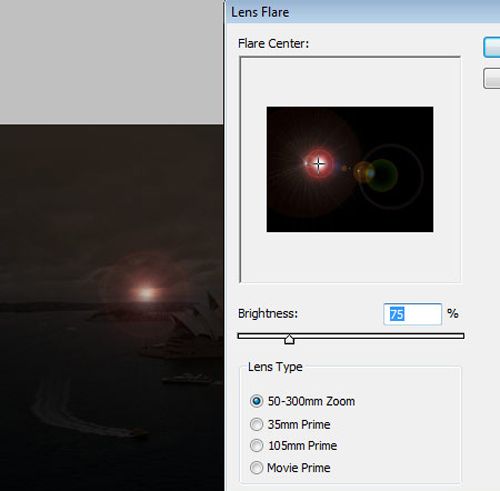
Vào menu Filters > Blur > Gaussian Blur, đặt giá trị Radius là 10 pixels.
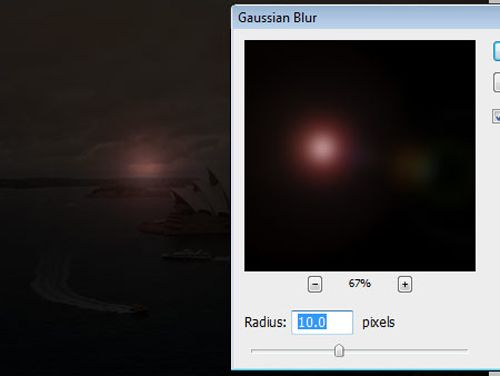
Bước 5: Quay trở lại Layer 2, chọn công cụ Brush Tools (phím B) với nét cọ mềm màu vàng xanh (#FFE01A), độ trong suốt (Opacity) khoảng 10%. Tô nhẹ từ tâm mặt trời ra xung quanh, tương ứng với các tia nắng khi mặt trời lặn.
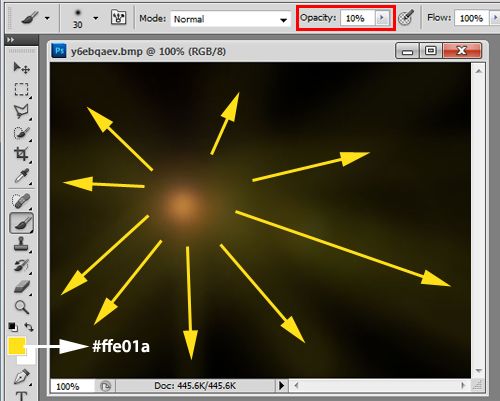
Kết quả:
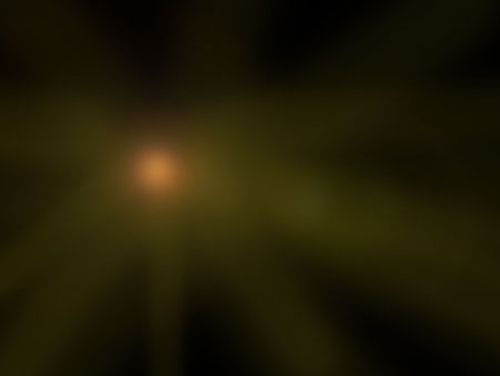
Bước 6: Đặt chế độ hòa trộn là Linear Dodge (Add) cho Layer 2.
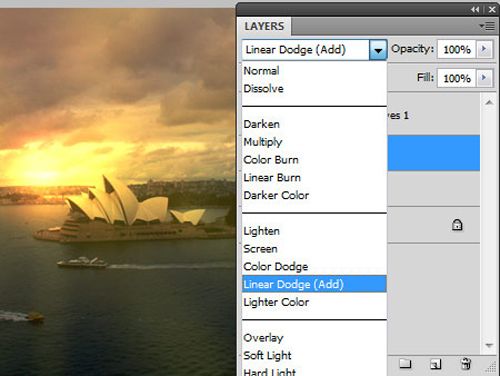
Nhấn Ctrl J để sao chép Layer 2, thiết lập chế độ hòa trộn là Screen cho layer mới sao chép, đồng thời giảm Opacity xuống còn 40%.
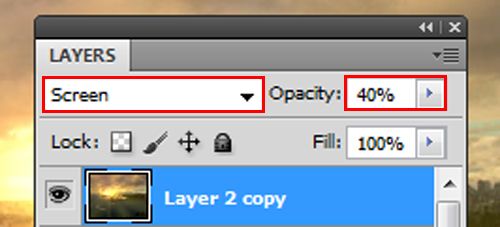
Đã hoàn thành, bạn có một bức ảnh mang hiệu ứng hoàng hôn, với mặt trời và ánh nắng rám vàng.

Bằng cách kết hợp thêm các chức năng tùy chỉnh màu sắc như Levels, Curves, Colour Balance,… bạn sẽ đạt được kết quả tốt hơn như trong hình minh họa dưới đây.

Chúc mừng bạn đã thành công!
Tham khảo: ICanBeCreative
