Bước 2: Đang tìm hiểu cách đặt mật khẩu Zalo để bảo vệ thông tin và ngăn chặn truy cập không mong muốn? Dưới đây là hướng dẫn tạo mật khẩu Zalo đơn giản và vô cùng thuận tiện cho bạn!
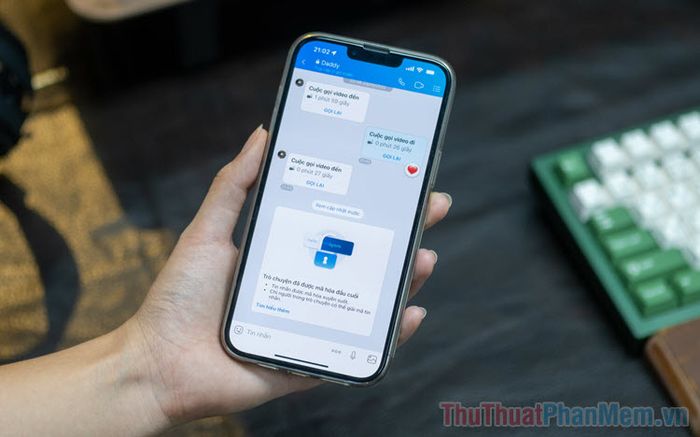
Bí mật số 1: Tại sao bạn cần tạo mật khẩu cho Zalo?
Có nhiều lý do khiến mọi người muốn sử dụng mật khẩu cho ứng dụng Zalo, chủ yếu vì vấn đề bảo mật. Trong quá trình trao đổi tài liệu và giấy tờ trên ứng dụng, việc lộ tin nhắn có thể mang lại những hậu quả lớn. Mặc dù nhiều người đã kích hoạt khóa màn hình, nhưng việc tạo mật khẩu cho Zalo mang lại một tầm bảo mật cao hơn, đặc biệt khi chia sẻ điện thoại với người khác.
Đối với ứng dụng nhắn tin như Zalo, việc áp dụng nhiều lớp khóa bảo mật là quan trọng để bảo vệ dữ liệu lâu dài và ngăn chặn nguy cơ xâm phạm từ người khác. Bảo vệ thông tin trên Zalo là ưu tiên hàng đầu để đảm bảo an toàn cho mọi tình huống.
Bước 2: Cách đơn giản tạo mật khẩu cho Zalo
Zalo đã tích hợp công cụ khóa bảo mật trực tiếp vào ứng dụng, giúp tăng cường bảo mật cho người dùng. Người dùng Android và iOS có thể dễ dàng kích hoạt tính năng khóa trên Zalo để bảo vệ dữ liệu một cách hiệu quả hơn.
Bước 1 mới: Mở ứng dụng Zalo, chọn thẻ Cá nhân (1) → Cài đặt (2) → Tài khoản và bảo mật (3) để cải thiện bảo mật cho ứng dụng.
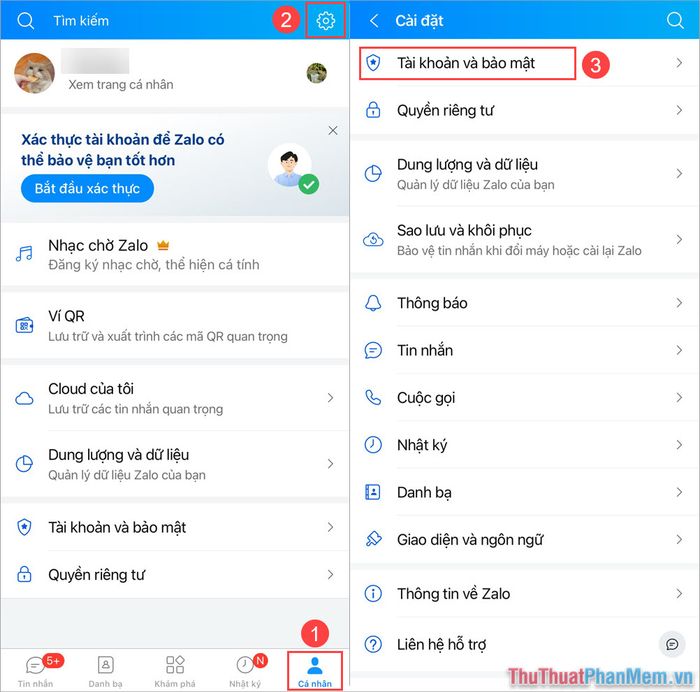
Bước 2 mới: Tiếp theo, chọn Khóa Zalo và bật Đặt mã khóa để tự động khóa ứng dụng Zalo khi thoát.
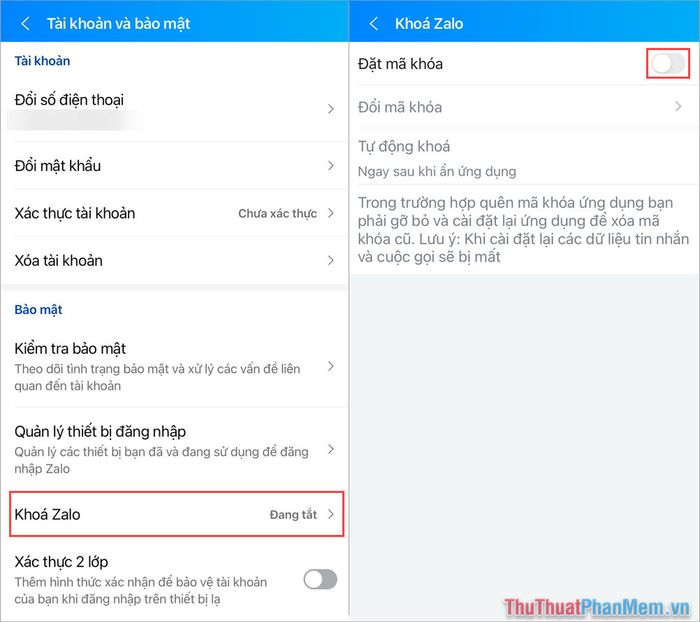
Bước 3 mới: Khi đặt mã khóa Zalo, nhập mật khẩu 04 số để tạo mật khẩu bảo vệ cho ứng dụng. Nếu sử dụng FaceID hoặc TouchID, bạn có thể kích hoạt tính năng mở khóa thông minh mà không cần mật khẩu.
Như vậy, quá trình tạo mật khẩu bảo vệ cho Zalo trên điện thoại đã được hoàn tất. Bạn hoàn toàn có thể sử dụng Zalo mà không lo người khác đọc trộm tin nhắn.
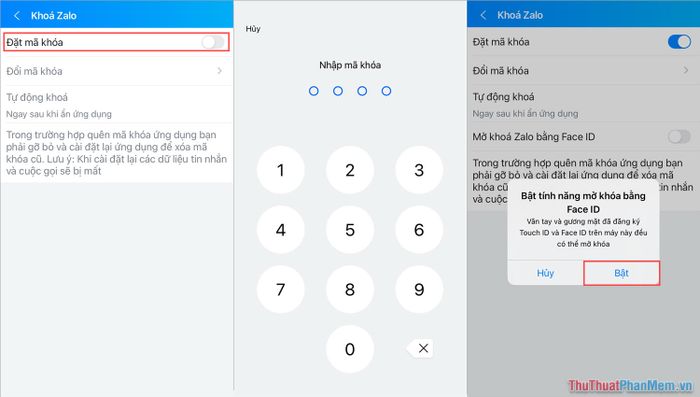
Bước 4 mới: Để tối ưu việc khóa mật khẩu trên Zalo, hãy chọn mục Tự động khóa để cài đặt thời gian tự động khóa ứng dụng sau khi ẩn/ tắt. Đối với những người làm nhiều việc cùng một lúc, đặt thời gian khóa sau 30 giây để tránh sự phiền phiức.
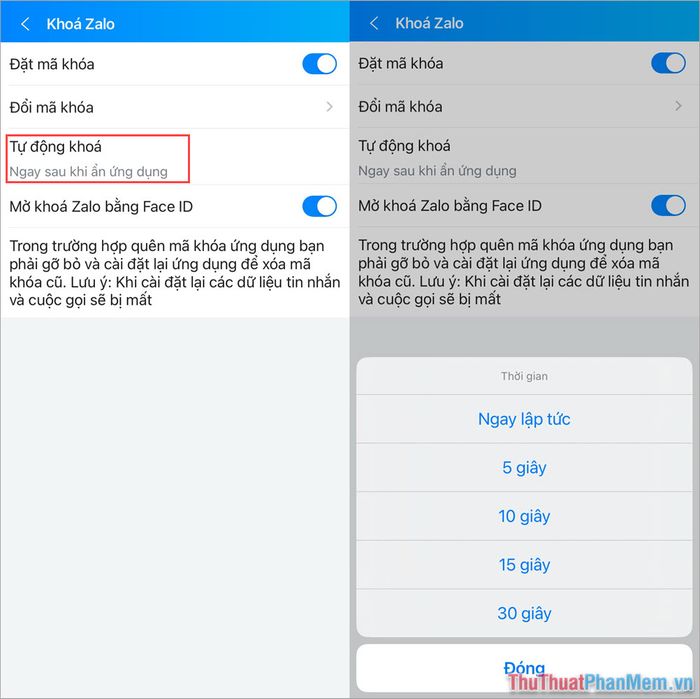
3. Cách thay đổi mật khẩu khóa trên Zalo
Trong trường hợp mật khẩu Zalo bị rơi vào tình trạng rủi ro, bạn có thể nâng cao bảo mật bằng cách thay đổi mật khẩu mới thay thế cho mật khẩu cũ. Dưới đây, Mytour sẽ hướng dẫn cách tạo mật khẩu mới cho Zalo một cách nhanh chóng.
Bước 1 mới: Thực hiện các bước tương tự như trong Phần 2 của hướng dẫn.
Bước 2 mới: Tiếp theo, chọn Đổi mã khóa để tạo mật khẩu mới cho Zalo.
Bước 3 mới: Nhập mật khẩu cũ trên Zalo và nhập mật khẩu mới để thay đổi mã khóa. Sau khi thực hiện thành công, bạn sẽ nhận được thông báo “Thay đổi mã khóa thành công”.
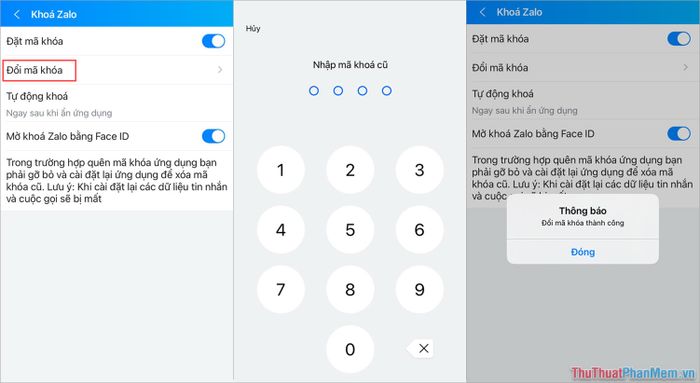
4. Cách vô hiệu hóa mật khẩu khóa Zalo
Khi bạn không muốn áp dụng bảo mật cho ứng dụng Zalo trên điện thoại, bạn có thể tắt mã khóa để sử dụng một cách đơn giản và tiện lợi hơn. Để vô hiệu hóa mật khẩu trên Zalo, thực hiện theo hướng dẫn sau:
Bước 1 mới: Thực hiện các bước tương tự như trong Phần 2 của hướng dẫn.
Bước 2 mới: Chọn Khóa Zalo và bật tính năng Thiết lập mã khóa để tự động khóa ứng dụng Zalo khi thoát.
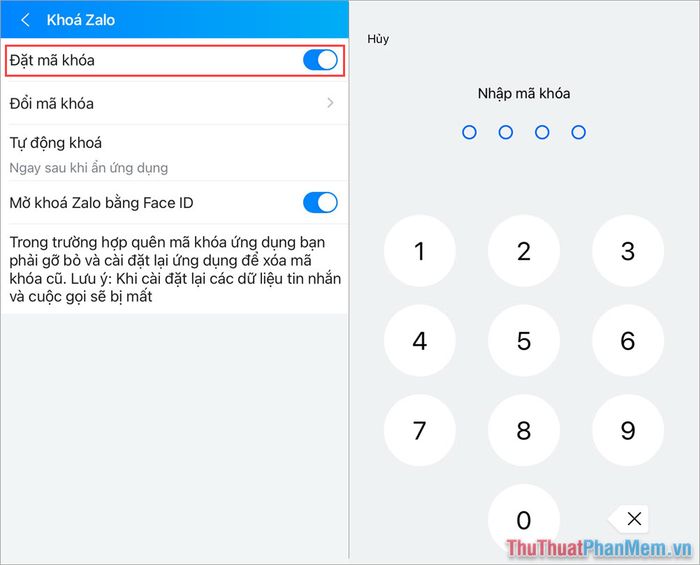
5. Hướng dẫn khôi phục và lấy lại mật khẩu Zalo khi quên
Trong quá trình sử dụng, nhiều người thường quên mật khẩu Zalo, điều này có thể gây nguy hiểm. Đối với trường hợp quên mật khẩu Zalo, hãy lưu ý những điều sau:
- Zalo KHÔNG hỗ trợ quá trình khôi phục mật khẩu để mở khóa ứng dụng.
- Khi quên mật khẩu để mở ứng dụng, bạn phải xóa ứng dụng Zalo và cài đặt lại từ đầu.
- Khi xóa ứng dụng Zalo đã có mật khẩu bảo vệ, bạn sẽ mất hết dữ liệu tin nhắn trước đó và không thể khôi phục (đây là phương thức bảo vệ cao cấp của Zalo).
Nếu quên mật khẩu, bạn sẽ phải gỡ bỏ ứng dụng và cài đặt lại từ đầu. Đồng thời, mọi tin nhắn, hình ảnh, cuộc gọi cũng sẽ biến mất.
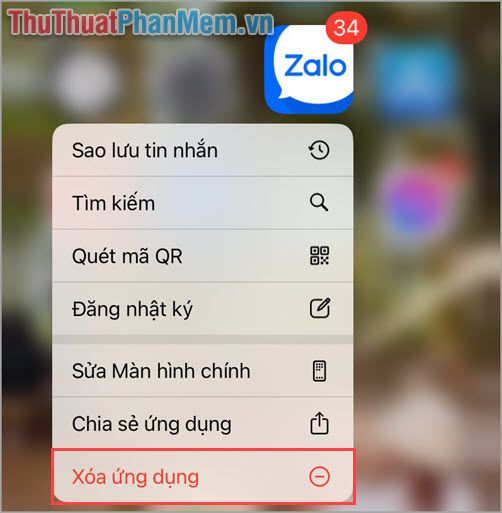
Trong bài viết này, Mytour sẽ hướng dẫn cách đơn giản và nhanh chóng để tạo mật khẩu cho Zalo. Chúc bạn có một ngày thật vui vẻ!
