Các việc cần thực hiện sau khi cài đặt Win 10 là gì? Nếu chưa rõ, hãy cùng Mytour tìm hiểu về những việc cần làm sau khi cài đặt Windows 10 nhé!

Windows 10 là hệ điều hành phổ biến nhất trên laptop hoặc PC hiện nay. Tuy nhiên, nhiều người vẫn còn băn khoăn khi cài đặt Win 10 và không biết phải làm gì sau đó, đặc biệt là với những người không có kiến thức về công nghệ.
Sau khi cài đặt Win 10, người dùng cần chú ý đến một số vấn đề quan trọng. Dưới đây là những việc cần thực hiện ngay sau khi cài đặt Win 10.
Kích hoạt Windows
Tùy thuộc vào phiên bản Windows 10 bạn đang sử dụng, có hai cách để kích hoạt. Một là cung cấp giấy phép điện tử, hai là nhập mã sản phẩm. Cả hai cách đều đòi hỏi bạn truy cập vào Cài đặt và nhấn vào Kích hoạt ở góc bên trái màn hình.
- Để kích hoạt máy tính bằng giấy phép kỹ thuật số, chỉ cần đăng nhập vào tài khoản Microsoft của bạn và hệ điều hành sẽ tự động kích hoạt.
- Kích hoạt máy tính bằng mã sản phẩm rất đơn giản, chỉ cần nhấp vào nút Thay đổi mã sản phẩm, sau đó nhập mã 25 ký tự bạn nhận được khi mua Windows 10.
Cài đặt cập nhật
Đây cũng là nơi tốt để bắt đầu tổ chức cập nhật theo thời gian, cách thức và lựa chọn bản cập nhật mà hệ thống sẽ tự động cài đặt hoặc thủ công.
Kiểm tra phần cứng
Kiểm tra phần cứng sau khi cài đặt Windows 10 cũng là một trong những bước không thể thiếu. Hệ điều hành này cung cấp công cụ cho phép người dùng kiểm tra tính năng của phần cứng trên hệ thống để phát hiện và xử lý các vấn đề liên quan kịp thời.

Truy cập Cài đặt, sau đó nhấn vào biểu tượng Hệ thống, kiểm tra âm thanh, đồ họa và bộ nhớ. Đảm bảo cài đặt mạng và Internet ổn định để bạn có thể cập nhật và kích hoạt Windows. Ngoài ra, bạn cũng có thể quay lại phần Hệ thống và truy cập vào cài đặt Mạng để kiểm tra và giải quyết sự cố nếu có.
Khởi động System Restore
Sau khi hoàn tất việc cài đặt Windows 10, tính năng System Restore thường được tắt mặc định. Tuy nhiên, nếu vậy, khi gặp sự cố, người dùng sẽ không thể khôi phục hệ thống về trạng thái trước khi gặp vấn đề. Hãy bật lại System Restore bằng cách truy cập vào Cài đặt Hệ thống, chọn tab Bảo vệ Hệ thống. Trong phần Cài đặt Bảo vệ, hãy chọn ổ đĩa chứa hệ điều hành, sau đó nhấn Áp dụng.
Giao diện Bảo vệ Hệ thống cho ổ đĩa Local (C:) sẽ hiện ra, tích vào ô Bật bảo vệ hệ thống để kích hoạt lại System Restore, sau đó nhấn
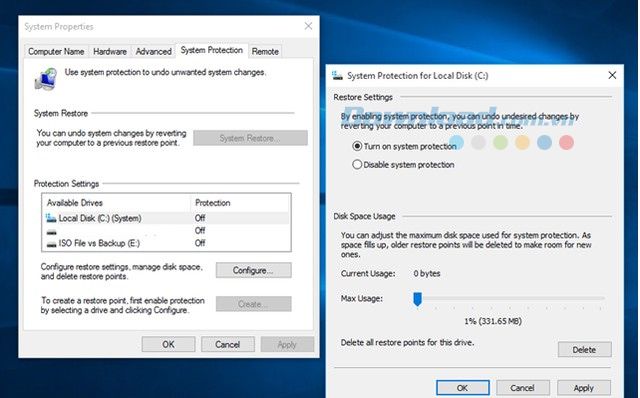
Tùy chọn đồng bộ hóa
Mặc định, sau khi cài đặt, Windows 10 sẽ tự động đồng bộ hóa tất cả các cài đặt trước đó, bao gồm cả mật khẩu, tên người dùng, chủ đề và các tùy chọn khác. Mục đích của tính năng này là để mang lại sự thuận tiện cho người dùng khi sử dụng một tài khoản trên nhiều máy tính khác nhau.
Tuy nhiên, nếu bạn cho rằng điều này không cần thiết, bạn có thể tự do chọn bất kỳ thứ gì mà bạn muốn hoặc không muốn đồng bộ, bằng cách truy cập vào Cài đặt / Tài khoản / Đồng bộ.
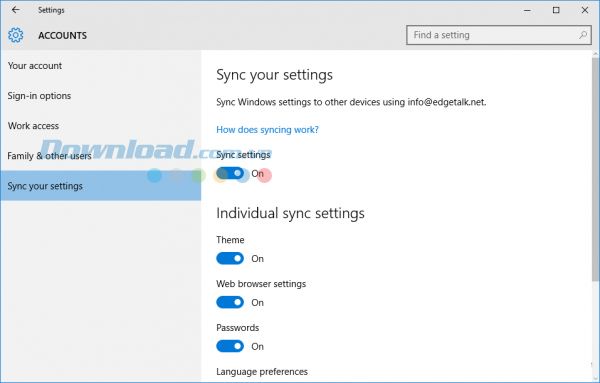
Thiết lập lại thông báo
Windows 10 sẽ thông báo cho bạn mỗi khi có thông tin mới về các bản cập nhật, các tiện ích... Trong quá trình sử dụng, có thể bạn không muốn bị làm phiền bởi những thông báo đó, vì vậy hãy tắt chúng đi.
Cách thực hiện: Cài đặt / Hệ thống / Thông báo & Hành động. Sau đó chuyển các thông báo từ BẬT sang TẮT.
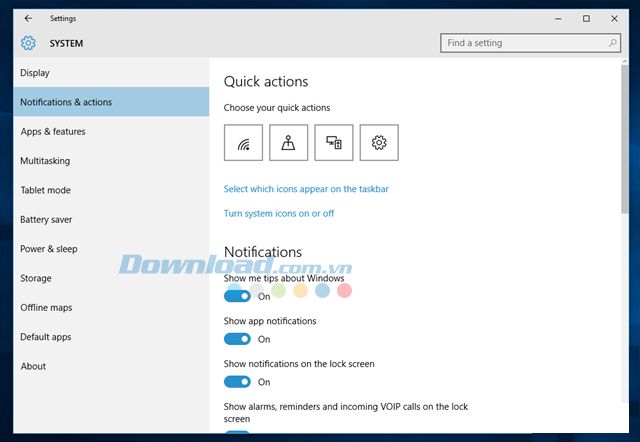
Cấu hình tùy chọn đăng nhập
Người dùng Windows 10 sẽ cảm thấy hài lòng hơn vì hệ điều hành này cung cấp nhiều lựa chọn đăng nhập hơn so với các phiên bản trước. Ngoài mật khẩu thông thường, bạn còn có thể sử dụng 'sinh trắc học' để đăng nhập bằng cách sử dụng công nghệ nhận diện khuôn mặt và dấu vân tay được gọi là Windows Hello.
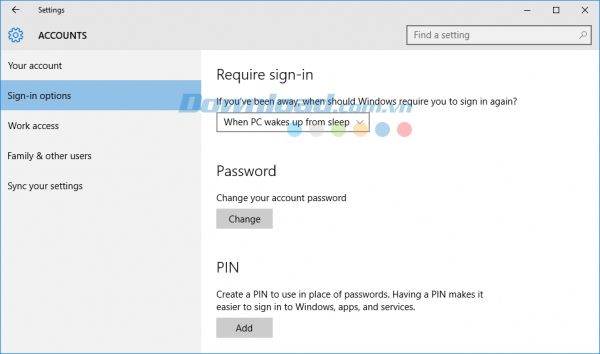
Tùy chỉnh trình duyệt Internet theo ý thích cá nhân
Nếu không hài lòng với Microsoft Edge, bạn có thể sử dụng các trình duyệt khác như Mozilla Firefox, Google Chrome, Cốc Cốc, hoặc Safari, Opera... để làm việc trên Windows 10 thuận tiện hơn.
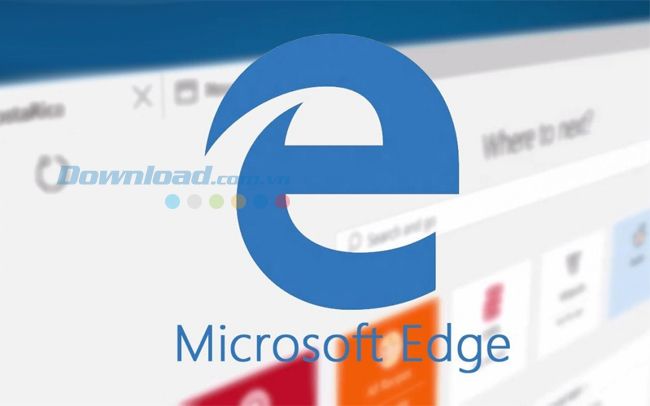
Thiết lập các ứng dụng mặc định tự động
Như đã đề cập trước đó, nếu bạn muốn thay đổi các cài đặt mặc định và sử dụng các ứng dụng ngoài như Cốc Cốc làm trình duyệt mặc định, hoặc sử dụng Adobe để đọc PDF, bạn cần phải thiết lập chúng như là các ứng dụng mặc định của Windows.
Cách thực hiện: Truy cập Settings / System / Default. Sau đó, chọn theo ý muốn của bạn.
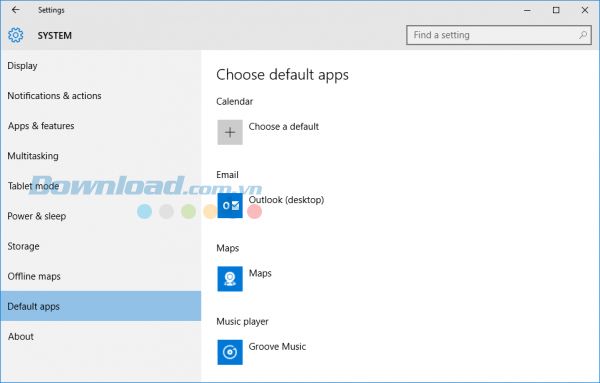
Thu gọn ô Tìm kiếm trên thanh Taskbar
Đưa mọi thứ cần thiết lên thanh Taskbar sẽ giúp người dùng cảm thấy tiện lợi, nhanh chóng và đơn giản hơn trong quá trình làm việc trên máy tính. Tuy nhiên, vấn đề với Windows 10 là hộp Tìm kiếm có kích thước khá lớn, chiếm một phần không nhỏ trên màn hình và thanh Taskbar. Nếu muốn, bạn có thể thu gọn nó bằng cách: Click chuột phải vào Taskbar, chọn Tìm kiếm / Hiển thị biểu tượng tìm kiếm hoặc ẩn nó bằng cách chọn Ẩn.
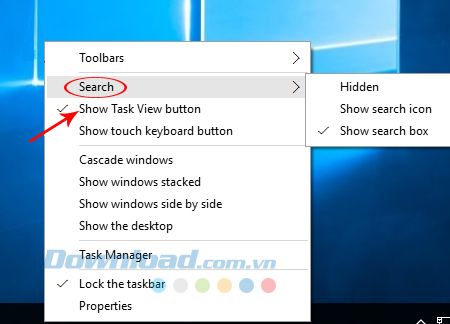 Bạn cũng có thể ẩn chức năng Xem Công việc bằng cách bỏ chọn mục Hiển thị nút Xem Công việc.
Bạn cũng có thể ẩn chức năng Xem Công việc bằng cách bỏ chọn mục Hiển thị nút Xem Công việc.Kiểm tra Windows Defender
Tương tự như Windows 8.1, Windows 10 đã được tích hợp sẵn tính năng bảo vệ của Windows Defender. Đây là một hệ thống được tích hợp sẵn vào hệ điều hành Windows 10 để giúp người dùng tiết kiệm chi phí và bảo vệ máy tính khỏi nguy cơ của các phần mềm độc hại một cách cơ bản nhất. Vì vậy, tốt nhất là bạn nên vào Cài đặt / Cập nhật & Bảo mật / Windows Defender và kiểm tra xem nó đã được kích hoạt (BẬT) hay chưa. Nếu đã kích hoạt, đồng nghĩa với việc bạn đang được bảo vệ, ngược lại, nếu chưa, bạn nên kích hoạt nó.
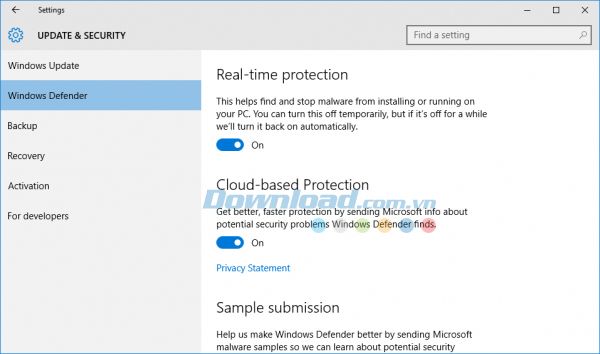
Thiết lập OneDrive
Một điểm khác biệt so với Windows 8.1 là, Windows 10 sẽ tự động đồng bộ và tải xuống tất cả dữ liệu từ tài khoản OneDrive của bạn về máy tính. Để tránh tải xuống và đồng bộ hóa cả những dữ liệu không cần thiết, bạn cần phải lựa chọn và lọc ra những dữ liệu mà bạn muốn đồng bộ.
Cách thực hiện: Nhấn vào biểu tượng OneDrive trên thanh Taskbar và làm theo hướng dẫn bên trong.
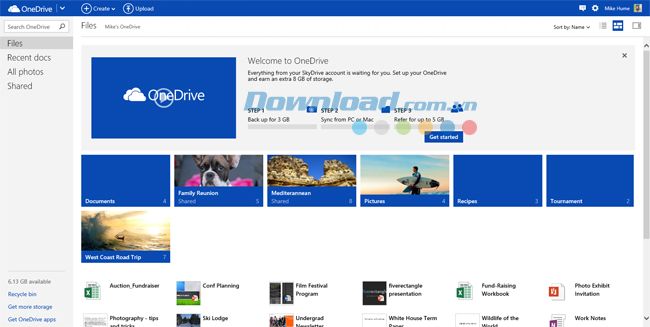
Dưới đây là một số gợi ý và thiết lập mà Mytour nghĩ là quan trọng và hữu ích cho bạn khi bạn vẫn còn quen với hệ điều hành mới.
Vô hiệu hóa tính năng chia sẻ Wi-Fi
Trên hệ điều hành Windows 10, có một cài đặt mặc định khá tiện lợi và thú vị là chia sẻ kết nối internet qua Wi-Fi. Đây là tính năng hữu ích, nhưng cũng có thể là nguy hiểm nếu bạn không cần. Vì vậy, để an toàn, bạn nên tắt tính năng này từ đầu.
Cách thực hiện: Settings / Thay đổi cài đặt Wi-Fi và nhấn vào Quản lý cài đặt Wi-Fi. Bỏ dấu tích ở tất cả các ô vuông dưới dòng chữ Đối với mạng tôi chọn, chia sẻ chúng với.
Bạn cũng có thể vô hiệu hóa các mục Kết nối đến các điểm truy cập Wi-Fi mở được đề xuất và Kết nối đến các mạng được chia sẻ bởi các liên hệ của tôi.
Chúc các bạn thành công!
