Dưới đây là hướng dẫn cách tải Microsoft Word trên máy tính, điện thoại thông minh hoặc máy tính bảng. Nếu bạn sử dụng máy tính để bàn, Microsoft Word là một phần của bộ ứng dụng Microsoft Office. Mặc dù Microsoft Office có tính phí, bạn có thể sử dụng thử miễn phí phiên bản đầy đủ của phần mềm này trong 30 ngày.
Các bước
Mua Office 365
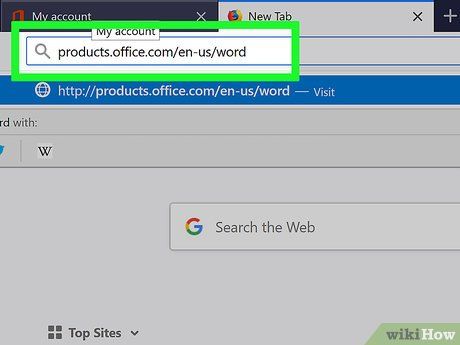
Truy cập https://products.office.com/en-us/word bằng trình duyệt web. Hành động này sẽ đưa bạn đến trang sản phẩm của Microsoft.
- Bạn không thể mua Microsoft Word riêng lẻ, mà phải mua cả bộ sản phẩm Microsoft Office.
- Nếu bạn đang tìm kiếm giải pháp dài hạn mà không muốn chi trả cho Office, hãy kéo thanh cuộn xuống cuối bài viết để xem phần 'Thử các lựa chọn miễn phí'.
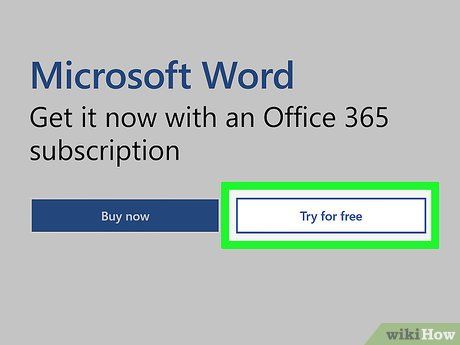
Nhấn vào DÙNG THỬ MIỄN PHÍ (Dùng thử miễn phí). Một menu sẽ xuất hiện tại đây.
- Nếu bạn không muốn dùng thử trong 30 ngày, nhấn vào MUA NGAY.
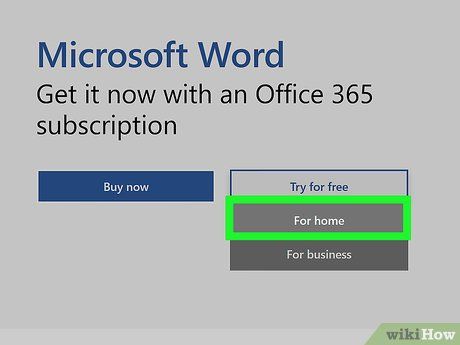
Nhấn vào Dành cho gia đình (Dành cho gia đình).
- Nếu bạn đã nhấn vào MUA NGAY, danh sách các lựa chọn mua hàng sẽ hiển thị. Hãy nhấn vào MUA NGAY dưới phiên bản bạn muốn để thêm nó vào giỏ hàng, sau đó nhấn Thanh toán và chuyển đến bước 5.
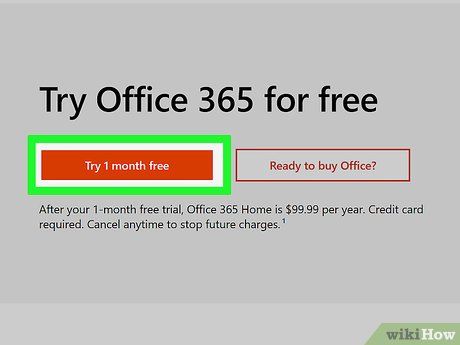
Nhấn vào DÙNG THỬ MIỄN PHÍ 1 THÁNG (Dùng thử 1 tháng miễn phí). Đây là lựa chọn để trải nghiệm Office 365 miễn phí trong một tháng trước khi mua.
- Ngay cả khi bạn chọn dùng thử miễn phí, bạn vẫn cần nhập thông tin thẻ tín dụng để tải chương trình. Thu phí chỉ diễn ra sau khi giai đoạn dùng thử kết thúc.
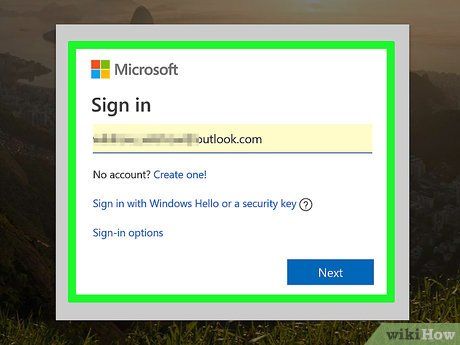
Đăng nhập vào tài khoản Microsoft. Nếu yêu cầu đăng nhập, hãy thực hiện theo hướng dẫn trên màn hình. Nếu bạn chưa có tài khoản, hãy tạo một tài khoản theo hướng dẫn.
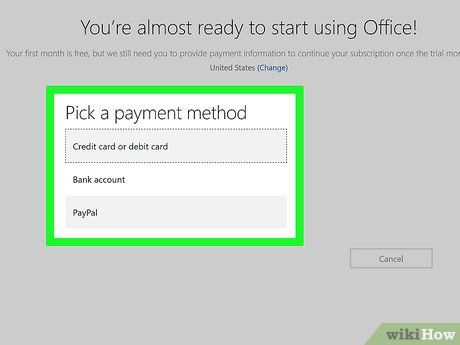
Thêm phương thức thanh toán. Nhấn vào Thêm phương thức thanh toán hoặc mục 'Phương thức thanh toán' trong menu, chọn phương thức thanh toán bạn muốn sử dụng, sau đó làm theo hướng dẫn trên màn hình để nhập thông tin thanh toán.
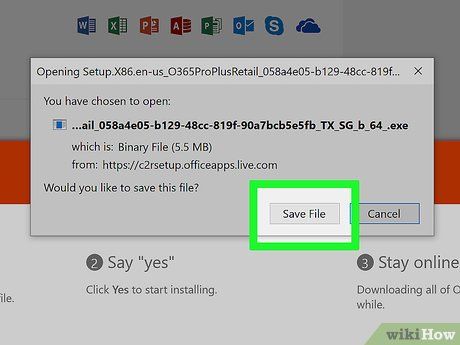
Làm theo hướng dẫn trên màn hình để tải về Office. Sau khi phương thức thanh toán được xác nhận, bạn có thể tải chương trình cài đặt Office về máy tính Windows hoặc Mac. Chương trình cài đặt thường sẽ được lưu trong thư mục Downloads sau khi tải xong.
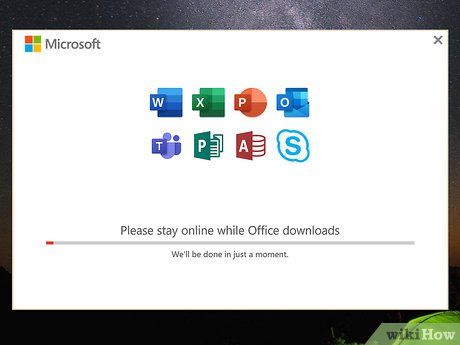
Mở chương trình cài đặt và thực hiện theo hướng dẫn trên màn hình. Nếu bạn sử dụng Windows, chương trình cài đặt sẽ tự động hiển thị. Nếu sử dụng máy tính Mac, hãy nhấp đúp vào tệp có tên bắt đầu bằng 'Microsoft Office' và kết thúc với đuôi 'pkg' trong thư mục Downloads, rồi thực hiện theo hướng dẫn trên màn hình để cài đặt Office.
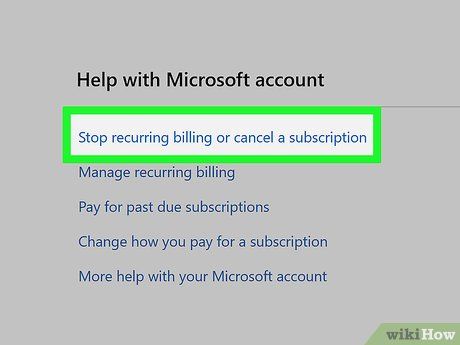
Hủy đăng ký dùng thử trước khi hết thời hạn một tháng (nếu cần). Nếu bạn không muốn trả phí cho Office, hãy nhớ hủy đăng ký dùng thử trước khi thẻ tín dụng của bạn bị thu phí. Bạn có thể hủy đăng ký như sau:
- Truy cập https://account.microsoft.com/services và đăng nhập.
- Nhấp vào HỦY trong mục đăng ký dùng thử Office 365 và làm theo hướng dẫn trên màn hình.
Tải và cài đặt lại Office 365 hoặc 2019
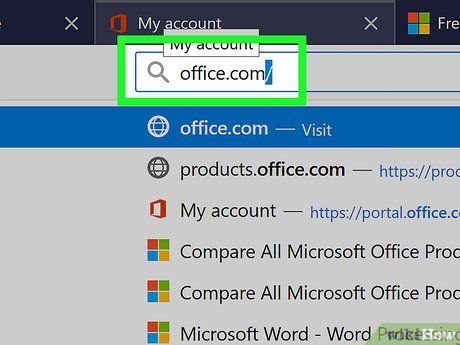
Truy cập https://www.office.com/ qua trình duyệt web. Sử dụng cách này khi bạn đã thanh toán cho Microsoft Office 365 hoặc 2019 và cần tải lại phần mềm.
- Nếu bạn chưa đăng nhập, hãy đăng nhập ngay bằng tài khoản đã đăng ký Office.
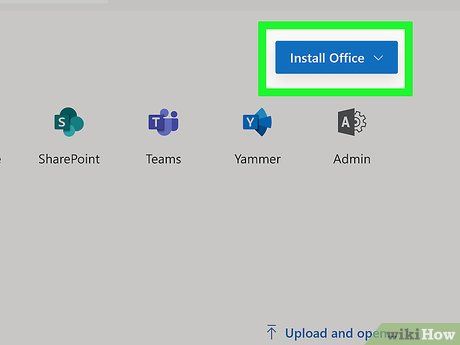
Chọn Cài đặt Office hoặc Cài đặt ứng dụng Office (tùy tài khoản). Lựa chọn hiển thị sẽ khác nhau tùy thuộc vào loại tài khoản bạn sử dụng để đăng nhập.
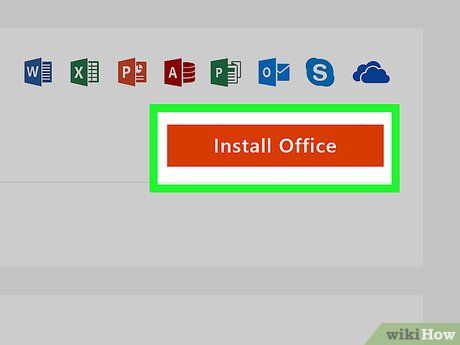
Chọn Cài đặt hoặc Cài đặt Office. Lưu ý, mỗi loại tài khoản sẽ có các lựa chọn khác nhau.
- Nếu đã đăng ký trả phí cho Office 365, bạn có thể cần chọn Cài đặt trước khi thấy một trong những lựa chọn này.
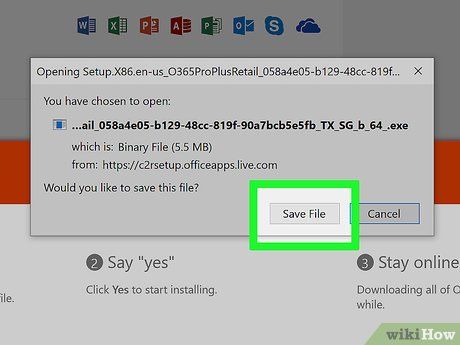
Làm theo hướng dẫn trên màn hình để tải chương trình cài đặt. Bạn cần nhấp vào OK hoặc Lưu tập tin để bắt đầu quá trình tải về.
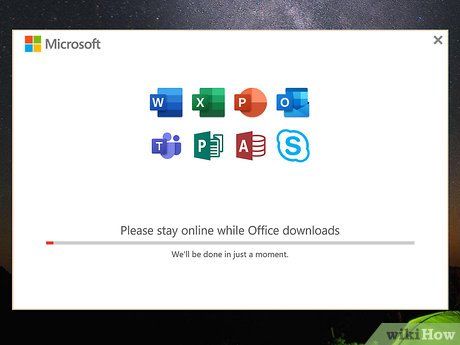
Cài đặt Office.
- Nếu bạn đang sử dụng Windows, chương trình cài đặt thường sẽ tự động hiển thị. Hãy làm theo các hướng dẫn trên màn hình để hoàn tất quá trình.
- Nếu sử dụng máy tính Mac, hãy mở thư mục Downloads và nhấp đúp vào chương trình cài đặt (tập tin bắt đầu bằng 'Microsoft' và kết thúc bằng đuôi 'pkg'). Còn lại là làm theo hướng dẫn trên màn hình để cài đặt ứng dụng.
Tải Word trên iPhone hoặc iPad
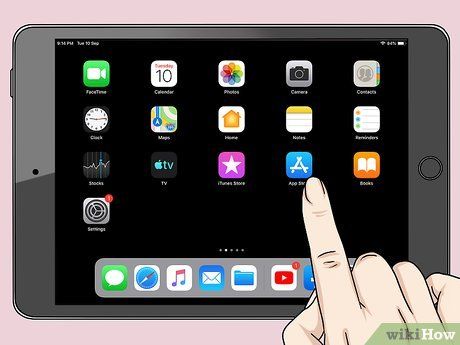
- Word phiên bản di động là ứng dụng hoàn toàn miễn phí.
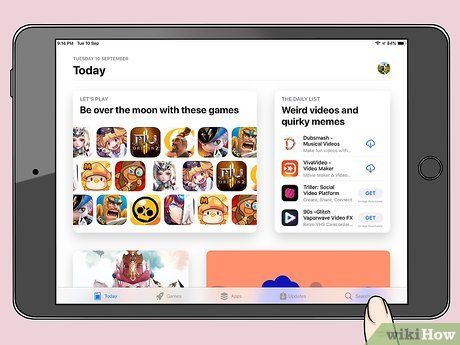
Chạm vào Tìm kiếm (Tìm kiếm). Lựa chọn này hiển thị ở góc phải dưới.
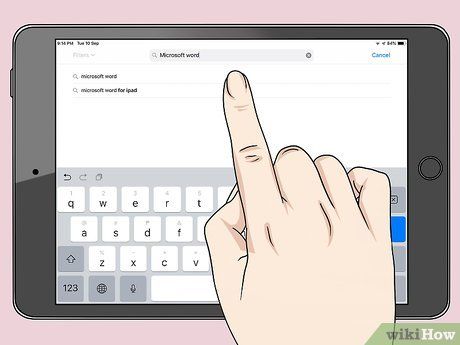
Nhập Microsoft word vào thanh tìm kiếm và chạm vào Tìm kiếm. Bạn sẽ thấy danh sách kết quả liên quan hiển thị tại đây.
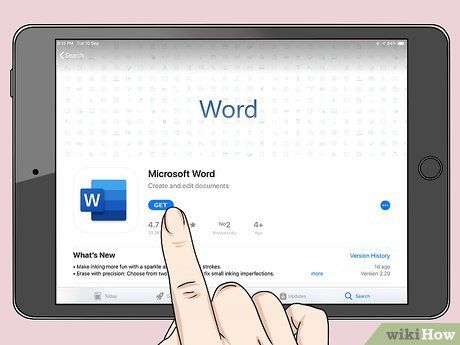
Chạm vào NHẬN bên cạnh 'Microsoft Word'. Đó là biểu tượng màu xanh biển với tập tài liệu màu trắng có chữ 'W' ở bên trong. Thao tác này sẽ tải Word về iPhone hoặc iPad.
- Nếu yêu cầu sử dụng Touch ID hoặc phương pháp xác minh danh tính khác, hãy thực hiện theo hướng dẫn trên màn hình.

Mở Microsoft Word. Biểu tượng ứng dụng sẽ xuất hiện trên màn hình chính sau khi quá trình tải hoàn tất. Chạm vào biểu tượng để mở ứng dụng.
Tải Word trên Android
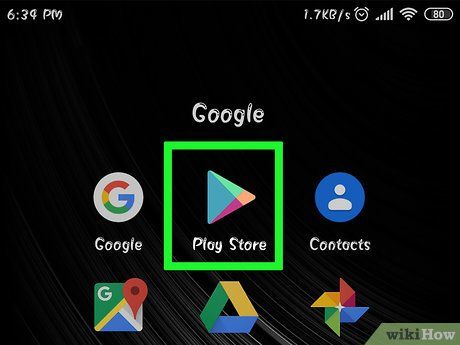

- Phiên bản di động của Word là ứng dụng hoàn toàn miễn phí.
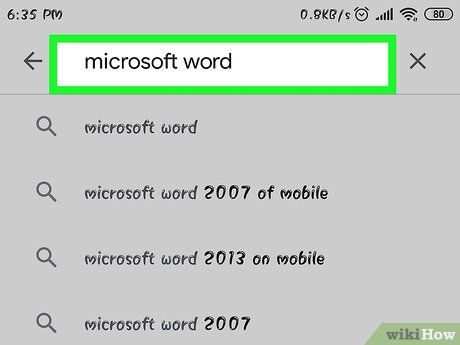
Nhập Microsoft word vào thanh tìm kiếm và chạm vào ↵ Enter. Bạn sẽ thấy danh sách các kết quả liên quan hiển thị.
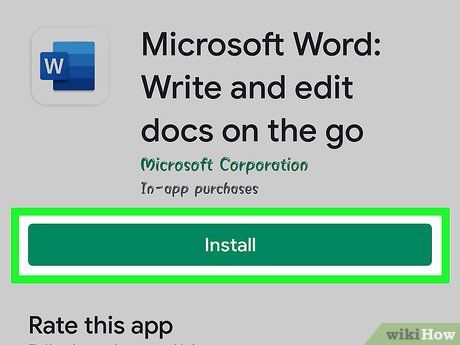
Chạm vào CÀI ĐẶT bên cạnh 'Microsoft Word'. Đây là biểu tượng màu xanh biển với tập tài liệu màu trắng có chữ 'W' ở bên trong. Thao tác này sẽ tải ứng dụng về Android. Sau khi quá trình tải về hoàn tất, biểu tượng của ứng dụng sẽ được thêm vào ngăn ứng dụng (và có thể xuất hiện trên màn hình chính tùy thuộc vào thiết lập của bạn).
Thử các lựa chọn miễn phí
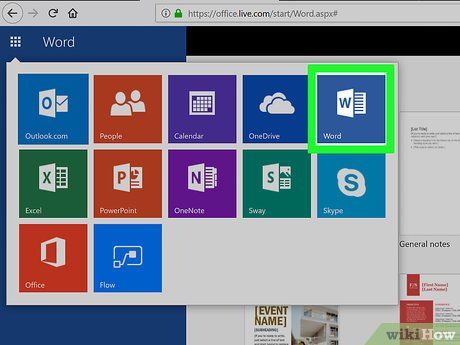
Sử dụng Microsoft Office trực tuyến. Microsoft Office cung cấp phiên bản Word miễn phí trực tuyến. Mặc dù không có đầy đủ tính năng như bản trả phí, nhưng vẫn giúp bạn soạn thảo văn bản. Xem đây để biết thêm chi tiết.
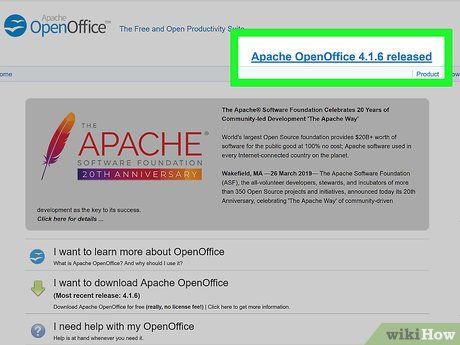
Tải bộ chương trình miễn phí. Bạn có thể sử dụng ứng dụng văn phòng miễn phí cho gia đình, học sinh, sinh viên hoặc doanh nghiệp nhỏ. Hầu hết chúng cho phép bạn tạo, mở và lưu văn bản Microsoft Word. Mặc dù không đầy đủ tính năng như Microsoft Office, nhưng chúng cung cấp đủ tính năng cơ bản cho việc soạn thảo văn bản, xử lý bảng tính và tạo nội dung thuyết trình. Dưới đây là một số lựa chọn miễn phí được biết đến:
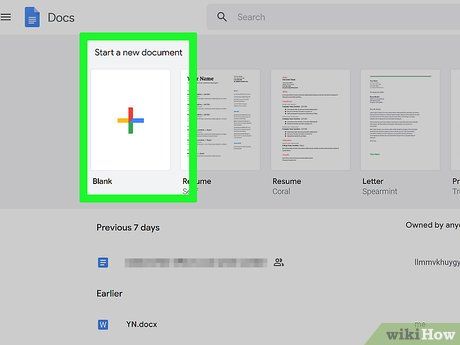
Sử dụng Google Docs trực tuyến. Google Docs là ứng dụng soạn thảo văn bản trực tuyến miễn phí, giúp bạn mở, chỉnh sửa và lưu tập tin dưới định dạng Microsoft Word. Tìm hiểu thêm cách sử dụng.
