Bạn muốn thay đổi âm thanh cuộc gọi trên iPhone 11 Pro Max? Hãy theo dõi hướng dẫn cài nhạc chuông chi tiết và thuận lợi trong bài viết này.
1. Tổng quan về cách cài nhạc chuông cho iPhone 11 Pro Max
Đơn giản hóa quá trình cài đặt nhạc chuông trên iPhone 11 Pro Max
Hướng dẫn chi tiết cách thực hiện cài đặt nhạc chuông trực tiếp trên iPhone 11 Pro Max thông qua ứng dụng GarageBand và iCloud. Bạn cũng có thể tìm hiểu về các phương pháp cài nhạc chuông không cần máy tính.

Cải thiện âm thanh cuộc gọi trên iPhone
2. Cách cài nhạc chuông cho iPhone 11 Pro Max mà không cần máy tính
Sáng tạo với GarageBand để cài nhạc chuông
- Bước 1: Khám phá thế giới âm nhạc trong GarageBand > Chọn một nhạc cụ theo sở thích (Ví dụ: Đàn phím).
Nếu bạn chưa cài đặt ứng dụng này, tải ngay GarageBand TẠI ĐÂY.
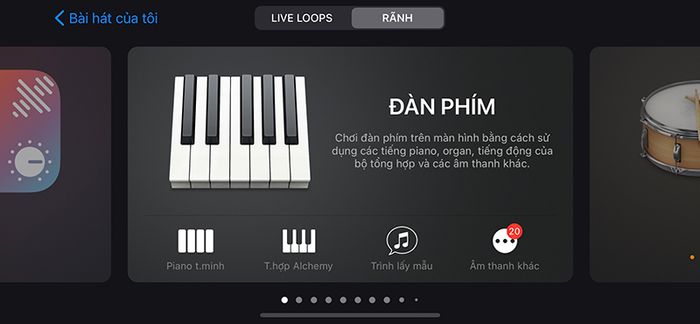
Chọn nhạc cụ Đàn phím trong GarageBand
- Bước 2: Chọn biểu tượng Dự án, bước đầu hướng bạn vào thế giới âm nhạc.
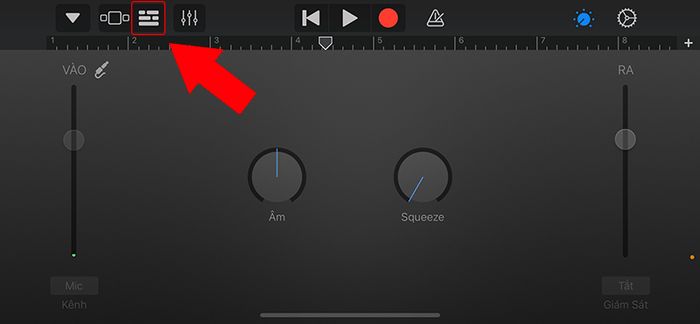
Khám phá biểu tượng Dự án
- Bước 3: Bước vào thế giới âm nhạc bằng cách chọn biểu tượng Vòng lặp.
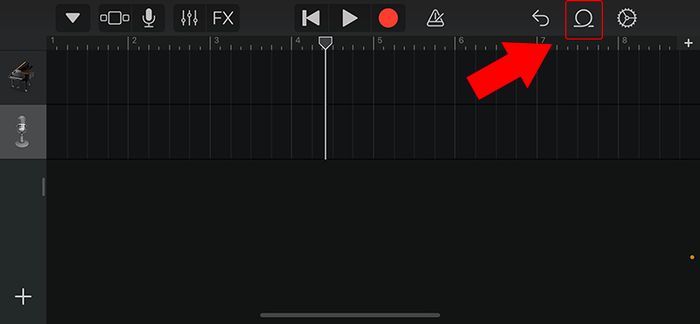
Khám phá biểu tượng Vòng lặp
- Bước 4: Mở cánh cửa của âm nhạc bằng cách chọn Nhạc > Nhấn chọn Bài hát, mở ra thế giới âm nhạc đa dạng.
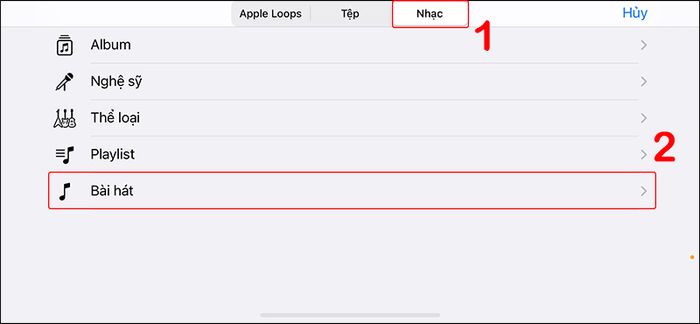
Bước nhanh vào thế giới Bài hát
- Bước 5: Lựa chọn bản nhạc mà trái tim bạn hướng về trong danh sách, chọn bài hát đó để biến thành nhạc chuông.
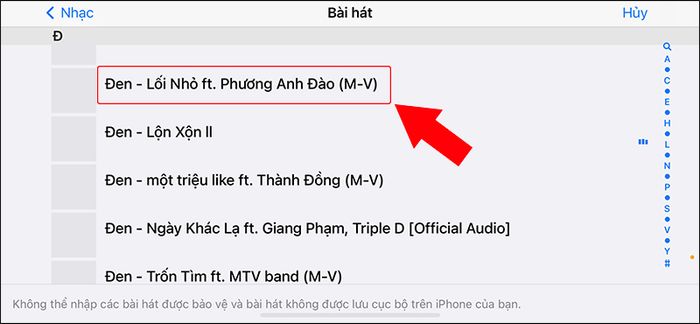
Chọn đặc quyền cho bản nhạc
- Bước 6: Khám phá thế giới âm nhạc bằng cách nhấn vào dấu mũi tên xuống ở góc trái màn hình > Lựa chọn Bài hát của tôi để bắt đầu hành trình âm nhạc của bạn.
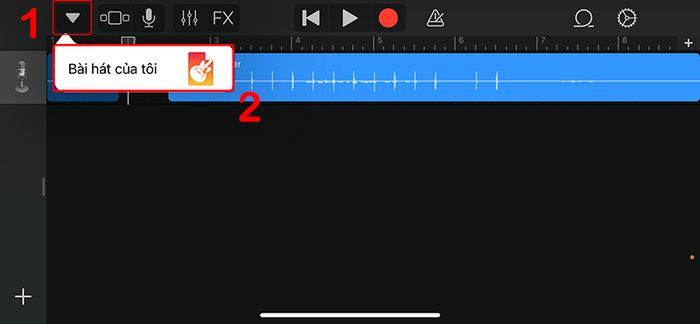
Chọn Bài hát của tôi
- Bước 7: Tự do sáng tạo bằng cách giữ bài hát muốn biến thành nhạc chuông, sau đó chọn Chia sẻ để lan tỏa âm nhạc của bạn.
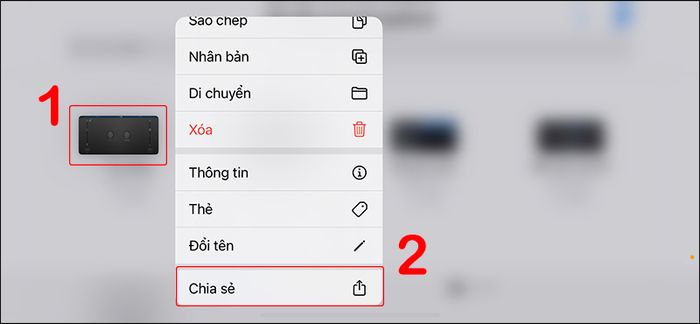
Chia sẻ đam mê âm nhạc
- Bước 8: Bước vào thế giới của âm nhạc với việc lựa chọn Nhạc chuông như một bước quan trọng trong hành trình sáng tạo của bạn.
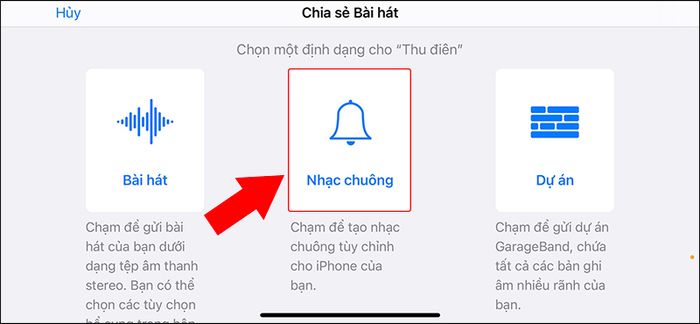
Chọn Nhạc chuông
- Bước 9: Thể hiện cá tính của bạn bằng cách chỉnh sửa tên của nhạc chuông theo ý thích cá nhân > Sẵn sàng để Xuất âm nhạc của bạn ra thế giới.
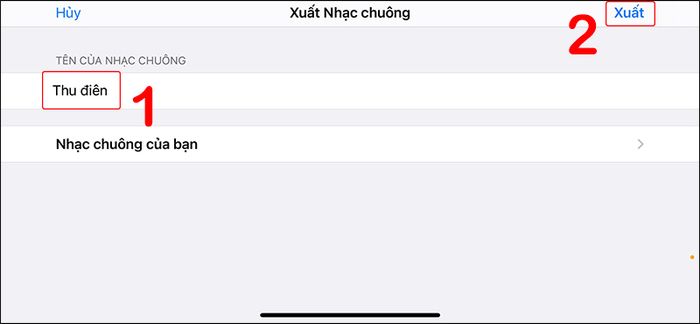
Tạo dấu ấn cá nhân với nhạc chuông
- Bước 10: Ghi nhận sự thành công với sự nhấn OK tại thông báo và chọn Nhạc chuông Chuẩn để hoàn tất quá trình tạo ra âm nhạc độc đáo của bạn.
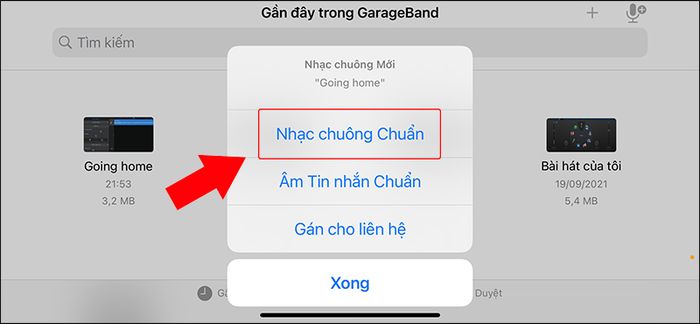
Đặt bài hát vào hạnh phúc với Nhạc chuông Chuẩn
Sau những bước đơn giản này, hãy kiểm tra kết quả tuyệt vời của bạn: Mở Cài đặt > Chọn Âm thanh và Cảm ứng > Bạn sẽ gặp Nhạc chuông để đảm bảo bài hát của bạn đã được áp dụng thành công.
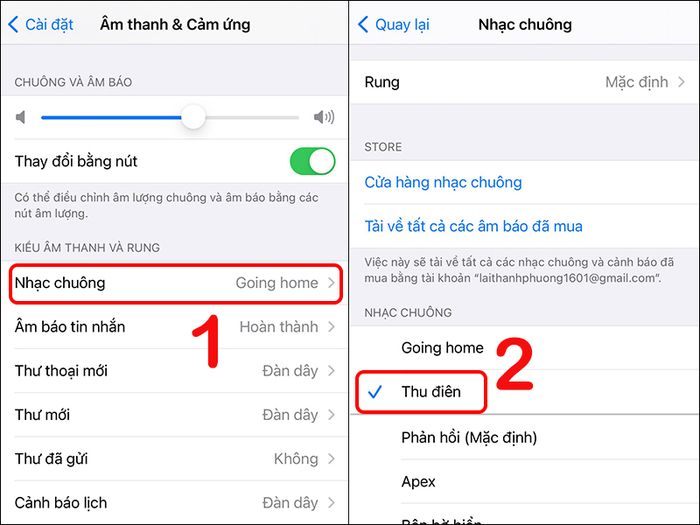
Đảm bảo âm thanh tuyệt vời trong cài đặt
Khám phá NGAY những chương trình khuyến mãi hấp dẫn, những mã giảm giá nóng hổi tại Mytour:
- Tổng hợp những ưu đãi đặc biệt cho mọi ngành hàng
- Danh sách đầy đủ mã giảm giá và khuyến mãi tại Mytour
Thêm phần thú vị với Nhạc chuông từ iCloud
Đúng là, việc cài đặt nhạc chuông qua iCloud dựa trên ứng dụng GarageBand. Nhưng lưu ý rằng iCloud sẽ là điểm lưu trữ cho bài hát thay vì chiếc điện thoại của bạn, như cách đã hướng dẫn ở trên.
- Bước 1: Tải và khám phá ứng dụng Documents.
- Bước 2: Kéo biểu tượng la bàn từ góc phải dưới màn hình sang trái. Tiếp theo, nhập địa chỉ website bạn muốn tải bài hát vào ô địa chỉ.
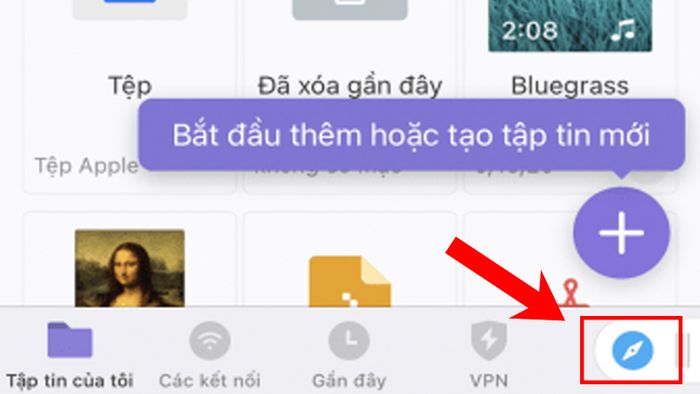
Lựa chọn biểu tượng la bàn
- Bước 3: Nhập tên bài hát vào ô tìm kiếm trên trang web, sau đó nhấn Download. Bài hát tải về sẽ được lưu trong iCloud của bạn.
- Bước 4: Sử dụng ứng dụng GarageBand để cài đặt nhạc chuông.
- Bước 1: Tải và cài đặt iTunes trên máy tính. Bạn có thể tải iTunes tại ĐÂY.
Cài đặt iTunes trên máy tính
- Bước 2: Mở iTunes, chọn mục Bài hát, sau đó click vào bài hát bạn muốn sử dụng làm nhạc chuông. Chọn Tệp > Click chọn Chuyển đổi > Chọn Tạo Phiên bản AAC.
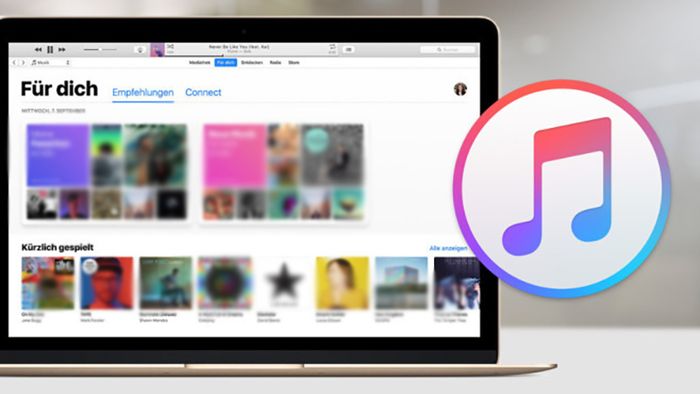
Chuyển đổi file nhạc chuông trên iTunes
- Bước 2: Mở iTunes, chọn Bài hát, sau đó click vào bài hát bạn muốn sử dụng làm nhạc chuông. Chọn Tệp > Click chọn Chuyển đổi > Chọn Tạo Phiên bản AAC.
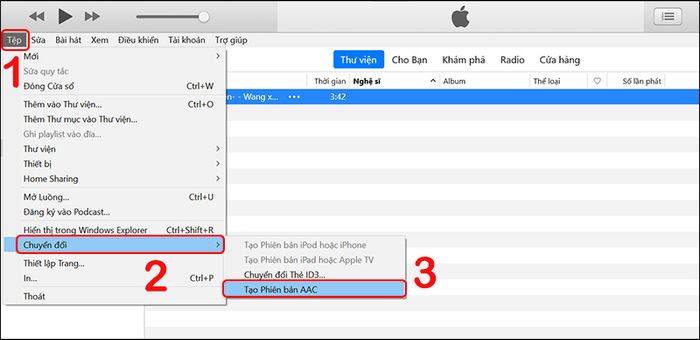
Chuyển đổi file nhạc chuông trên iTunes
- Bước 3: Click chuột phải vào bài hát > Chọn Hiển thị trong Windows Explorer > Thực hiện chuyển đổi đuôi file từ m4a sang m4r.
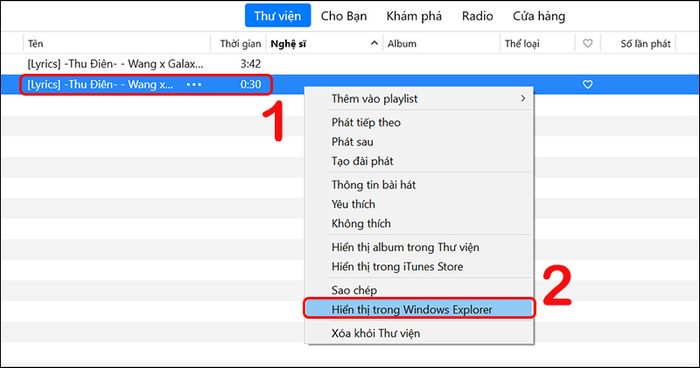
Chọn Hiển thị trong Windows Explorer
- Bước 4: Kết nối iPhone với máy tính qua cáp > Trong mục Thiết bị, chọn Âm báo > Kéo file nhạc có đuôi m4r vào đây.
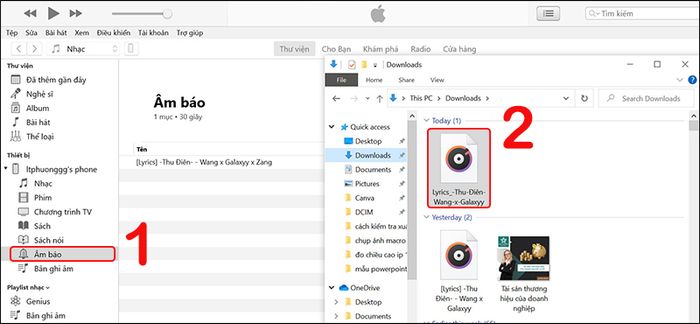
Chuyển file nhạc chuông qua điện thoại qua iTunes
- Bước 5: Mở Cài Đặt > Chọn Âm thanh và Cảm ứng > Nhấn chọn Nhạc chuông > Chọn bài hát đã tải để làm nhạc chuông.
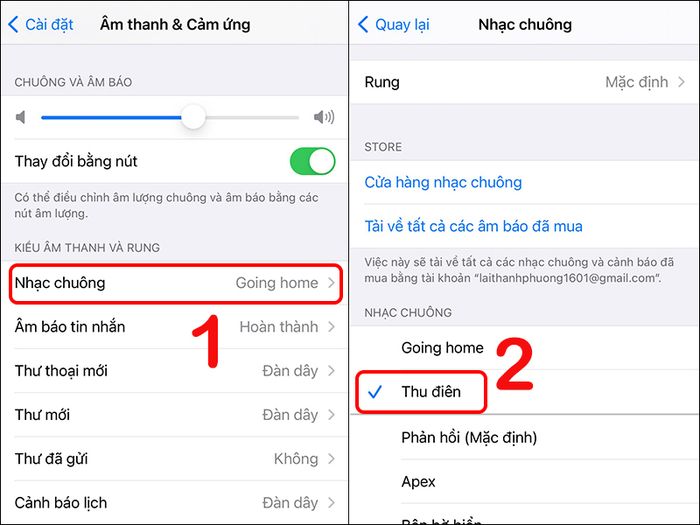
Chọn bài hát đã tải
Thực hiện cài đặt nhạc chuông với 3uTools
- Bước 1: Tải và cài đặt ứng dụng 3uTools.
- Bước 2: Khởi chạy 3uTools, chọn Ringtones. Ở đây, bạn có thể tìm kiếm những bản nhạc chuông hoặc chọn từ những bản đã có sẵn. Click vào biểu tượng Download để quản lý các bản nhạc đã tải về.
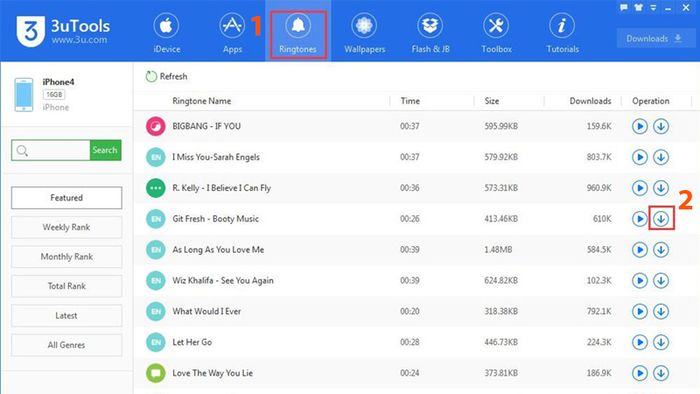
Chọn bài hát
- Bước 3: Vào phần Nhạc chuông, bạn sẽ thấy những bản nhạc chuông đã được tải xuống. Nếu ứng dụng thông báo Import Succeeded, điều này có nghĩa là bạn đã thêm nhạc chuông vào iPhone thành công.
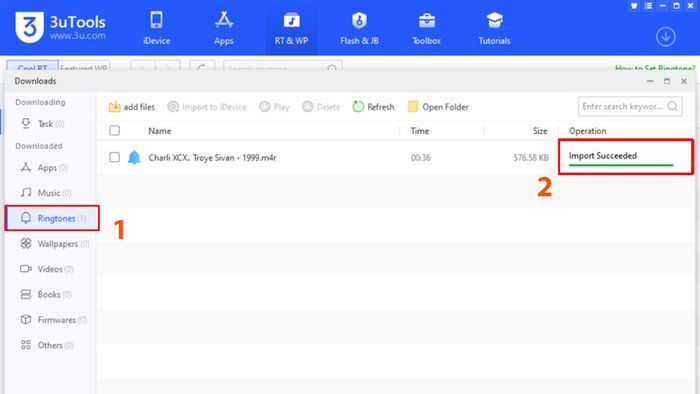
Nhập thành công
- Bước 4: Trên iPhone, mở Cài đặt > Âm thanh & Cảm ứng > Nhạc chuông và chọn bản nhạc chuông đã tải về.
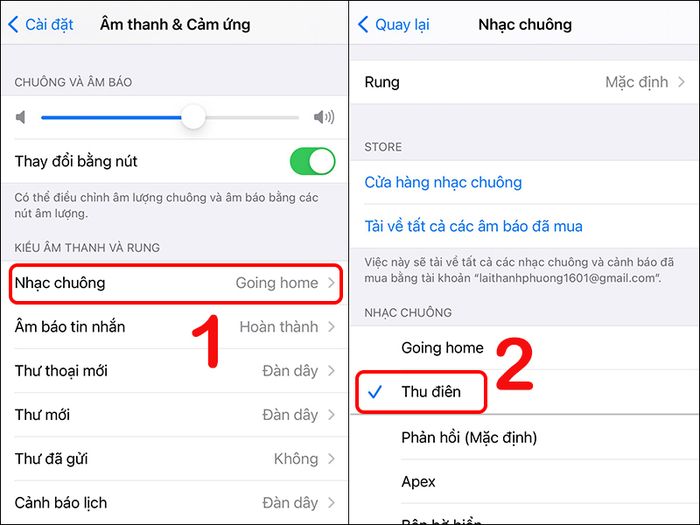
Chọn bài nhạc đã tải
4. Các ứng dụng khác để tạo nhạc chuông cho iPhone 11 Pro Max
Khám phá thêm một số ứng dụng hữu ích để cài đặt nhạc chuông cho iPhone 11 Pro Max từ danh sách dưới đây:
|
Hỗ trợ nhiều định dạng |
Hệ điều hành |
Miễn phí/Trả phí |
|
|
Tuunes |
Không |
iOS |
Dùng thử 03 ngày và sau đó trả phí với 02 phiên bản: 229.000đ 1 tuần và 469.000đ 1 năm. |
|
Ringtones HD - Ringtones Maker |
Không |
iOS |
Miễn phí. |
|
Ringtones for iPhone: Infinity |
Không |
iOS |
Dùng thử 07 ngày miễn phí và phiên bản 189.000đ 1 tuần. |
|
Best Ringtones 2021 |
Có |
iOS, Window |
Miễn phí. |
|
Ringtones Maker |
Có |
iOS, Android, Window |
07 ngày miễn phí và phiên bản 189.000đ 1 tuần. |
|
Ringtones for iPhone 2020 |
Có |
iOS, Window |
Miễn phí. |
|
Cool Ringtones |
Không |
iOS |
07 ngày miễn phí và phiên bản 119.000đ 1 tuần. |
|
Ringtones for iPhone (Music) |
Không |
iOS |
Miễn phí. |
|
Ringtones for iPhone: RingTune |
Không |
iOS |
03 ngày dùng thử miễn phí và phiên bản 139.000đ 1 tuần. |
|
Best Ringtones: Top Music |
Không |
iOS |
Miễn phí. |
Bài viết này đã hướng dẫn bạn cách cài đặt nhạc chuông cho iPhone 11 Pro Max một cách đơn giản. Chúc bạn thành công!
