Gắp hình ảnh và văn bản vào Clipboard History (bộ nhớ tạm) mang lại sự thuận tiện, tiết kiệm thời gian để sao chép cho công việc tiếp theo.
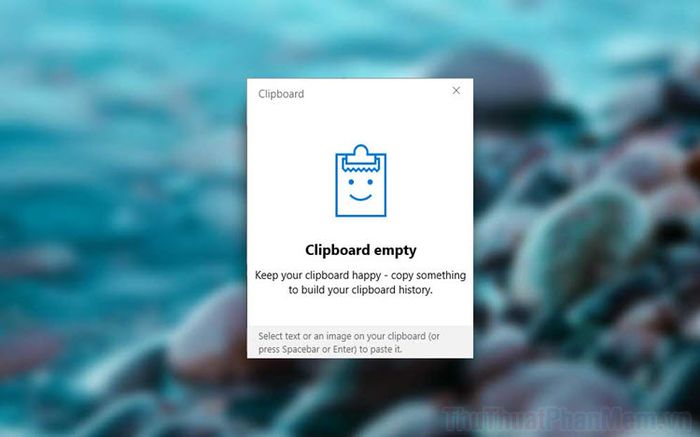
Hiện nay, tính năng Clipboard History (bộ nhớ tạm) của Windows 10 giúp bạn lưu lại mọi nội dung bạn sao chép (Ctrl + C) từ văn bản đến hình ảnh. Với khả năng ghim và sao chép linh hoạt, đây là công cụ hữu ích không chỉ để sao chép mà còn để tạo ghi chú tạm thời cho công việc của bạn.
1. Kích hoạt tính năng 'Lịch sử Clipboard'
Để tận hưởng tính năng này, trước hết bạn cần kích hoạt chúng trong cài đặt của Windows 10.
Bước 1: Mở Menu Start và chọn Settings để mở cửa sổ cài đặt.
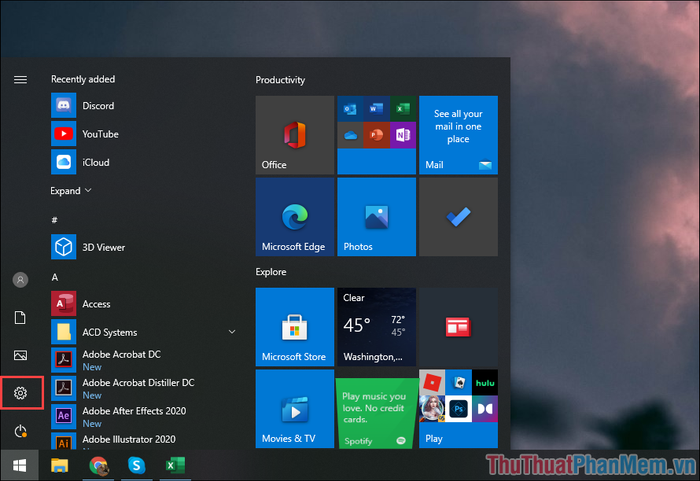
Bước 2: Tiếp theo, mở mục System để điều chỉnh cài đặt hệ thống.
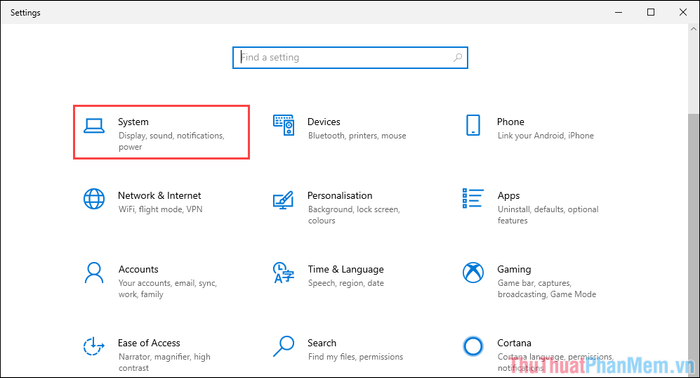
Bước 3: Trong danh sách tính năng, chọn Clipboard (1) và bật tính năng Clipboard History (2).
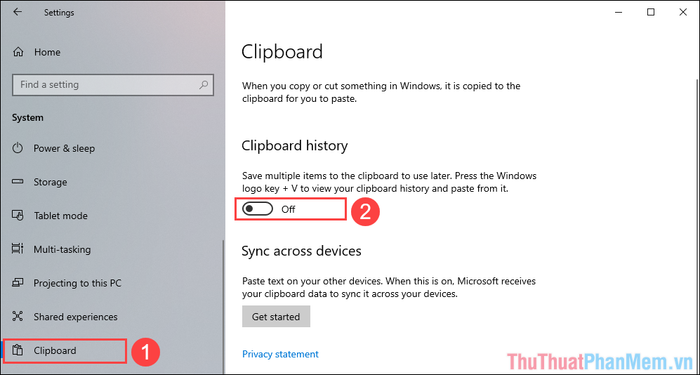
Bước 4: Để sử dụng tính năng Clipboard History, nhấn tổ hợp phím Windows + V.
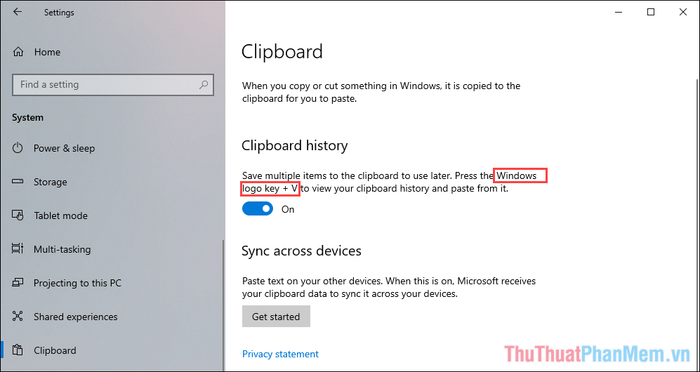
2. Phương pháp ghim hình ảnh, văn bản vào bộ nhớ tạm
Clipboard – bộ nhớ tạm sẽ giữ lại mọi nội dung bạn sao chép (Ctrl + C) trên máy tính và hiển thị chúng dưới dạng danh sách. Để thêm văn bản, hình ảnh vào bộ nhớ tạm, chỉ cần chọn và sao chép (Ctrl + C) nội dung. Ngay cả khi bạn dán (Ctrl + V) nội dung, chúng vẫn sẽ được lưu trữ trên Clipboard.
Bước 1: Nhấn tổ hợp phím Windows + V để mở Clipboard.
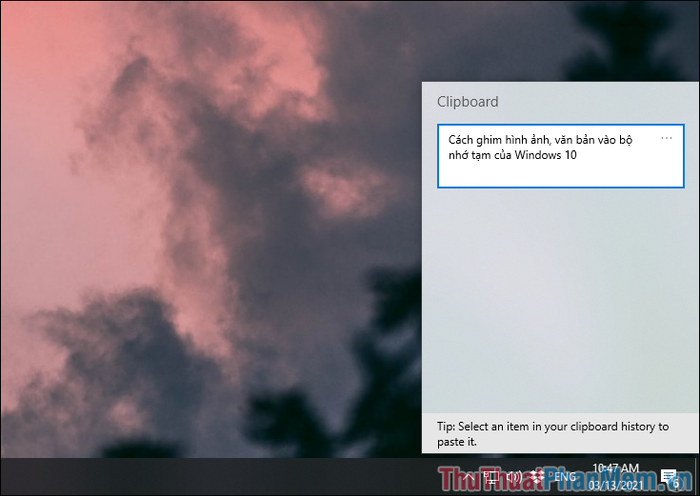
Bước 2: Tiếp theo, hãy lựa chọn Tùy chọn (1) và nhấn Pin (2) để ghi chú chúng lại.
Khi ghi chú một nội dung trên Clipboard, chúng sẽ luôn hiển thị ở vị trí hàng đầu, dù bạn có sao chép (Ctrl + C) bao nhiêu nội dung đi nữa. Nếu không ghi chú những nội dung quan trọng, chúng sẽ tự động được đẩy xuống sau mỗi lần bạn sao chép (Ctrl + C) một dữ liệu nào đó.
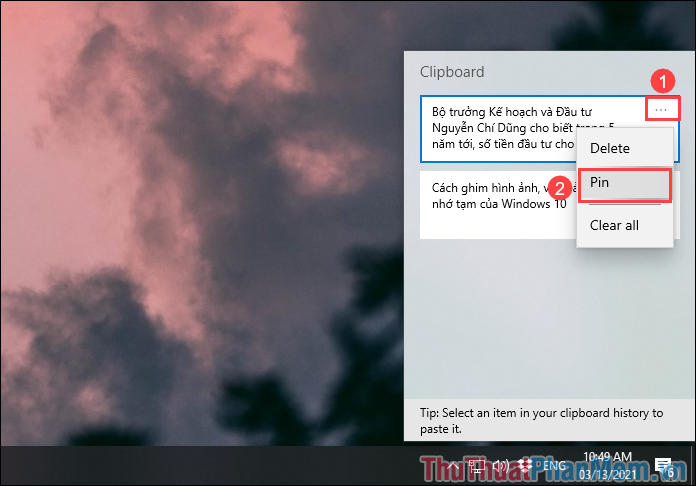
Bước 3: Đối với hình ảnh, chúng hoạt động tương tự như văn bản. Khi bạn sao chép một hình ảnh, chúng sẽ xuất hiện trong Clipboard. Để ghi chú, thực hiện các bước tương tự.
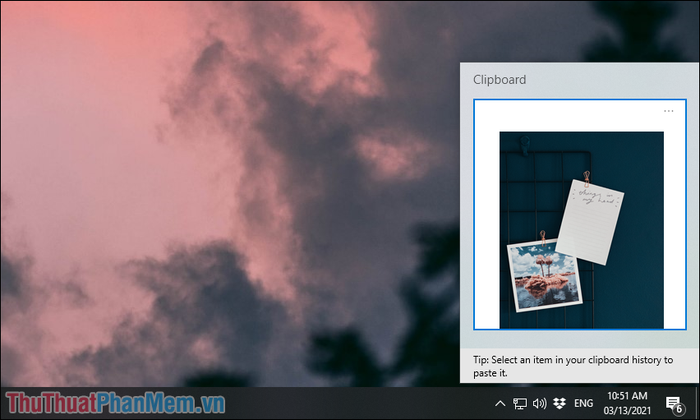
Bước 4: Ngoài các tính năng trước đó, Clipboard còn cho phép bạn chọn nội dung đang được sao chép.
Hướng dẫn: Di chuyển con trỏ chuột đến vị trí muốn dán nội dung từ Clipboard và nhấn Windows + V. Khi cửa sổ Clipboard xuất hiện, chỉ cần chọn nội dung để dán vào vị trí con trỏ chuột.
Sử dụng thành thạo Clipboard sẽ giúp cải thiện quá trình soạn thảo văn bản của bạn đặc biệt là khi bạn thường xuyên phải sao chép nhiều dữ liệu, thuật ngữ, và từ khóa khác nhau…
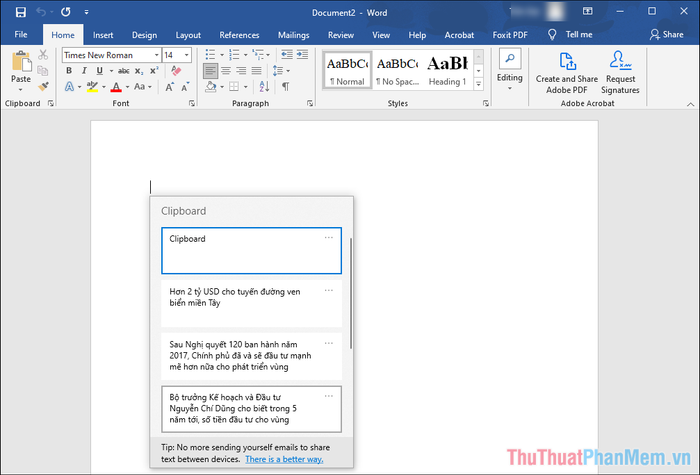
Bước 5: Để xóa một nội dung trong Clipboard, nhấn Windows + V và chọn Ba chấm => Delete.
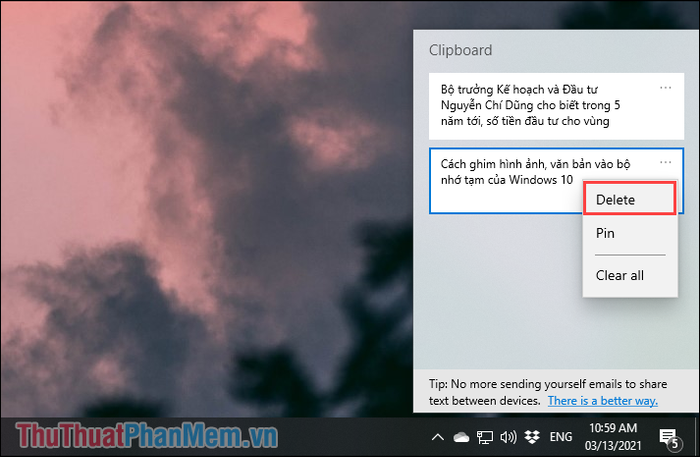
Trong bài viết này, Mytour đã hướng dẫn cách ghi chú hình ảnh, văn bản vào bộ nhớ tạm để hỗ trợ việc sao chép – dán. Chúc các bạn một ngày vui vẻ!
