Google Photos hay Google Hình ảnh là một trong những ứng dụng hàng đầu để lưu trữ, quản lý, và chia sẻ video và hình ảnh, cho phép người dùng lưu trữ ảnh và video miễn phí mà không bị giới hạn về số lượng hoặc không gian lưu trữ.
Với các tính năng tiện ích liên tục được bổ sung, ngày càng nhiều người sử dụng dịch vụ sao lưu này của Google. Bạn đã khám phá được nhiều tính năng của Google Photos chưa? Nếu chưa, bài viết này sẽ giới thiệu các mẹo sử dụng Google Photos hiệu quả để bạn tận dụng tối đa các tiện ích mà nó mang lại.
1. Tạo Slideshow
Google Photos đưa ra một tính năng mới khá thú vị, cho phép bạn hiển thị album ảnh dưới dạng trình chiếu. Điều này đặc biệt hữu ích khi bạn kết nối máy tính với TV lớn thông qua ChromeCast và thưởng thức những khoảnh khắc đáng nhớ trong cuộc sống trên màn hình to.

Để bắt đầu trình chiếu, bạn chỉ cần chọn một album ảnh và nhấn vào biểu tượng ba dấu chấm, sau đó chọn Trình chiếu.
2. Tìm kiếm Tiện ích
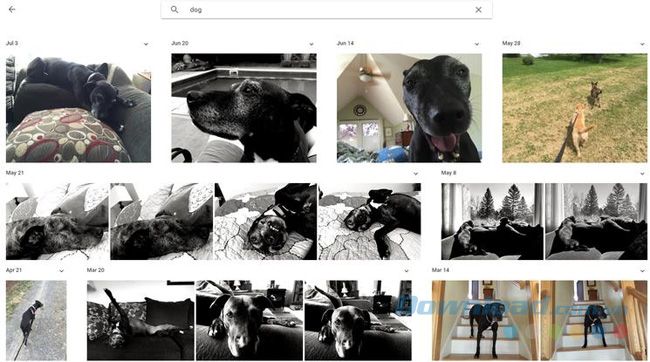
Hãy thử tính năng tìm kiếm trên Google Photos, bạn có thể sử dụng các từ khóa phổ biến và cụ thể. Tính năng gắn thẻ tự động của Google cho hình ảnh hoạt động rất tốt. Ví dụ, khi bạn tìm kiếm 'chú chó', tất cả các hình ảnh về chú chó mà bạn chụp sẽ hiển thị mặc dù bạn không gắn bất kỳ thẻ nào cho chúng. Tính năng gắn thẻ địa lý giúp bạn tìm kiếm nhanh chóng các bức ảnh về kỳ nghỉ của mình.
3. Tính năng People
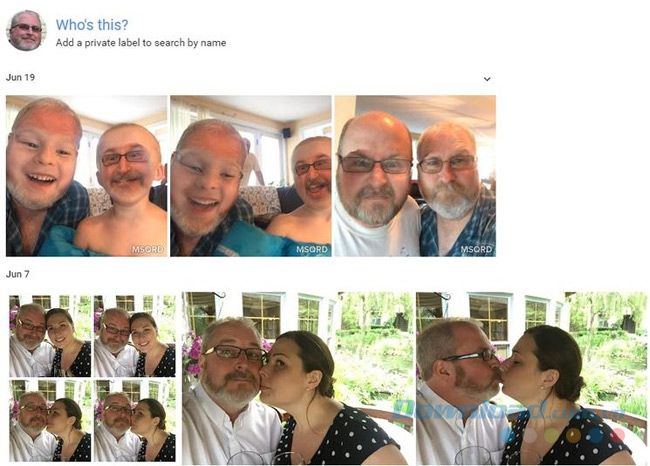
Trên cả ứng dụng di động và trình duyệt web, Google Photos có thể giúp bạn tìm kiếm hình ảnh dựa trên người xuất hiện trong hình mặc dù bạn không biết tên của họ. Bạn chỉ cần mở tab
4. Pinch để thay đổi chế độ hiển thị
Dùng hai ngón tay để chụm hoặc mở rộng trên một bức ảnh để phóng to hoặc thu nhỏ. Google Photos cho phép bạn thay đổi giao diện trên ứng dụng di động bằng cách chụm ngón tay, từ 'chế độ xem thoải mái' sang chế độ xem theo năm, ngày và tháng, hoặc sử dụng menu ba chấm.
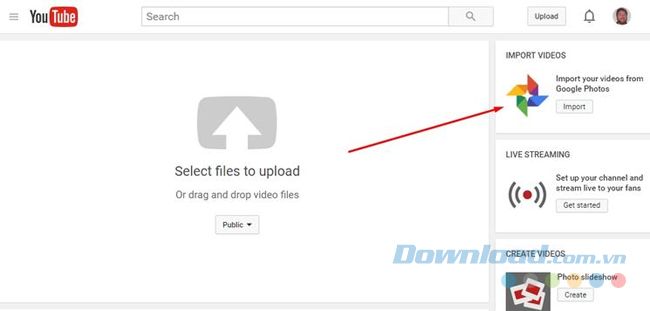
Bạn quay nhiều video bằng điện thoại và muốn đăng chúng lên Youtube cùng một lúc? Google Photos cho phép làm điều này. Tải video lên Google Photos, sau đó vào trang upload Youtube và click vào Import để nhập video từ Google Photos. Sau khi tải xong, thêm tiêu đề, gắn thẻ và chia sẻ video nếu muốn.
6. Upload hình ảnh từ ứng dụng khác
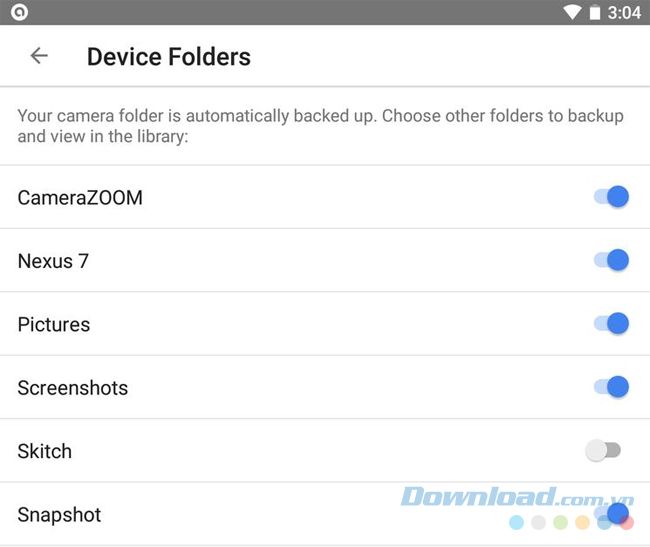
Trên thiết bị Android, Google Photos tự động lấy hình ảnh để tải lên từ thư mục ảnh chính của bạn. Nó cũng có thể truy cập vào các ứng dụng khác như WhatsApp, Instagram... để lấy ảnh. Để làm điều đó, bạn vào Google Photos > Settings > Backup & sync > Back up device Folders. Sau đó, bạn sẽ thấy các thư mục khác mà bạn có thể lấy ảnh từ đó. Truy cập vào những thư mục đó bất cứ lúc nào muốn bằng cách click vào biểu tượng 3 dấu gạch và chọn Device Folders.
Xóa thông tin vị trí
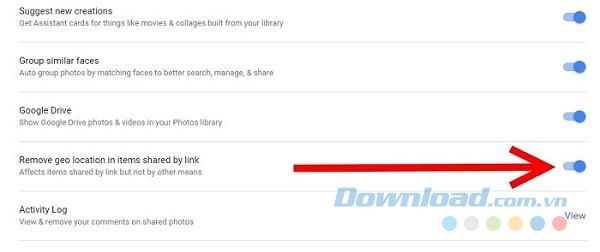
Khi chụp ảnh bằng điện thoại thông minh, hình ảnh sẽ hiển thị vị trí chụp. Google Photos tự động cập nhật nơi ảnh được chụp, đó là một tính năng hay. Tuy nhiên, đôi khi muốn chia sẻ mà không muốn người nhận biết địa điểm chính xác, bạn có thể vào Settings của Google Photos và chọn Remove geo location in items shared by link.
Chọn ảnh nhanh
Google Photos trên thiết bị di động đã có tính năng này trước ứng dụng iOS Photos. Bạn chỉ cần giữ ngón tay vào một bức ảnh, sau đó bắt đầu di chuyển ngón tay và tất cả các hình ảnh bạn chạm sẽ được chọn. Tính năng này giúp bạn dễ dàng hơn khi xóa, di chuyển nhiều ảnh hoặc sử dụng chúng với các công cụ đặc biệt như tạo ra hình ảnh động, phim, hoặc cắt dán.
Tiết kiệm bộ nhớ thiết bị
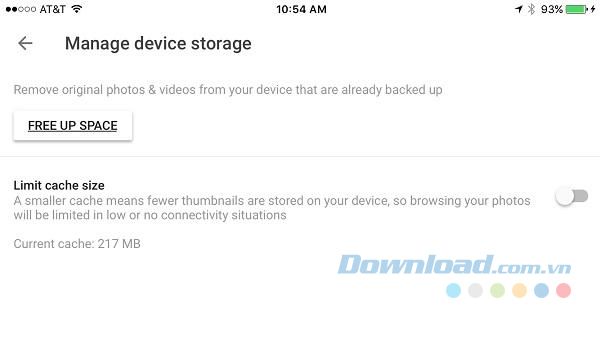
Ứng dụng Goolge Photos trên thiết bị di động có một tính năng giúp bạn tiết kiệm dung lượng bộ nhớ trên điện thoại hay máy tính bảng của mình đó là khả năng tự động và liên tục sao lưu ảnh lên bộ nhớ đám mây. Một khi ảnh đã được sao lưu, bạn có thể xóa ảnh trong điện thoại để giải phóng dung lượng bộ nhớ. Để làm được điều đó, bạn vào Settings, chọn Manage Device Shorage và chạm vào Free Up Space.
Nén ảnh để tiết kiệm bộ nhớ
Nếu bạn upload ảnh với tùy chọn sao lưu được cài đặt ở Original và hình ảnh đó lớn hơn 16 megapixel thì khi đó bạn đang sử dụng bộ nhớ lưu trữ trực tuyến miễn phí của mình từ Google. Nếu bạn chụp ảnh trên thiết bị với độ phân giải 16 MP hoặc thấp hơn thì hầu hết các bức ảnh lưu trữ cơ bản vẫn giống nhau bằng cách sử dụng lưu trữ chất lượng Original và High quality. Còn với thiết bị có độ phân giải lớn hơn 16 MP thì ảnh sẽ được nén thành 16 MP.
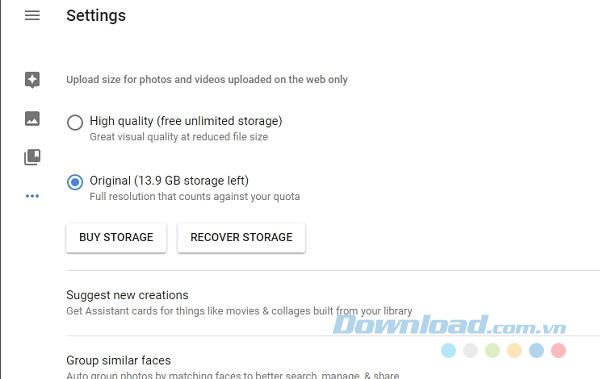
Trên máy tính, bạn có thể giảm kích thước ảnh bằng cách vào Settings của Google Photos và nhấp chuột vào Recover Storage. Lưu ý những hình ảnh bạn tải lên các sản phẩm khác của Google như Blogger, Google Maps, Panoramio, Google+ và Google Hangouts sẽ được chuyển đổi sang High quality.
Xem ảnh trên Google Drive
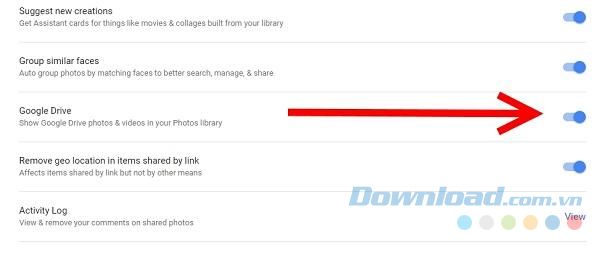
Google Photos đảm bảo mọi ảnh và video từ Google Drive của bạn sẽ hiển thị trên giao diện Photos. Để kích hoạt tính năng này, bạn vào Settings của Google Photos và chọn Show Google Drive photos and video in your Photos library. Tính năng này không di chuyển file từ Google Drive sang Google Photos và nếu bạn tắt nó đi, ảnh và video từ Google Drive sẽ không hiển thị trên giao diện Photos nữa.
12. Sửa ảnh
Google Photos cung cấp tính năng chỉnh sửa cơ bản. Bạn click vào ảnh muốn chỉnh sửa, chọn biểu tượng bút, sau đó áp dụng bộ lọc, chỉnh ánh sáng, màu sắc, cắt và xoay ảnh.
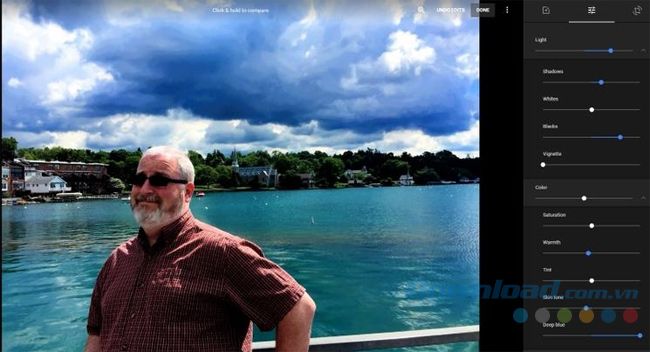
Khi điều chỉnh ánh sáng và màu sắc, bạn có thêm tính năng khi nhấp vào mũi tên xuống. Có chế độ phơi sáng, độ tương phản, highlight, tạo bóng, màu trắng, đen và họa tiết. Trong phần màu sắc, bạn điều chỉnh bão hòa, độ ấm, màu da, Deep Blue.
Khi chỉnh sửa trên máy tính, bạn có thể giữ chuột trên ảnh (hoặc ấn giữ phím O trên bàn phím) để xem bản đã chỉnh sửa và so sánh với bản gốc.
13. Chỉnh sửa đồng loạt
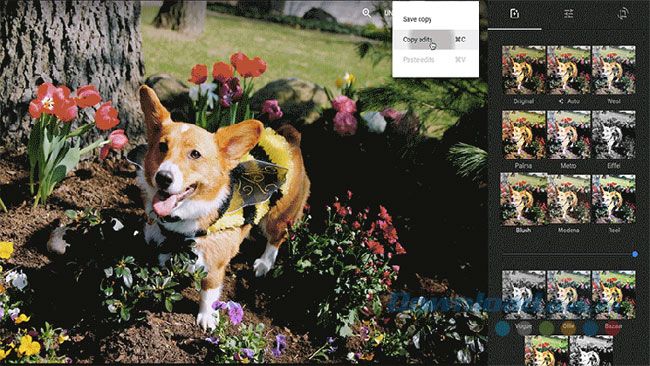
Sau khi chỉnh sửa một bức ảnh, bạn có thể áp dụng những chỉnh sửa đó cho nhiều bức ảnh khác. Click vào hình đã chỉnh sửa, chọn ba dấu chấm và chọn Copy Edits.
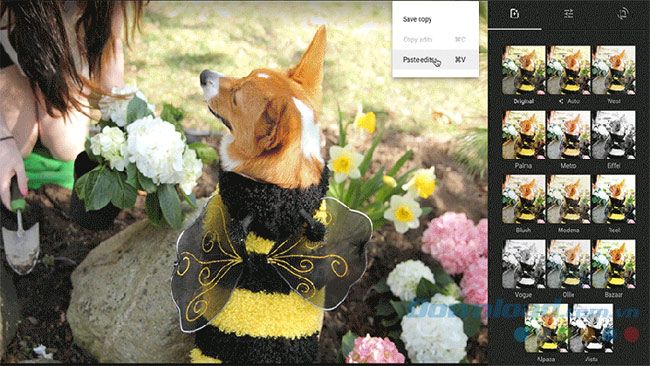
Tiếp đó, chọn các bức ảnh khác và thực hiện thao tác tương tự nhưng chọn Paste Edits thay vì Copy Edits. Bạn cũng có thể sử dụng phím tắt Ctrl + C và Ctrl + V. Lưu ý: tính năng này chỉ hoạt động trên web.
14. Lưu bản sao sau khi chỉnh sửa
Khi hoàn tất chỉnh sửa trên Google Photos, khi lựa chọn Save, ứng dụng sẽ lưu những thay đổi lên ảnh gốc của bạn. Nếu không muốn như vậy, bạn click vào biểu tượng ba dấu chấm dọc để lưu bản sao. Sau khi thực hiện, bạn sẽ có cả bức ảnh đã chỉnh sửa và bức ảnh gốc.
15. Tạo ảnh động, ảnh ghép và phim
Bạn đã biết gì về tính năng Assistant của Google Photos chưa? Nó cho phép bạn tạo ảnh động, ảnh ghép và phim từ các bức hình của mình. Chỉ cần nhấn vào biểu tượng dấu cộng, sau đó chọn Album/ Shared Album/ Animation/ Collage/ Movie trên ứng dụng Photos cho thiết bị di động và làm theo hướng dẫn.
Ví dụ, muốn tạo một video ngắn trên điện thoại, bạn chọn Movie và chọn những bức ảnh bạn thích, sau đó chọn một bài hát từ thư viện âm nhạc của bạn hoặc từ thư viện mặc định của Google Photos. Ứng dụng sẽ tự động tạo ra một video ngắn thú vị mà bạn có thể chia sẻ nếu muốn. Bạn cũng có thể chỉnh sửa, thêm hoặc bớt ảnh, áp dụng bộ lọc cho video sau này.
16. Tự động tải ảnh từ Mac và Windows
Desktop uploader là ứng dụng có khả năng tự động tải ảnh từ máy tính, máy ảnh và các thiết bị lưu trữ khác lên Google Photos. Khi bạn cài đặt chương trình này vào máy tính, nó sẽ hỏi bạn những tập tin mà bạn muốn tải lên Google Photos. Nếu muốn chọn lựa những bức ảnh để tải lên Google Photos, bạn có thể thực hiện việc này qua giao diện web chỉ bằng cách kéo và thả.
17. Sao lưu chỉ khi kết nối Wi-Fi
Trên ứng dụng di động, bạn có thể tắt tính năng Photos (or Videos) back up using cellular data trong Settings ở mục Back up & sync. Nếu không, tính năng tự động tải lên của Google Photos có thể sử dụng một lượng lớn dữ liệu của bạn.
18. Khôi phục file đã xóa trong vòng 60 ngày
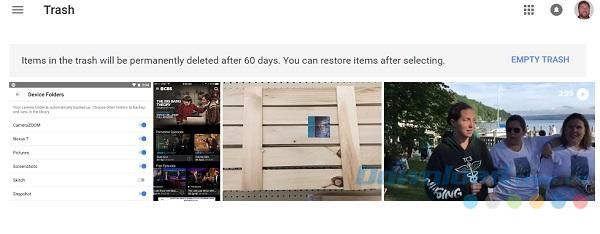
Bạn muốn khôi phục những file hình đã xóa trước đó? Bạn có thể thực hiện điều đó bằng cách nhấn vào biểu tượng ba dấu gạch ngang trong ứng dụng di động hoặc trên web và chọn Trash. Những hình ảnh đã xóa sẽ được chuyển sang mục Thùng rác trong vòng 60 ngày, bạn có thể khôi phục chúng trước khi chúng bị xóa hoàn toàn. Lưu ý: Khi bạn chọn Empty Trash trong ứng dụng Google Photos trên web, những hình ảnh sẽ bị xóa vĩnh viễn.
19. Tổng hợp tất cả các ảnh của Mytour
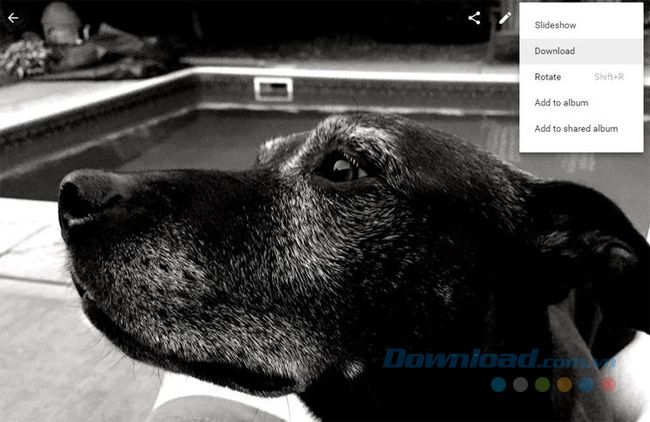
Bạn có thể Mytour từng bức ảnh bằng cách chọn vào ảnh đó và nhấn Mytour, nhưng nếu muốn tải tất cả ảnh cùng một lúc thì bạn cần sự trợ giúp của công cụ Google Takeout. Đó là một dịch vụ mà Google cung cấp để giúp bạn Mytour tất cả các bản sao trên các dịch vụ như Google+, Calendar, Drive, Hangouts, Keep, Youtube, Gmail, Photos... Nhưng những hình ảnh được tải xuống có thể mất tất cả dữ liệu EXIF, thông tin gắn liền với từng hình ảnh về vị trí, thời gian, máy ảnh dùng để chụp ảnh...
20. Quét các bức ảnh cổ
Google Photoscan là một ứng dụng miễn phí dành cho thiết bị di động. Nó có khả năng quét ảnh, đặc biệt là những bức ảnh cũ. Ứng dụng sử dụng công nghệ đặc biệt để quét ảnh bằng camera điện thoại, làm giảm độ chói, tăng cường độ phân giải và các khía cạnh khác của ảnh. Sau khi hoàn thành quá trình quét, kết quả sẽ được lưu vào Google Photos của bạn.
Khi nắm bắt được những mẹo sử dụng Google Hình ảnh như bài viết giới thiệu trên đây, chắc chắn các bạn sẽ làm chủ được công cụ lưu trữ và quản lý ảnh, video này để sử dụng nó một cách hiệu quả nhất.
Chúc các bạn thành công!
