Cần chuẩn bị những gì trước khi nâng cấp lên Windows 10 May 2019?
Sau khi lần trì hoãn trước, Microsoft đã phát hành cập nhật Windows 10 May 2019 đến tất cả người dùng. Windows 10 May 2019 mang đến nhiều tính năng mới hấp dẫn như giao diện Light, Start Menu có những thay đổi nhỏ, Action Center được sắp xếp lại, và nhiều thay đổi liên quan đến thiết kế Fluent cho giao diện chung của hệ điều hành này.

Tuy nhiên, trước khi quyết định cập nhật lên phiên bản Windows 10 May 2019 này, bạn cần tìm hiểu và chuẩn bị một số việc sau đây.
1. Kiểm tra cấu hình máy tính có phù hợp với Windows 10 May 2019
Nếu máy tính của bạn đã hoạt động tốt với Windows 10 October 2018, bạn có thể dễ dàng sử dụng được phiên bản Windows 10 May 2019.
2. Làm thế nào để tải về gói ISO cài đặt của Windows 10 May 2019?
Bạn có thể thuận tiện tải liên kết với tốc độ cao của gói ISO cài đặt Windows 10 May 2019 bằng cách sử dụng công cụ Windows ISO Downloader. Cách sử dụng rất đơn giản như sau:
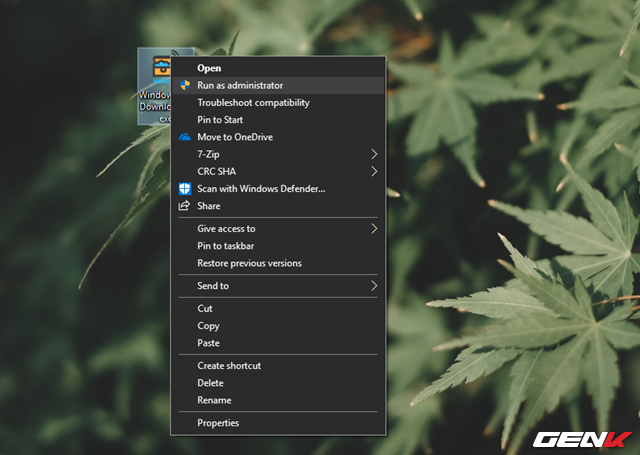
Bước 1: Truy cập vào đường dẫn này và tải công cụ Windows ISO Downloader về. Sau đó chạy gói tin để sử dụng ngay công cụ mà không cần cài đặt.
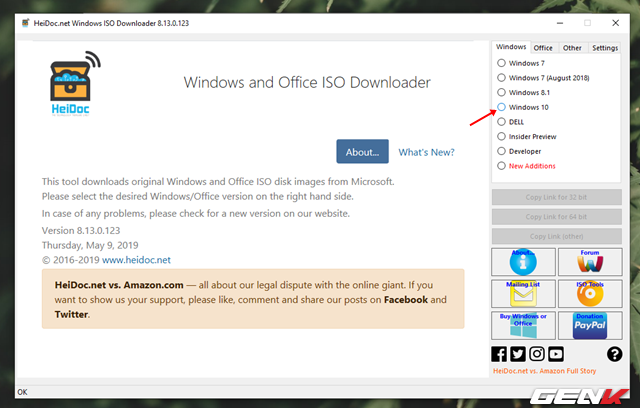
Bước 2: Mở giao diện Windows ISO Downloader, nhấn vào tùy chọn 'Windows 10' ở thanh bên.
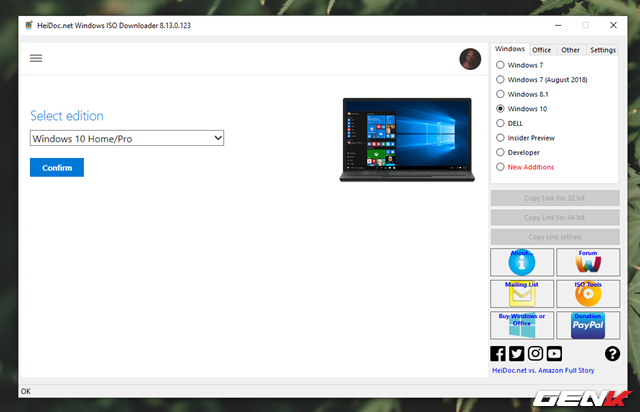
Bước 3: Chờ vài giây và chọn phiên bản Windows 10 bạn muốn, sau đó nhấn 'Xác nhận' để tiếp tục.
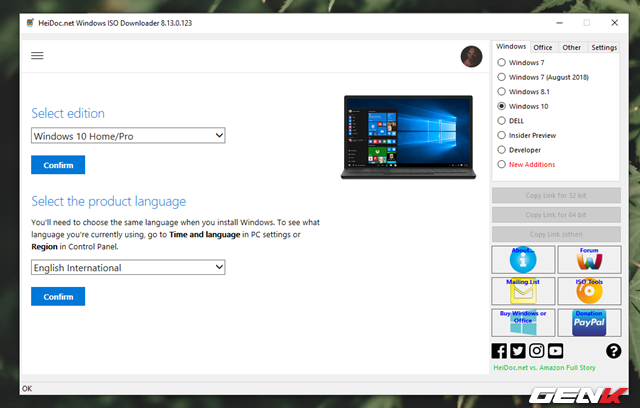
Bước 4: Chọn ngôn ngữ cho phiên bản Windows bạn muốn tải.
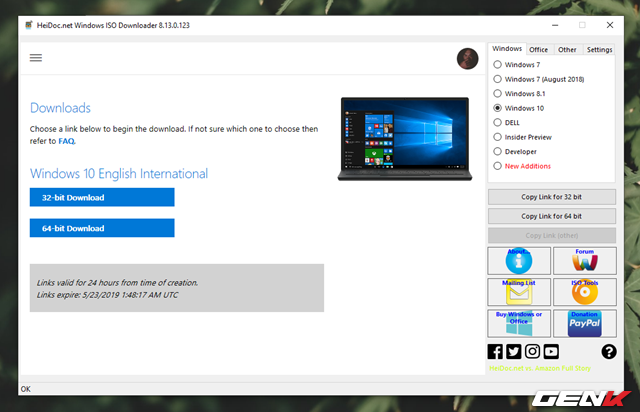
Bước 5: Nhấn vào tùy chọn tải phiên bản phù hợp với cấu trúc máy tính của bạn và đợi quá trình tải gói ISO cài đặt Windows 10 May 2019 hoàn tất.
Bây giờ, bạn chỉ cần ngồi chờ gói ISO cài đặt của Windows 10 May 2019 được tải về. Sau đó, sử dụng công cụ Windows USB/DVD Download Tool để ghi gói ISO này vào USB hoặc DVD để sử dụng.
3. Sơ tán dữ liệu
Trong quá trình chờ tải gói ISO cài đặt của Windows 10 May 2019, bạn có thể sử dụng thời gian này để di chuyển dữ liệu từ Desktop hoặc các vị trí khác trên phân vùng hệ thống ('C') sang nơi khác để tránh mất dữ liệu sau khi cài đặt mới.
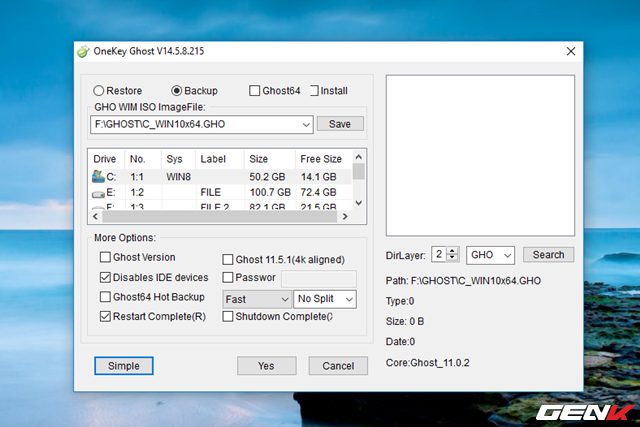
Nếu bạn chỉ muốn thử Windows 10 May 2019 và dự định quay lại phiên bản hiện tại, bạn có thể dùng công cụ OneKey Ghost để tạo sao lưu hình ảnh phân vùng gốc. Khi cần, bạn chỉ cần khôi phục sao lưu này là xong.
4. Sao lưu khóa kích hoạt phần mềm đã cài trên máy
Mặc dù khi mua phần mềm có bản quyền, bạn thường được cung cấp thẻ hoặc nội dung khóa bản quyền trên đĩa DVD. Tuy nhiên, nếu bạn vô tình mất chúng, việc cài đặt và kích hoạt lại có thể gặp khó khăn.
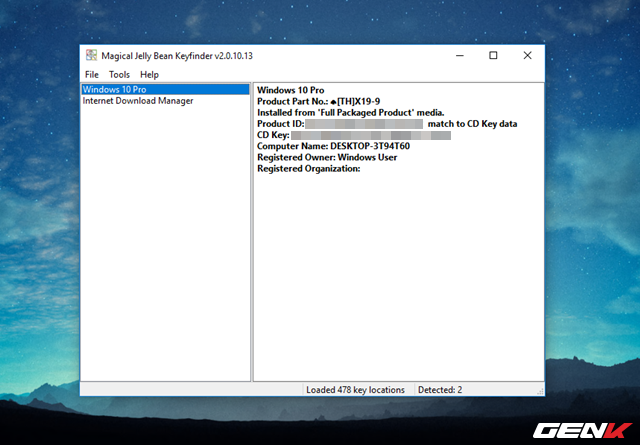
Tuy nhiên, bạn có thể sử dụng các công cụ như Product KeyFinder, Produkey hoặc License Crawler để xem và sao lưu khóa kích hoạt của các phần mềm đã cài trên máy tính.
5. Chuẩn bị trước các gói cài đặt Driver
Thông thường, sau khi cài đặt lại Windows 10, hệ thống sẽ tự động cập nhật và cài đặt driver phần cứng thông qua Windows Update. Quá trình này có thể mất một chút thời gian. Tuy nhiên, bạn có thể chuẩn bị trước các gói cài đặt driver từ trang web của nhà sản xuất để tiết kiệm thời gian.
6. Cài đặt phần mềm cần thiết
Sau khi hoàn tất việc cài đặt Windows 10 May 2019, bạn nên tải và cài đặt các phần mềm phổ biến ngay lập tức. Điều này giúp bạn tiết kiệm thời gian trong khi chờ đợi việc tải ISO cài đặt Windows 10 May 2019.
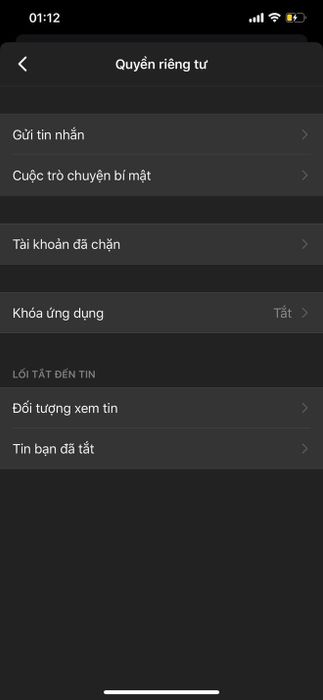
Để tránh quên bất kỳ phần mềm nào, hãy lưu danh sách các phần mềm đã cài trong Control Panel > Programs and Features.
7. Có cần phải kích hoạt bản quyền lại sau khi cài đặt mới?
Không cần thiết. Sau khi hoàn tất cài đặt Windows 10 May 2019, hệ thống sẽ tự động kích hoạt bản quyền cho Windows thông qua tài khoản Microsoft đã đăng nhập. Điều này không khác gì so với các phiên bản Windows 10 trước đó.
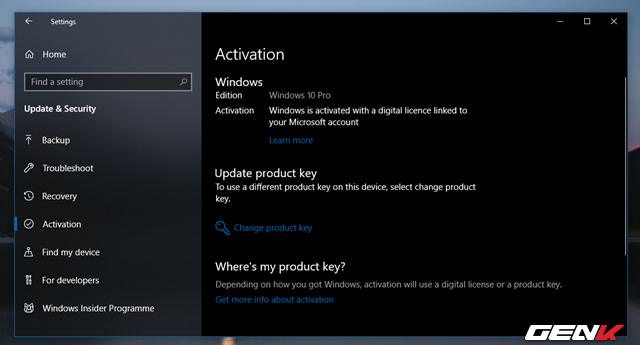
Đó là tất cả những gợi ý về các bước chuẩn bị trước khi nâng cấp lên Windows 10 May 2019. Hy vọng bài viết sẽ hữu ích cho bạn.
