Chỉnh sửa ảnh trên iPhone ngay sau khi chụp, rồi chia sẻ chúng trên mạng xã hội để khoe thành quả với bạn bè là sở thích của nhiều người hiện nay. Thường người ta thích dùng các ứng dụng chụp ảnh bên thứ ba như Camera360, Camera 720, hoặc B612,...
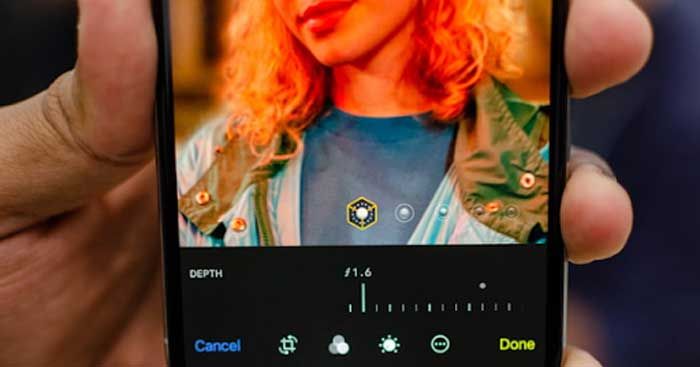
Tuy nhiên, nếu muốn chỉnh ảnh trên iPhone một cách đơn giản, bạn có thể sử dụng ứng dụng Camera được tích hợp sẵn trên hệ điều hành iOS để tạo ra những bức ảnh ưng ý.
Bài viết dưới đây sẽ hướng dẫn cách chỉnh sửa ảnh cơ bản sau khi chụp bằng camera trên iPhone, iPad để có những bức ảnh đẹp và ấn tượng nhất.
1. Hướng dẫn chỉnh sửa ảnh trên iPhone, iPad
Sau khi sử dụng ứng dụng camera trên iPhone để chụp và chỉnh sửa ảnh, bạn có thể thực hiện các bước sau:
- Mở Album ảnh (Photos) và chọn ảnh bạn muốn chỉnh sửa
- Nhấn vào Edit ở góc trên bên phải của màn hình
- Sử dụng các tùy chọn chỉnh sửa được cung cấp để chỉnh sửa ảnh của bạn
- Nhấn vào Done khi đã hoàn tất chỉnh sửa
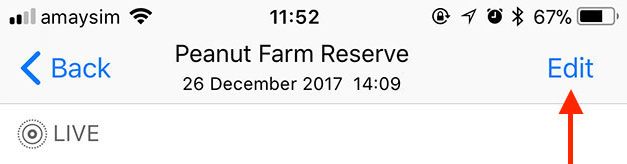
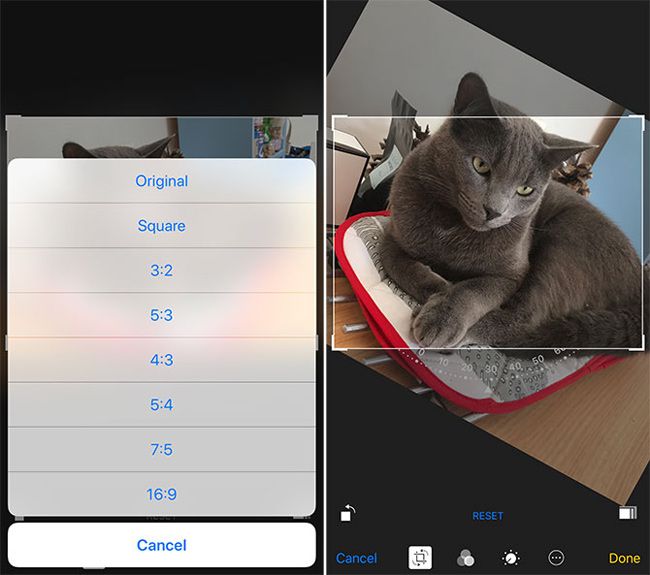
Một điều thú vị là mọi chỉnh sửa chúng ta đã thực hiện sẽ hoàn toàn bị loại bỏ, có nghĩa là bạn có thể khôi phục một bức ảnh đã chỉnh sửa về ảnh gốc bằng cách chọn Edit / Revert.
2. Cách cắt và xoay ảnh trên iPhone
Việc cắt ảnh thường được sử dụng để thay đổi kích thước ảnh hoặc loại bỏ phần thừa mà chúng ta không muốn trên bức ảnh đã chụp. Cụ thể:
- Mở ảnh bạn muốn cắt trong Photos
- Chọn Edit / Crop and Rotate (biểu tượng hai mũi tên), sau đó sẽ hiện ra một khung vuông xung quanh ảnh
- Chạm, giữ và di chuyển các góc, cạnh của khung để thực hiện cắt (Crop) ảnh. Bạn cũng có thể phóng to hoặc thu nhỏ ảnh bằng các thao tác thường sử dụng
- Bạn cũng có thể chọn Orientation để xác định tỷ lệ ảnh và chọn cắt với kích thước cụ thể
- Chạm vào Done để hoàn tất
Đó là cách cắt ảnh. Nếu muốn xoay ảnh theo một góc nào đó, bạn chỉ cần làm tương tự như trên, nhưng sau khi chọn Edit, chạm tiếp vào Crop and Rotate (biểu tượng cuối cùng bên trái)
Chạm và quay bánh xe ở dưới màn hình để thay đổi góc nhìn của ảnh. Các bước có thể là:
- Nhấn vào biểu tượng Xoay 90 độ để xoay toàn bộ ảnh.
- Khi hoàn tất, nhấn Done để lưu thay đổi
3. Sử dụng bộ lọc ảnh trên iPhone
Thường thì chúng ta sẽ sử dụng các ứng dụng để thêm các hiệu ứng độc đáo và thú vị hơn, nhưng nếu không muốn, bạn cũng có thể dùng ngay các bộ lọc có sẵn như sau:
- Chọn ảnh cần thêm hiệu ứng / Edit
- Nhấn vào biểu tượng Bộ lọc (ba vòng tròn chồng lên nhau) ở dưới màn hình
- Vuốt sang trái hoặc phải để chọn bộ lọc mong muốn, sau đó nhấn Done để áp dụng bộ lọc đó cho ảnh của bạn

Bên cạnh đó, nếu muốn áp dụng các hiệu ứng khác, bạn có thể sử dụng các bộ lọc từ các ứng dụng bên thứ ba như sau:
- Chọn ảnh / Edit
- Chạm vào biểu tượng chấm ba (hình tròn với ba dấu chấm) / More
- Kích hoạt bất kỳ ứng dụng nào muốn sử dụng bộ lọc bằng cách đặt chế độ ON và nhấn Done để hoàn tất
- Chạm vào biểu tượng của ứng dụng muốn áp dụng bộ lọc của nó, chọn hiệu ứng bạn muốn và nhấn Done một lần nữa
4. Chuyển ảnh màu thành ảnh đen trắng trên iPhone
Ảnh đen trắng thường mang lại nhiều cảm xúc và tính độc đáo hơn so với ảnh màu thông thường, bạn có thể thực hiện điều này trên iPhone bằng cách điều chỉnh ánh sáng, mật độ hạt và độ tương phản như sau:
- Chọn ảnh muốn chỉnh sửa, Edit
- Chọn Adjustments ở dưới cùng màn hình
- Chạm vào B&W / Intensity, kéo thanh trượt để điều chỉnh
- Nhấn vào biểu tượng ba dấu gạch ngang (ở góc trên, bên phải) để thêm các hiệu ứng khác như Neutrals, Tone và Grain
- Tinh chỉnh thêm các hiệu ứng khác nếu muốn cho đến khi hài lòng với bức ảnh của bạn, chọn Got để lưu lại
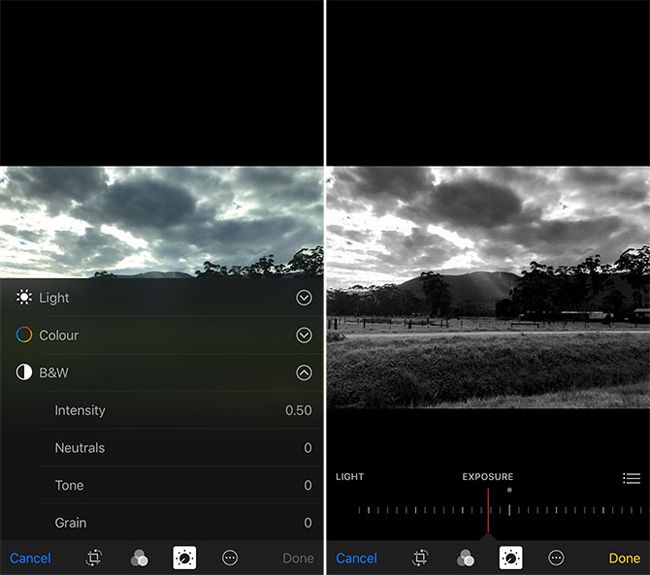
Các thay đổi trong Light controls bạn vừa thực hiện trên ảnh sẽ tự động được lưu trong B&W.
5. Tạo dấu hoặc nét vẽ tay trên ảnh
Đôi khi, chúng ta muốn thêm một vài nét vẽ hoặc chú thích gì đó lên bức ảnh trước khi lưu hoặc chia sẻ cho người khác. Để làm điều này, bạn có thể thực hiện một số thao tác như sau:
- Chọn ảnh mà bạn muốn thêm / Edit
- Chạm vào biểu tượng dấu trang và Markup
- Sử dụng các công cụ được cung cấp để thực hiện các thay đổi
- Chạm vào biểu tượng dấu cộng để truy cập thêm các công cụ khác như: Text, Signature, Magnifier...
- Chọn Done để hoàn tất
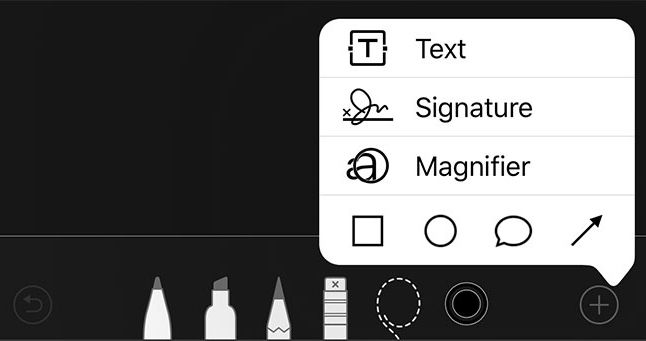
Nếu không thấy tùy chọn Markup xuất hiện, bạn có thể chạm vào biểu tượng dấu cộng và thêm nó từ danh sách hiển thị. Có nhiều kiểu nét, màu sắc cũng như cách thêm văn bản vào ảnh trên iPhone.
6. Chỉnh sửa ảnh trực tiếp trên iPhone
- Chọn ảnh bạn muốn chỉnh sửa và kéo xuống dưới để xem các thay đổi có sẵn
- Chọn chế độ hình ảnh ưa thích (Live , Loop , Bounce hoặc Long Exposure)
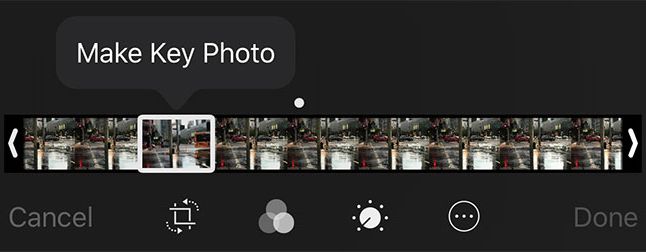
Nếu bạn chọn Edit ở góc trên bên phải màn hình, phía dưới sẽ xuất hiện một loạt các hình ảnh khác nhau. Chọn một kiểu mà bạn thích và sau đó nhấn Make Key Photo để áp dụng.
7. Xóa mắt đỏ trên iPhone
Hiện tượng mắt đỏ thường xảy ra khi sử dụng đèn flash khi chụp ảnh, tuy nhiên, trong một số trường hợp, nó cũng có thể xuất hiện và làm hỏng bức ảnh. Để loại bỏ mắt đỏ trong ảnh, chúng ta làm như sau:
- Chọn ảnh / Edit
- Chạm vào biểu tượng xóa mắt đỏ ở góc trên bên trái
- Chạm vào mắt của đối tượng cần loại bỏ mắt đỏ
- Done
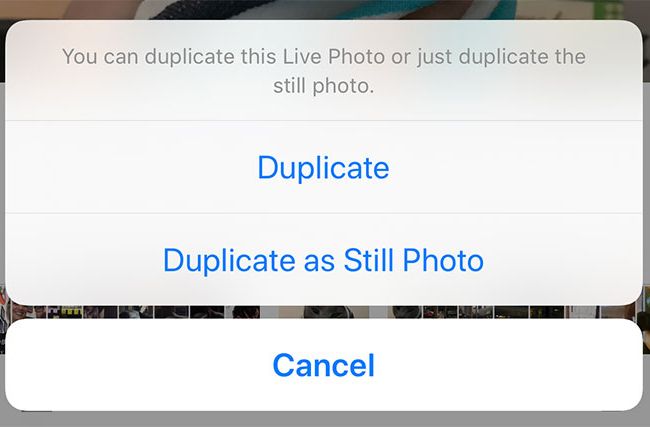
Nếu muốn, bạn cũng có thể giữ lại bản gốc của bức ảnh bằng cách chọn ảnh đó / Chia sẻ / Nhân đôi / Nhân đôi dưới dạng ảnh tĩnh và làm theo hướng dẫn trên màn hình.
8. Hủy bỏ đánh dấu vị trí trên ảnh
Thường khi chụp ảnh với tính năng Vị trí được kích hoạt, iPhone hoặc iPad sẽ tự động đánh dấu và lưu ảnh tại vị trí hiện tại. Để loại bỏ đánh dấu vị trí này, bạn có thể sử dụng phần mềm từ bên thứ ba. Hoặc một cách đơn giản hơn, hãy tạm thời tắt vị trí trên thiết bị trước khi chụp ảnh, sau đó bật lại khi cần (nếu muốn).
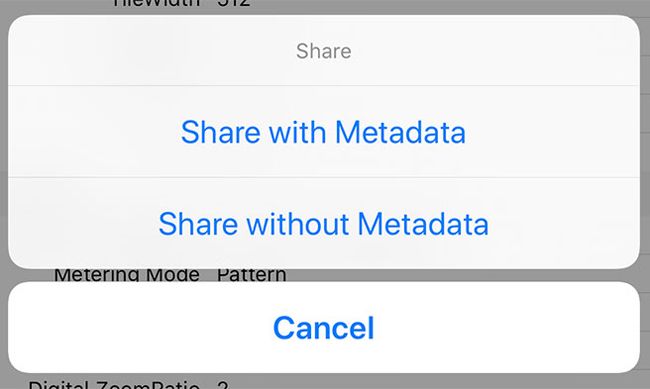
Để loại bỏ dữ liệu vị trí trên ảnh, làm theo các bước sau đây:
- Mở Cài đặt, sau đó chạm vào Riêng tư.
- Chạm vào Dịch vụ vị trí > chọn Camera.
- Thay đổi Cho phép truy cập vị trí sang Không bao giờ.
- Thực hiện lại nếu cần cho bất kỳ ứng dụng chụp ảnh nào khác bạn đang sử dụng.
Dưới đây là cách chỉnh sửa ảnh trên iPhone đơn giản nhất dành cho mọi người. Nếu muốn chụp và chỉnh sửa ảnh một cách tự nhiên mà không cần tải thêm ứng dụng hỗ trợ từ bên thứ ba, hãy tuân theo các bước trên.
