Word Online cho phép bạn tạo, xem và chỉnh sửa tài liệu trực tuyến mà không cần cài đặt trên máy tính. Điều đặc biệt là, nó tích hợp trực tiếp với các dịch vụ lưu trữ trực tuyến như Dropbox hoặc OneDrive giúp bạn xem và chỉnh sửa tài liệu mọi lúc mọi nơi, trên bất kỳ thiết bị nào.
Nếu bạn đã quen với việc soạn thảo văn bản trên Microsoft Office, hãy thử thay đổi thói quen và chuyển sang sử dụng Word Online - bạn chắc chắn sẽ thích ngay, bởi tính tiện lợi mà công cụ này mang lại. Hãy cùng tìm hiểu các thao tác cơ bản trên Word Online:
Các công việc căn bản trên Word Online
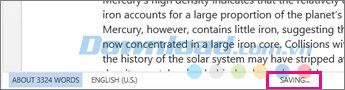
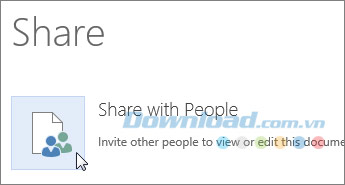
Xem giải thích
Nếu thấy hiển thị bong bóng giải thích như hình bên dưới, bạn có thể nhấn vào đó để xem nội dung giải thích.
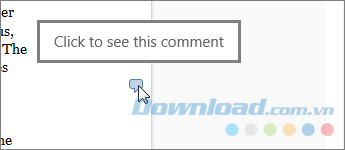
Sau đó, có thể phản hồi giải thích, mục nào đã hoàn thành chỉ cần nhấn vào biểu tượng dấu tích, còn thoát ra thì nhấn vào biểu tượng dấu nhân.
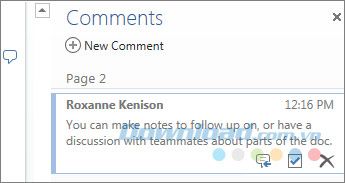
Hiệu chỉnh tài liệu
Nếu bạn đã cố gắng chỉnh sửa và nhập liệu nhưng không thành công, có thể bạn đang ở chế độ chỉ đọc. Bạn có thể chuyển sang chế độ chỉnh sửa bằng cách: Nhấn vào mũi tên xuống bên cạnh Chỉnh sửa Tài liệu (Edit Document), chọn Chỉnh sửa trong Word Online (Edit in Word Online).
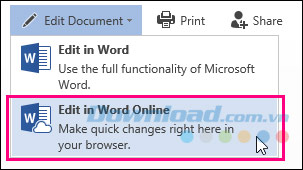
Sau đó, bạn có thể soạn thảo văn bản, thêm hình ảnh, điều chỉnh bố cục trang... theo ý muốn của mình. Nếu muốn hiệu chỉnh sâu hơn, hãy nhấn vào Mở trong Word (Open in Word).
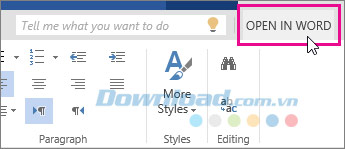
Làm việc nhóm
Để cùng làm việc trong Word Online, bạn chỉ cần chỉnh sửa tài liệu như bình thường. Nếu có người khác đang chỉnh sửa, bạn sẽ nhận được cảnh báo; để biết ai đang làm việc trong tài liệu, hãy nhấn vào thanh Ribbon, sau đó chọn tên của người đó để chuyển đến vị trí họ đang làm việc. Bạn sẽ thấy những thay đổi mà họ đang thực hiện.
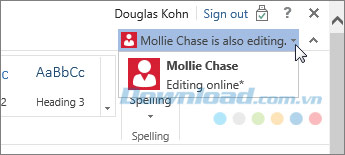
Thêm Phần Header & Footer
Bạn cũng có thể dễ dàng thêm Phần Header & Footer vào tài liệu của mình bằng cách: Nhấn vào thẻ Chèn (Insert) > Header & Footer.
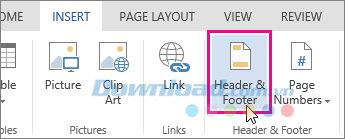
Khi nhấn vào mũi tên xuống bên cạnh Tùy chọn (Options), bạn có thể chọn cách hiển thị như sau:
- Giống nhau trên Toàn Bộ Tài Liệu: Hiển thị giống nhau trên mọi trang.
- Trang Đầu Khác Biệt: Trang đầu khác với những trang sau.
- Trang Chẵn và Lẻ Khác Nhau: Trang chẵn và trang lẻ có giao diện khác nhau.
- Trang Đầu, Chẵn và Lẻ Khác Nhau: Trang đầu, trang chẵn và trang lẻ có giao diện khác nhau.
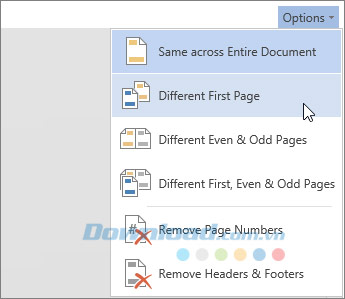
Chèn số trang
Để thêm số trang, chỉ cần nhấn vào thẻ Chèn (Insert) > Số trang (Page Numbers). Tại phần Thêm vào Phần Header hoặc Footer, chọn kiểu hiển thị số trang ở trên bên phải, giữa, bên trái hoặc dưới bên phải, giữa, bên trái. Tuỳ theo sở thích của mỗi người mà lựa chọn cách hiển thị phù hợp. Đánh dấu vào ô Bao gồm Số Trang để hiển thị số trang hiện tại trên tổng số trang (trang X trên Y).
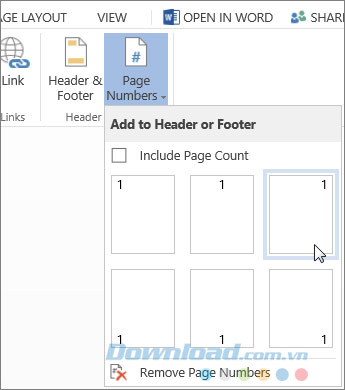
Tìm và thay thế văn bản
Word Online cũng cho phép bạn tìm và thay thế văn bản bằng cách: Nhấn vào thẻ Trang Chủ (Home), chọn Tìm (Find) hoặc nhấn tổ hợp phím Ctrl + F. Kết quả sẽ xuất hiện ngay bên cạnh tài liệu, khi nhấn vào một liên kết trong kết quả tìm kiếm, bạn sẽ được chuyển tới nơi chúng xuất hiện.
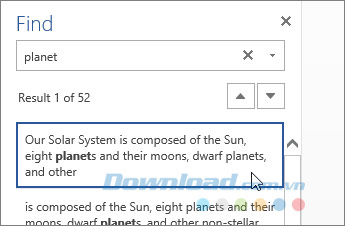
Bạn cũng có thể nhấn vào Thay thế hoặc nhấn tổ hợp phím Ctrl + H để tìm kiếm và thay đổi văn bản.
In tài liệu
Để in tài liệu, nhấn vào thẻ Tệp (File) > In (Print). Ngay sau đó, Word Online sẽ hiển thị một bản xem trước, cho bạn kiểm tra toàn bộ bố cục và định dạng tài liệu. Khi đã sẵn sàng, nhấn nút In là xong.
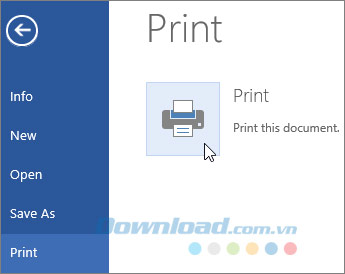
Theo hướng dẫn này, người mới sử dụng Word Online sẽ nhanh chóng làm quen với công cụ soạn thảo văn bản trực tuyến này.
Chúc mọi người thành công!
