Bạn đã sử dụng thử một trong số này chưa?
Windows tích hợp nhiều công cụ ẩn để bạn có thể chuẩn đoán và tối ưu hiệu suất của hệ thống một cách tốt nhất. Tuy nhiên, đa số người dùng ít biết về sự tồn tại của chúng hoặc chỉ sử dụng một số ít. Còn lại, có lẽ người dùng vẫn chưa hiểu rõ các công cụ này hoạt động như thế nào.

Bài viết này sẽ giới thiệu cho bạn một số công cụ ẩn trong Windows và cách chúng hoạt động để bạn có cái nhìn tổng quan hơn về chúng, cũng như sử dụng chúng một cách hiệu quả mà không cần dùng đến công cụ của bên thứ ba. Nếu bạn quan tâm, dưới đây là nội dung của bài viết.
Sự cố và khắc phục
Nói đơn giản, sự cố và khắc phục là một tập hợp các công cụ chuẩn đoán các vấn đề phần mềm, phần cứng, mạng, giao diện và bảo mật trên Windows.
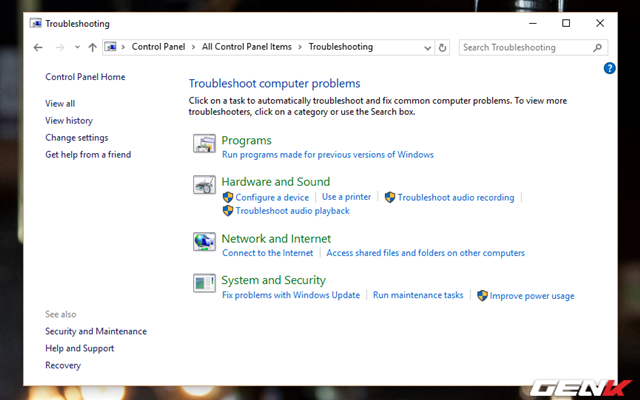
Khi gặp phải vấn đề trên Windows, bạn có thể chọn khởi động sự cố và khắc phục tương ứng với vấn đề đó.
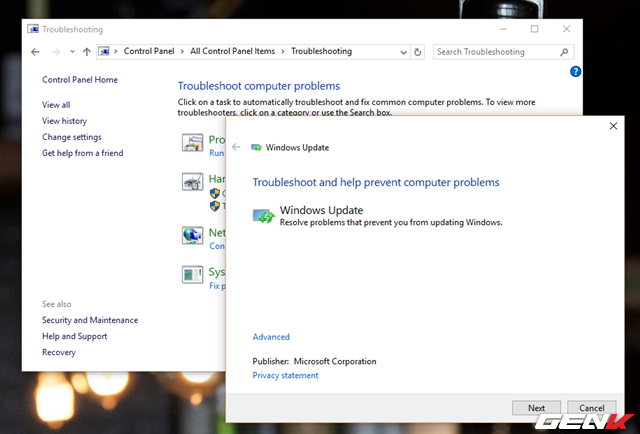
Troubleshooting sẽ phân tích vấn đề (cả trực tuyến và ngoại tuyến) để tìm nguyên nhân và cung cấp hướng dẫn khắc phục cho người dùng. Nếu có thể, Troubleshooting sẽ tự động giải quyết vấn đề.
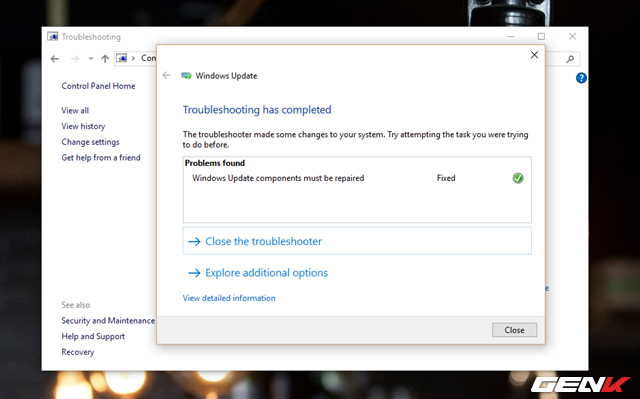
Bạn có thể truy cập Troubleshooting thông qua Control Panel > Troubleshooting.
Sao lưu lịch sử tập tin
File History Backup là một phiên bản đơn giản hóa của tính năng System Restore. Nó chụp ảnh (snapshot) các tập tin của người dùng theo từng phiên bản khác nhau và lưu trữ vào ổ đĩa gắn ngoài như USB hoặc ổ cứng di động.
Để sử dụng tính năng này, bạn cần kết nối thiết bị USB hoặc ổ cứng gắn ngoài vào máy tính. Sau đó, vào Settings và chọn Update & security > Backup.
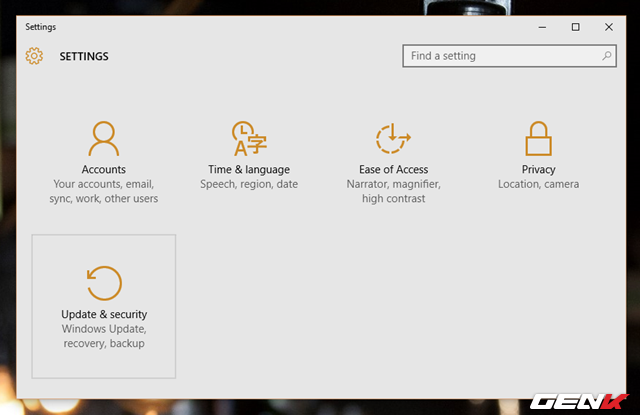
Trong phần tùy chỉnh Backup, nhấn Add a drive để chọn thiết bị để sao lưu sử dụng File History.
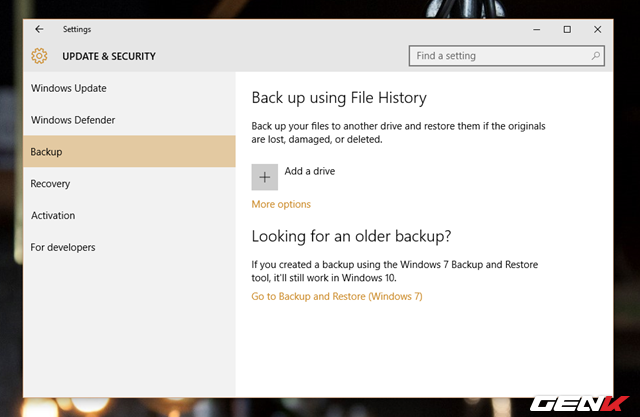
Chọn thiết bị USB hoặc ổ cứng gắn ngoài mà bạn vừa kết nối để làm thiết bị sao lưu.
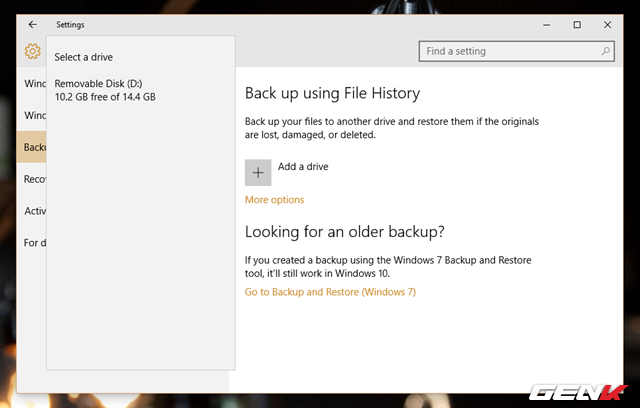
Sau khi hoàn thành việc lựa chọn, tính năng File History Backup sẽ được tự động kích hoạt. Để tinh chỉnh các tùy chọn cá nhân hóa, bạn có thể nhấn vào More options.
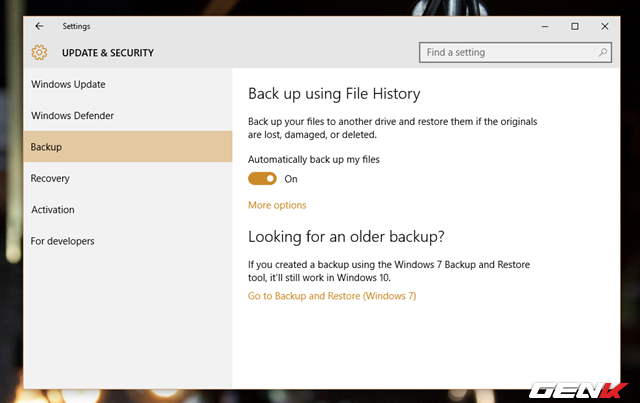
Tại đây, bạn sẽ có nhiều lựa chọn sao lưu khác nhau. Bạn có thể chọn thời gian tự động sao lưu (Back up my files) và chỉ định các mốc thời gian giữ lại sao lưu (Keep my backups) theo mục đích của mình. Ngoài ra, bạn cũng có thể loại bỏ các thư mục sao lưu không cần thiết bằng cách chọn và nhấn Remove.
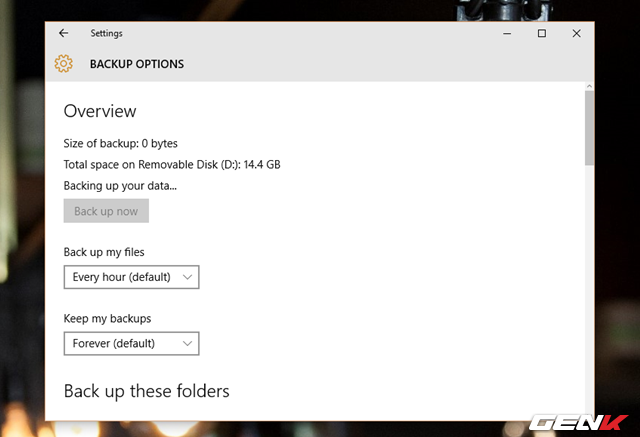
Với thời gian, người dùng sẽ có nhiều bản sao lưu dữ liệu khác nhau và có thể khôi phục dữ liệu mỗi khi cần thiết, giống như việc khôi phục bằng phần mềm của bên thứ ba hoặc đơn giản hơn là khôi phục máy tính về trạng thái hoạt động trước đó.
Nếu bạn quan tâm, bạn có thể tìm hiểu thêm về tính năng File History Backup tại đây.
Khôi phục hệ thống
Tính năng System Restore đã bị vô hiệu hóa theo mặc định trên Windows 10, nhưng vẫn có sẵn và người dùng có thể kích hoạt lại tính năng này để an tâm hơn khi có sự cố với hệ thống. Để làm điều này, nhập từ khóa “system” vào ô tìm kiếm và chọn Create a restore point.

Trong hộp thoại System Properties, bạn sẽ thấy tính năng System Restore đã bị ẩn. Nhấp chọn phân vùng hệ thống (thường là ổ C – System) và nhấn Configure.
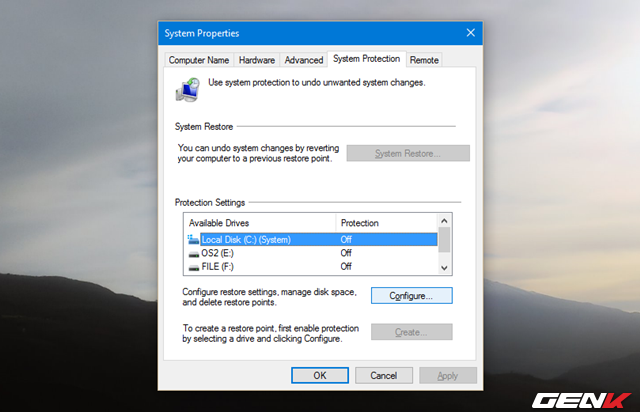
Sau khi chọn, hộp thoại Bảo vệ hệ thống của phân vùng sẽ hiển thị. Bây giờ bạn hãy bật tính năng Bảo vệ hệ thống và thiết lập không gian lưu trữ tối đa cho System Restore (tốt nhất là 20GB). Sau đó nhấn Apply > OK để lưu lại.

Bạn đã hoàn thành việc kích hoạt tính năng System Restore trên Windows 10, chỉ cần nhấn OK để đóng cửa sổ Cài đặt hệ thống lại là xong.
Công cụ Kiểm tra Bộ nhớ Windows
Công cụ Kiểm tra Bộ nhớ Windows do Microsoft phát triển để kiểm tra lỗi bộ nhớ RAM trên máy tính Windows. Bạn có thể truy cập vào Control Panel > Công cụ quản lý.
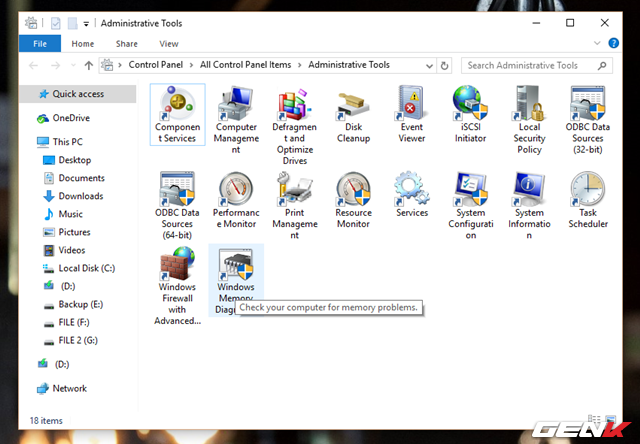
Khi chạy Công cụ Kiểm tra Bộ nhớ Windows, bạn sẽ được yêu cầu khởi động lại để tiến hành kiểm tra chính xác hơn.
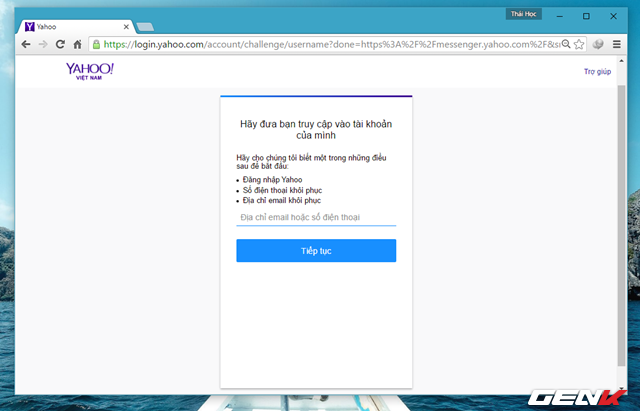
Không cần lo lắng, quá trình kiểm tra của Công cụ Kiểm tra Bộ nhớ Windows sẽ diễn ra tự động sau khi khởi động lại máy tính.

Khi quá trình kiểm tra hoàn tất, Windows sẽ khởi động lại và bạn sẽ thấy kết quả hiển thị dưới thanh Taskbar.
Bộ theo dõi độ ổn định Windows
Windows Reliability Monitor là một ứng dụng theo dõi và đánh giá các thay đổi trên Windows. Các hoạt động và vấn đề xảy ra trên máy tính Windows trong vòng 24 giờ sẽ được liệt kê và đánh giá mức độ ổn định từ 1 đến 10.
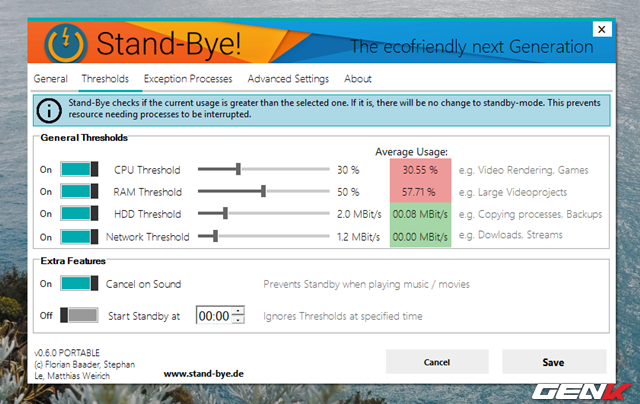
Ngoài ra, Windows Reliability Monitor ghi lại các vấn đề trong Windows và cung cấp các chuẩn đoán để khắc phục. Để truy cập vào công cụ này, nhập từ khóa “Reliability Monitor” vào ô tìm kiếm và nhấp vào kết quả đầu tiên.
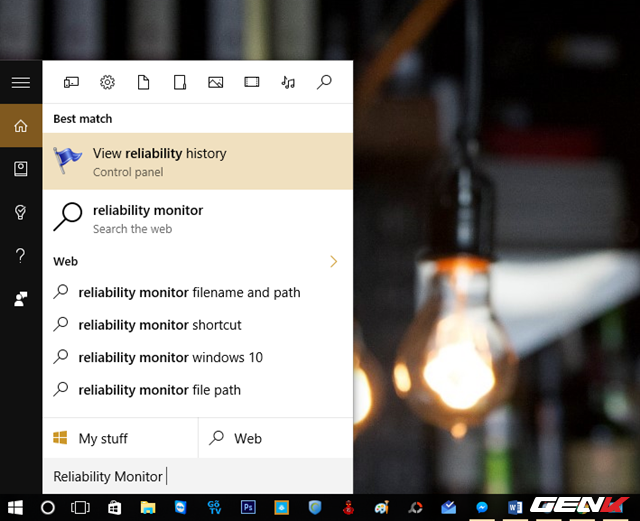
Ngoài báo cáo các thay đổi trong ngày, Windows Reliability Monitor còn cung cấp báo cáo theo tuần và tùy chọn lưu trữ nội dung báo cáo hoặc xem đầy đủ báo cáo về các vấn đề thông qua các tùy chọn bên dưới.
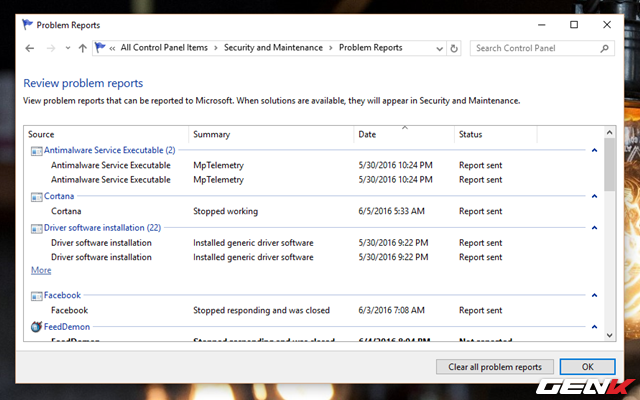
Bộ theo dõi Tài nguyên
Resource Monitor là công cụ giúp theo dõi hoạt động mạng, khả năng lưu trữ và hiệu suất hệ thống. Chi tiết về CPU, RAM, Disk, Network sẽ được hiển thị dưới dạng biểu đồ thời gian thực.
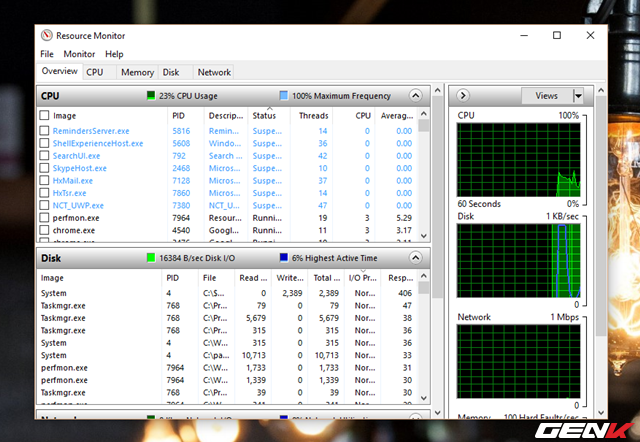
Để truy cập vào công cụ này, mở Task Manager, chuyển đến tab Performance và nhấp vào Open Resource Monitor dưới đây.
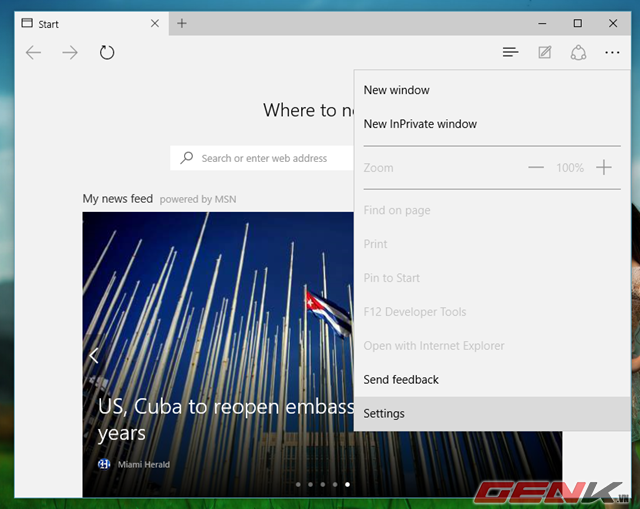
Hình ảnh hệ thống Windows
Hình ảnh hệ thống là một bản sao chính xác của phân vùng cài đặt chính của Windows, tương tự như việc tạo một tập tin Ghost cho Windows. Điểm khác biệt là System Image là tính năng được Microsoft cung cấp sẵn trong Windows. System Image về cơ bản là một bản sao của toàn bộ ổ đĩa, người dùng có thể sử dụng để khôi phục lại máy tính.
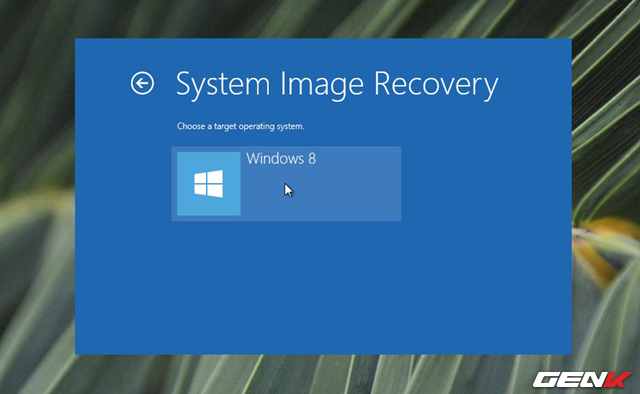
Nếu bạn quan tâm, bạn có thể tìm hiểu cách kích hoạt và sử dụng Hình ảnh hệ thống Windows tại bài viết này.
Phân mảnh ổ đĩa hoặc Defragment and Optimize Drives
Disk Defragmenter sẽ giúp người dùng sắp xếp lại cách dữ liệu được lưu trữ trên ổ cứng để tăng tốc độ truy xuất dữ liệu. Mặc định, Defragment and Optimize Drives được lên lịch làm việc tự động mỗi 1 giờ sáng thứ Tư hàng tuần. Nếu máy tính không hoạt động, tiện ích sẽ tự động hoạt động khi máy tính ở trạng thái rỗi trong lần tiếp theo.
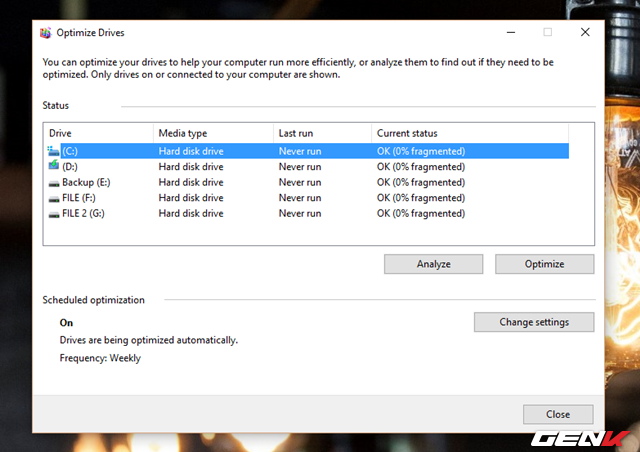
Bạn có thể truy cập công cụ này từ Control Panel > Các công cụ quản lý.
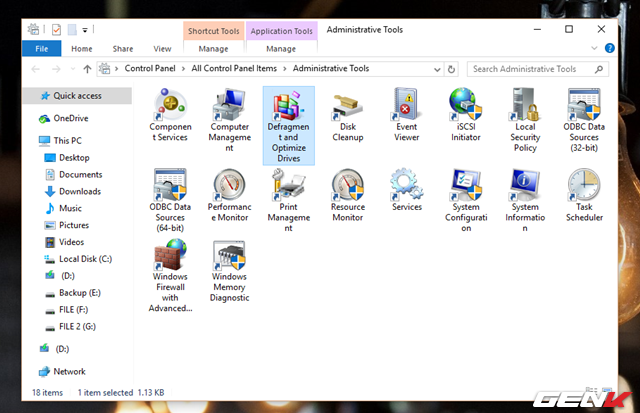
Nếu bạn sử dụng ổ SSD, không cần phải phân mảnh ổ đĩa vì tuổi thọ mỗi ô nhớ bị hạn chế bởi số lần ghi. Vì vậy, tốt nhất là tắt phân mảnh tự động bằng cách vào Change settings và bỏ đánh dấu tất cả các ô tùy chọn trong cửa sổ hiện ra.
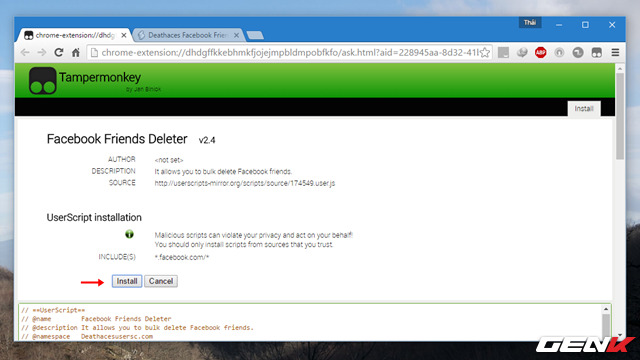
Cuối cùng, nhấn vào OK để lưu lại.
