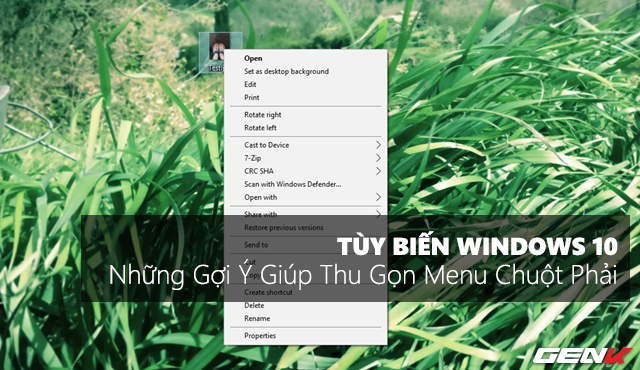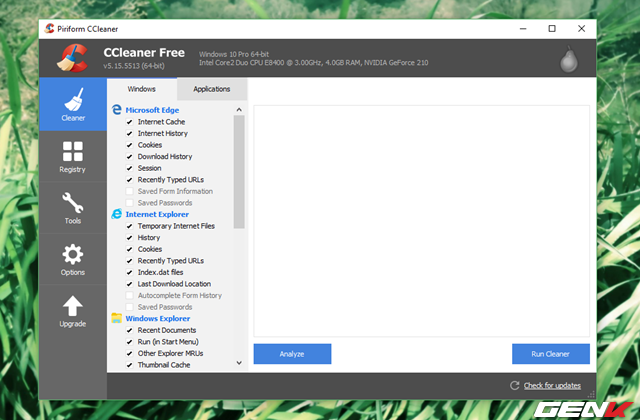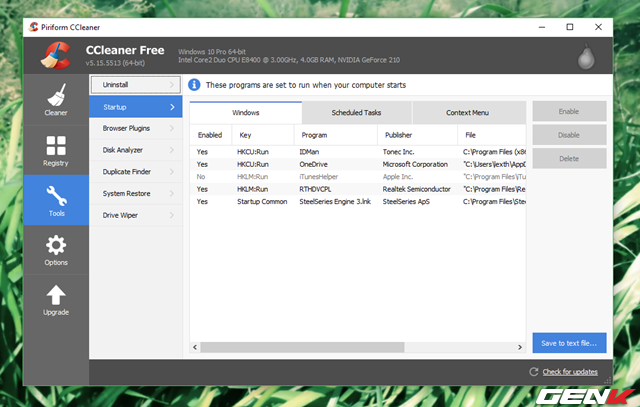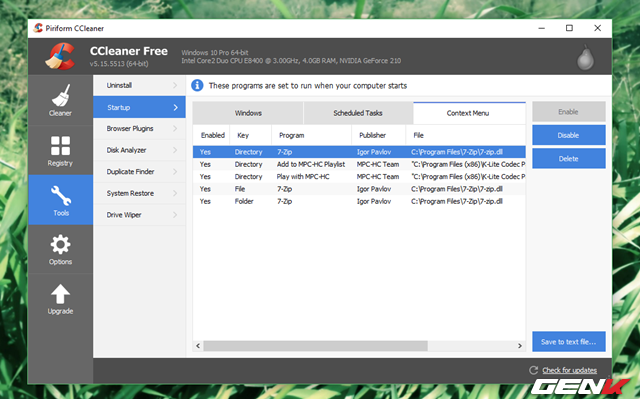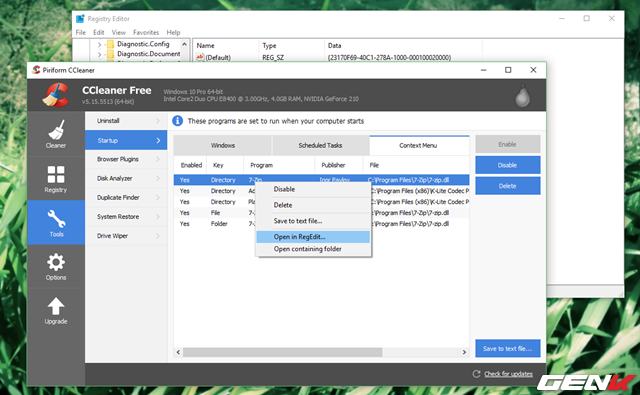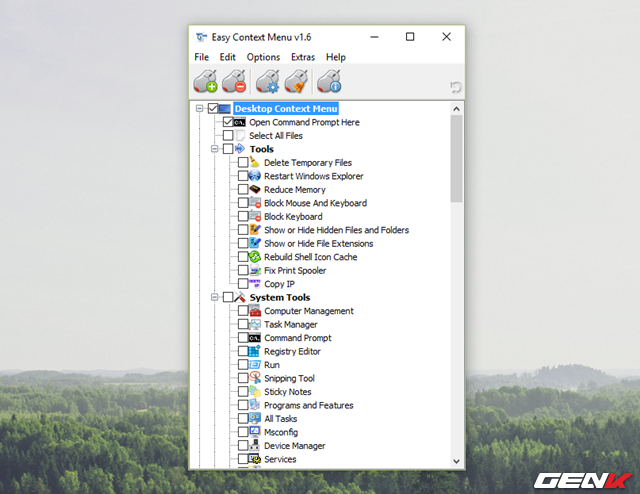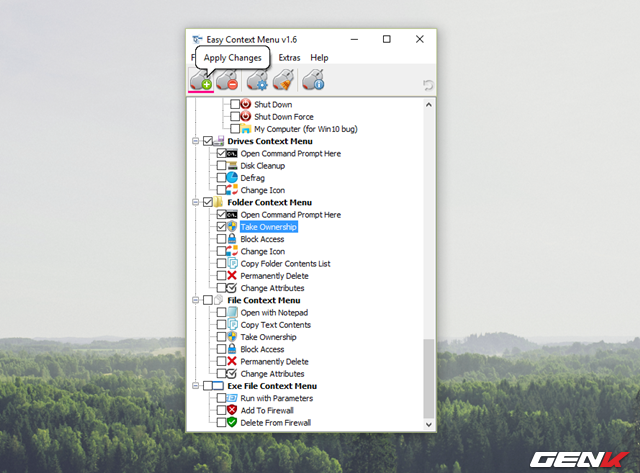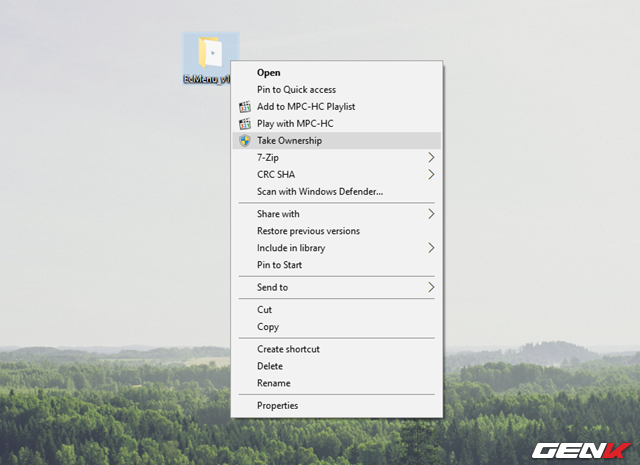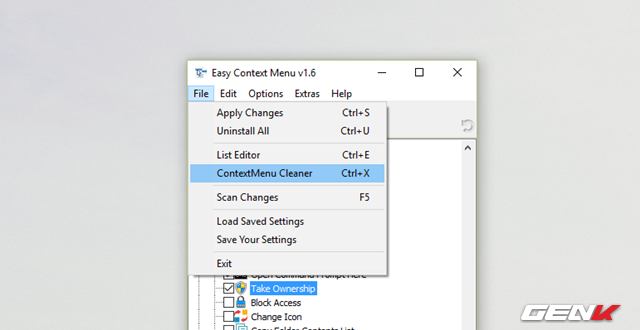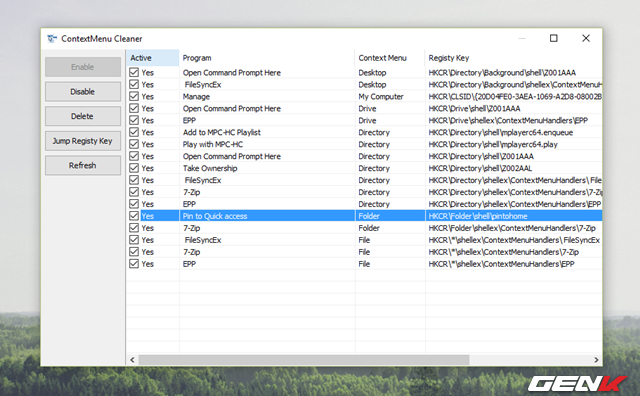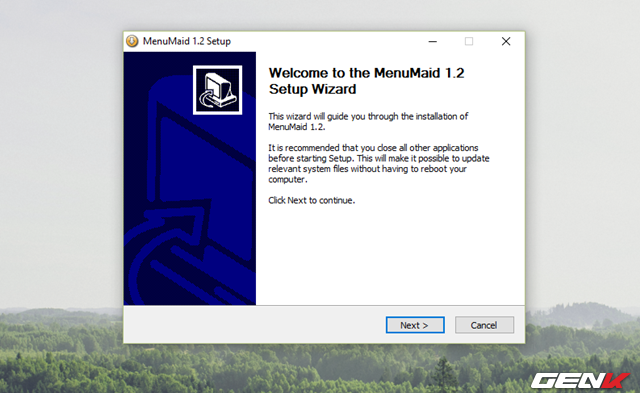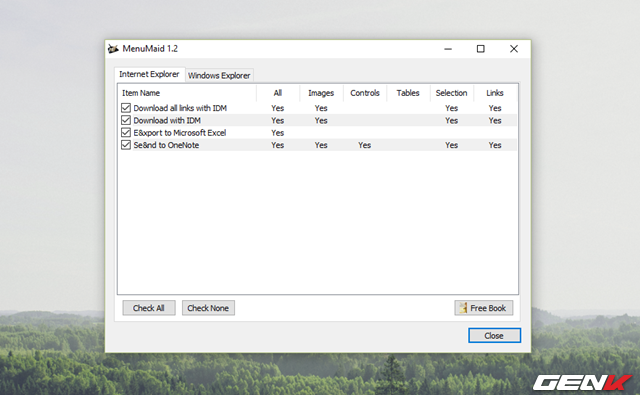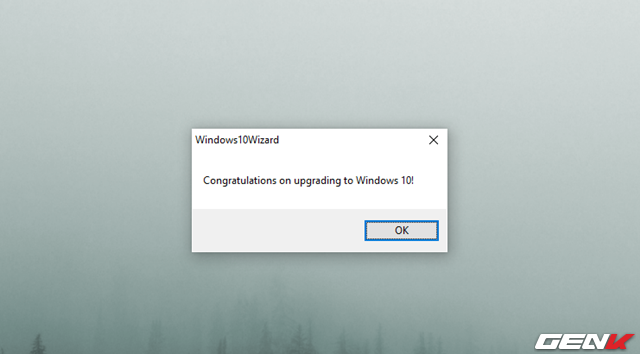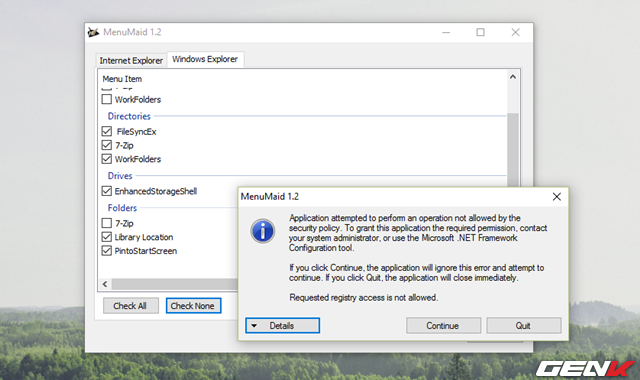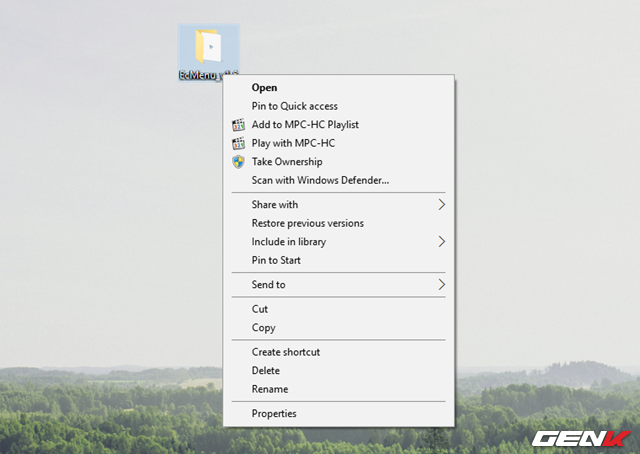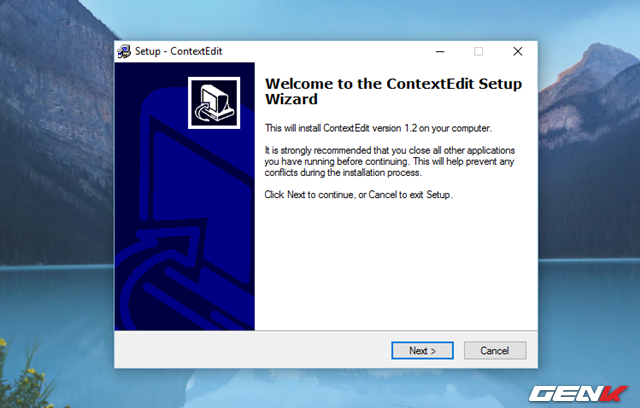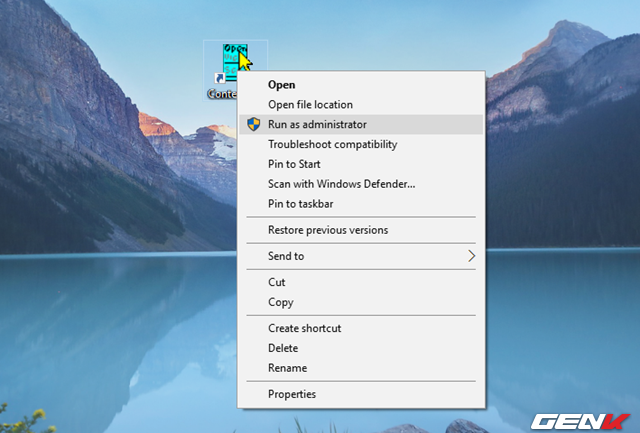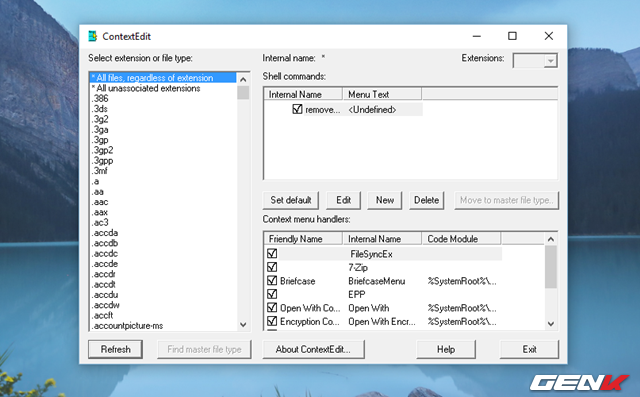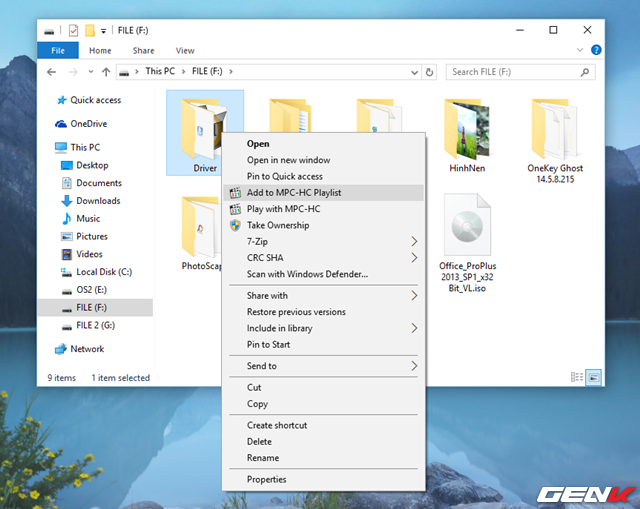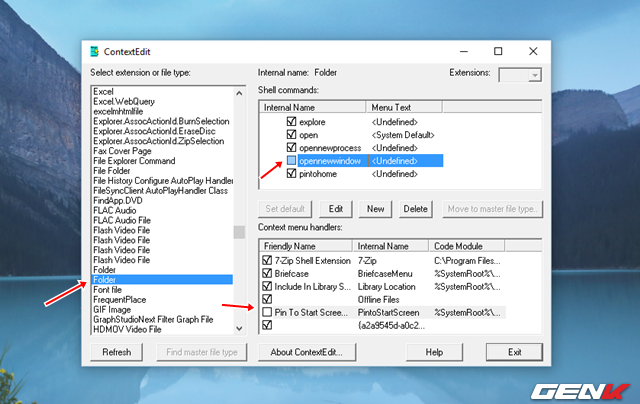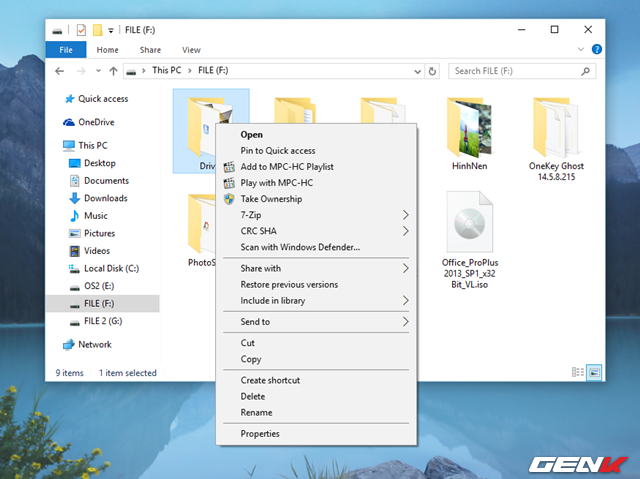Khi nhấp chuột phải vào biểu tượng ứng dụng, tập tin hoặc không gian trống trên Windows, bạn sẽ thấy các lựa chọn có liên quan và hữu ích. Tuy nhiên, sau khi cài đặt, một số ứng dụng sẽ tự động thêm các tùy chọn không cần thiết vào menu chuột phải.
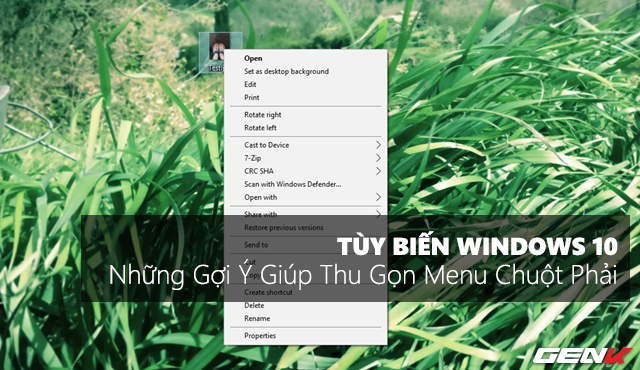
Để loại bỏ các tùy chọn không cần thiết trên menu chuột phải của Windows, bài viết này sẽ giới thiệu bốn công cụ miễn phí rất hữu ích để bạn sử dụng.
Ccleaner
Mặc dù Microsoft đã cảnh báo về những rủi ro khi cài đặt CCleaner trên Windows 10, nhưng các tính năng như sửa lỗi Registry trên CCleaner không gây ảnh hưởng đáng kể đến hiệu suất hệ điều hành.
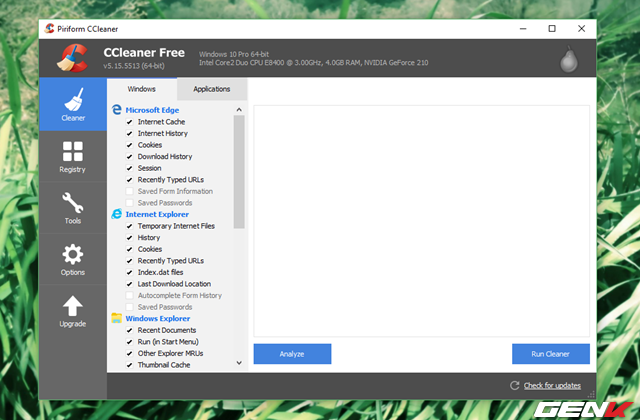
Giao diện quen thuộc của CCleaner.
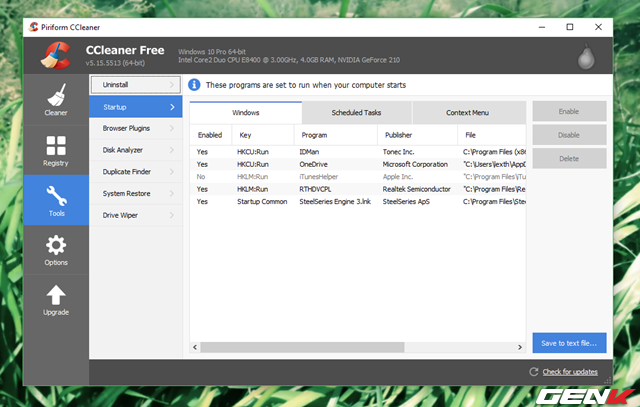
Ngoài tính năng dọn rác và tối ưu hệ thống, Ccleaner còn cung cấp tính năng tùy biến menu chuột phải của Windows. Bạn có thể truy cập tính năng này qua Tools -> Startup.
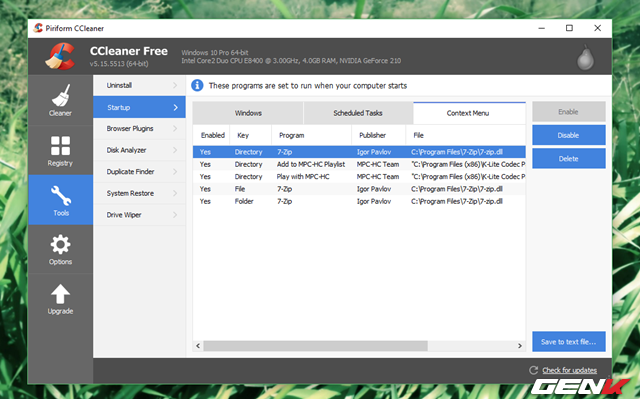
Tiếp theo, bạn nhấn vào tab Context Menu. Tại đây, bạn có thể vô hiệu hóa hoặc xóa các lệnh mà bạn muốn.
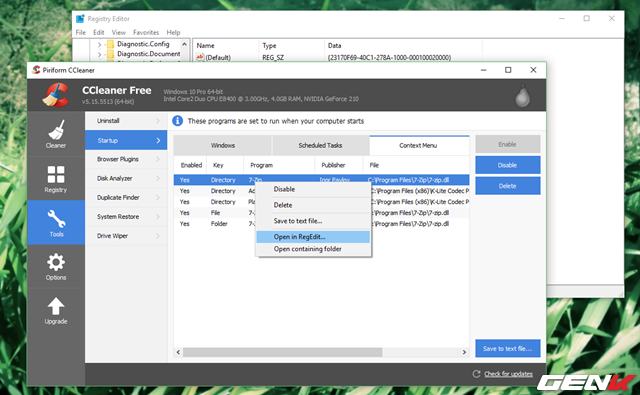
Nếu bạn muốn can thiệp sâu hơn để thay đổi giá trị registry để cho phép tùy chọn lệnh xuất hiện trong một bối cảnh cụ thể, bạn có thể nhấp chuột phải vào tùy chọn và chọn 'Open in RegEdit'.
Easy Context Menu
Khác với Ccleaner, Easy Context Menu được đánh giá là dễ sử dụng hơn và có thể hoạt động ngay lập tức mà không cần cài đặt.
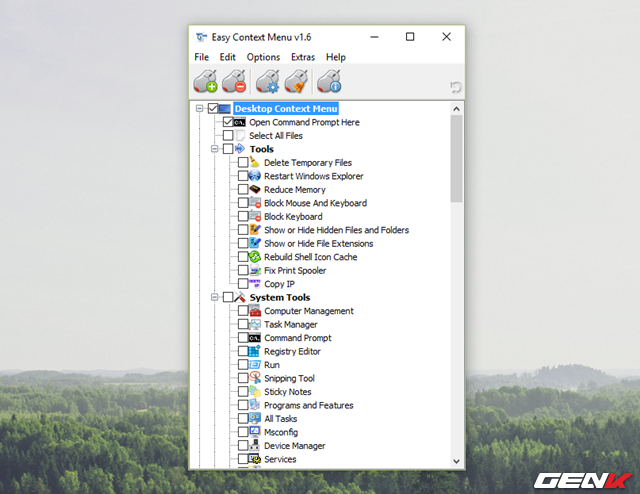
Sau khi tải về, bạn chỉ cần giải nén gói tin và chạy tập tin EXE của Easy Context Menu phù hợp với hệ điều hành Windows của bạn để mở giao diện làm việc của công cụ này.
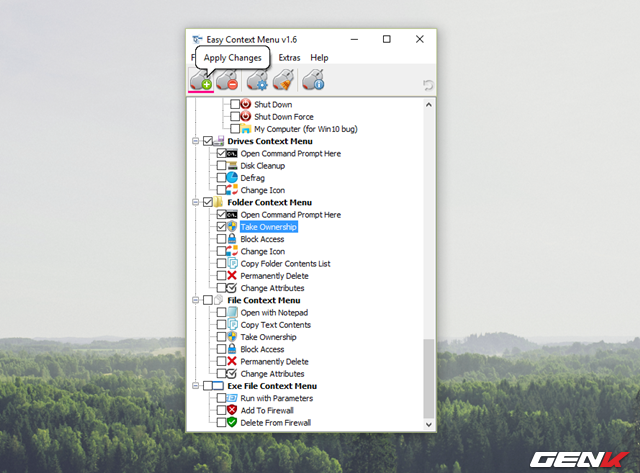
Giao diện chính của Easy Context Menu hiển thị các bối cảnh và các lệnh tùy chọn mà bạn có thể áp dụng hoặc vô hiệu hóa một cách cụ thể. Ví dụ, bạn có thể thêm lệnh Take Ownership vào danh sách tùy chọn khi nhấp chuột phải vào thư mục nào đó. Sau đó, nhấn Apply Changes để lưu lại thay đổi.
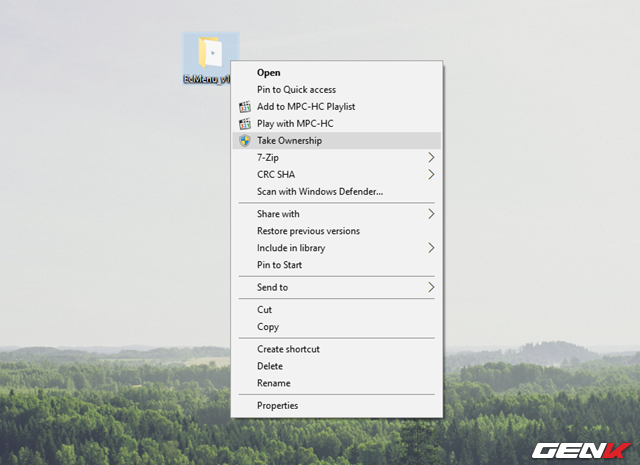
Sau đó kiểm tra kết quả nhé.
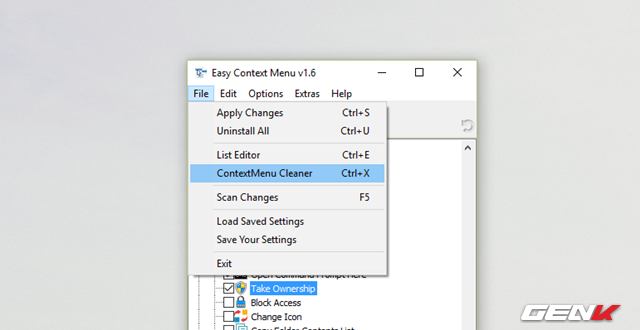
Để xóa các lệnh trong menu chuột phải, bạn vào File -> ContextMenu Cleaner.
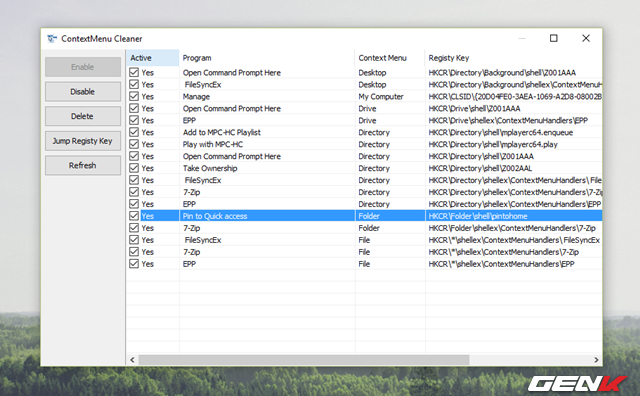
Mở ContextMenu Cleaner và chọn lệnh bạn muốn vô hiệu hóa hoặc xóa, sau đó nhấn nút tương ứng.
MenuMaid
MenuMaid là một trong những công cụ đơn giản nhất trong danh sách này.
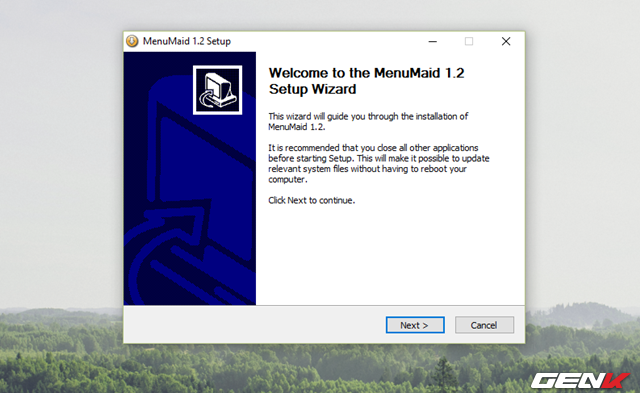
Tải và cài đặt MenuMaid trên Windows.
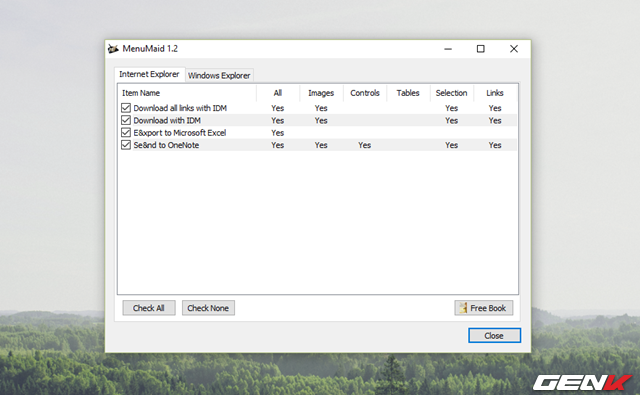
Sau khi cài đặt xong, giao diện MenuMaid sẽ hiển thị. Có 2 tab là Internet Explorer và Windows Explorer để điều chỉnh các lệnh tùy chọn menu chuột phải.
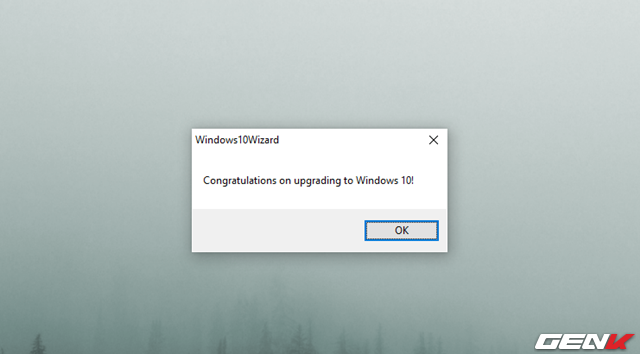
Chẳng hạn ở đây, chúng ta có thể vô hiệu hóa các lựa chọn của 7-Zip khi nhấn chuột phải vào thư mục. Hãy bỏ đánh dấu ở mục 7-Zip của Folder và nhấn Check None.
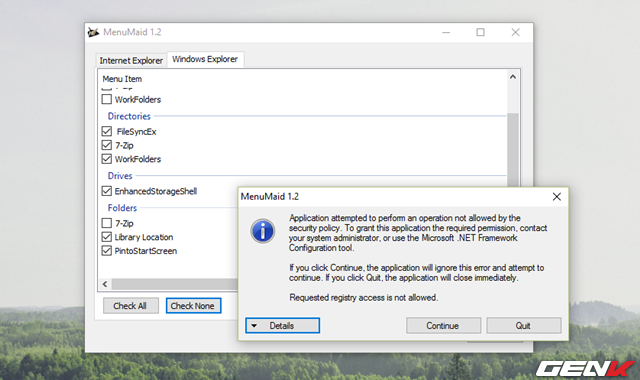
Sau đó sẽ hiển thị hộp thoại xác nhận cùng cảnh báo. Bấm Continue để hoàn thành.
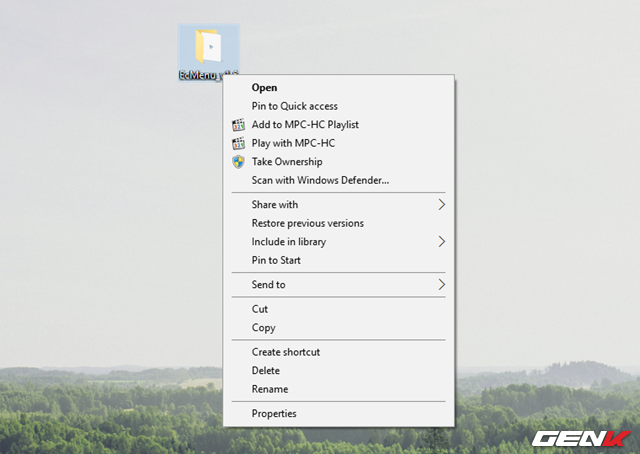
Giờ đây các tùy chọn của 7-Zip sẽ không còn xuất hiện khi bạn nhấn chuột phải vào thư mục.
Đơn giản phải không?
ContextEdit
Mặc dù đã có từ năm 2008 nhưng ContextEdit vẫn hoạt động trên các phiên bản Windows mới nhất và có hiệu suất rất tốt.
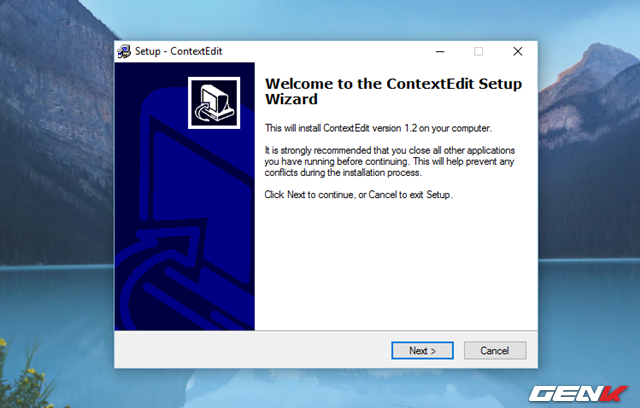
Sau khi tải về, bạn hãy cài đặt ContextEdit vào Windows.
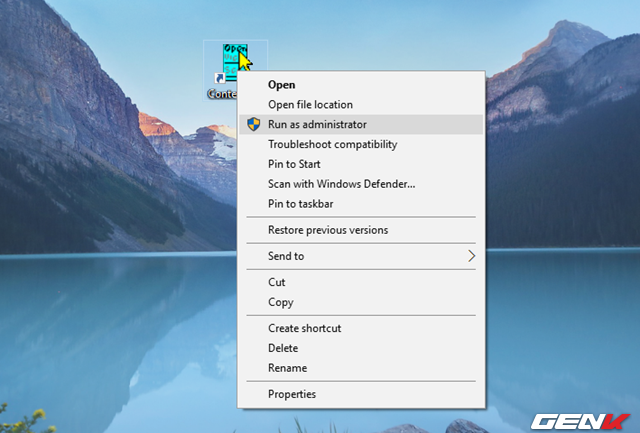
Để sử dụng, bạn nhấn chuột phải vào biểu tượng của ContextEdit và chọn Run as administrator.
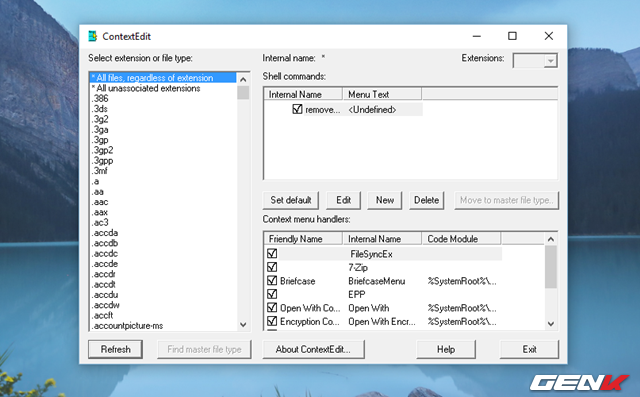
Ban đầu, giao diện của ContextEdit có vẻ hơi cũ và khó hiểu.
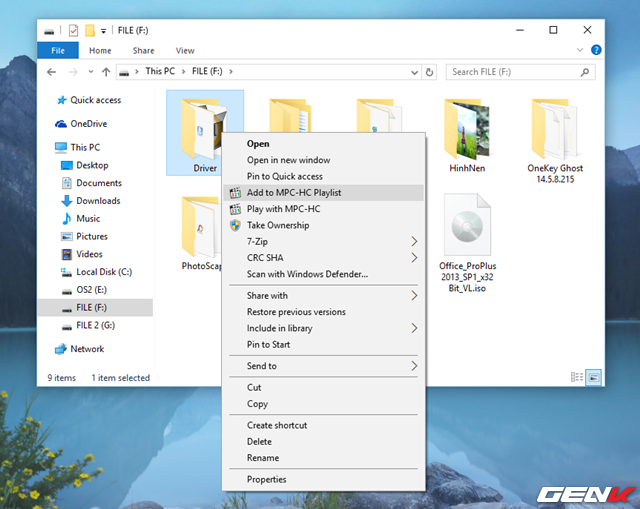
Để minh họa, hãy chú ý đến các lệnh “Open in new Window” và “Pin to Start” khi nhấn chuột phải vào một thư mục.
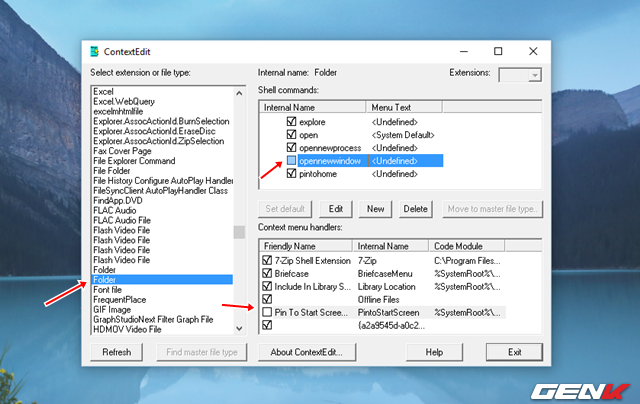
Nếu bạn muốn loại bỏ hai tùy chọn này, hãy vào giao diện của ContextEdit. Tìm đến mục “Folder” trong “Select extension or file type”, sau đó bỏ chọn “opennewwindow” và “Pin to Start Screen.”
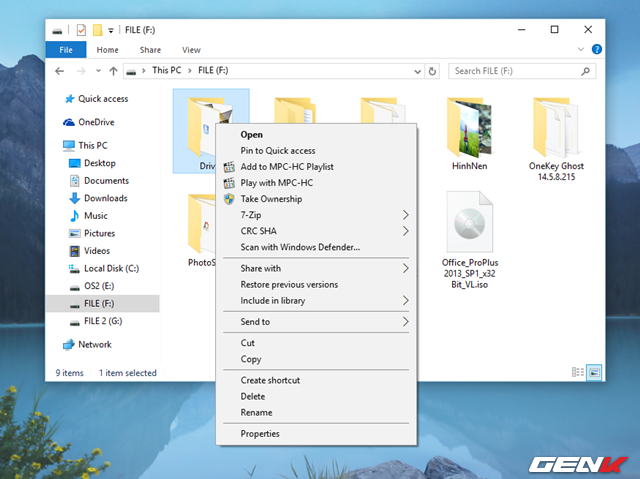
Thay đổi sẽ được áp dụng ngay lập tức, bạn có thể kiểm tra kết quả ngay sau khi thực hiện.
Đây là những gợi ý bạn có thể thử để tùy biến menu chuột phải trên Windows theo ý của mình. Hy vọng bài viết sẽ hữu ích cho bạn.
Nội dung được phát triển bởi đội ngũ Mytour với mục đích chăm sóc khách hàng và chỉ dành cho khích lệ tinh thần trải nghiệm du lịch, chúng tôi không chịu trách nhiệm và không đưa ra lời khuyên cho mục đích khác.
Nếu bạn thấy bài viết này không phù hợp hoặc sai sót xin vui lòng liên hệ với chúng tôi qua email [email protected]