Hiểu rõ các hàm trong Excel sẽ giúp bạn xử lý dữ liệu hiệu quả hơn, tiết kiệm thời gian và công sức trong công việc. Khám phá ngay những hàm cơ bản để nắm vững công cụ này!
1. Các hàm logic trong Excel
-
Hàm IF
Hàm IF trong Excel giúp kiểm tra dữ liệu dựa trên điều kiện mà bạn đặt ra, và sẽ trả về kết quả là đúng hoặc sai.
Công thức của hàm IF là: IF(Điều_kiện;Kết_quả_nếu_đúng;Kết_quả_nếu_sai)
Trong đó:
-
Điều_kiện: Điều kiện mà bạn thiết lập
-
Kết_quả_nếu_đúng: Kết quả trả về khi điều kiện được đáp ứng
-
Kết_quả_nếu_sai: Kết quả trả về khi điều kiện không được đáp ứng
Ví dụ: Điều kiện để xác định học sinh đỗ hay trượt là:
-
Từ 5 điểm trở lên: Được xem là đỗ
-
Dưới 5 điểm: Được xem là trượt
Trong Excel, bạn có thể sử dụng hàm IF với công thức: =IF(B2>5;''Đỗ'';''Trượt'')
Kết quả sẽ được hiển thị như sau:
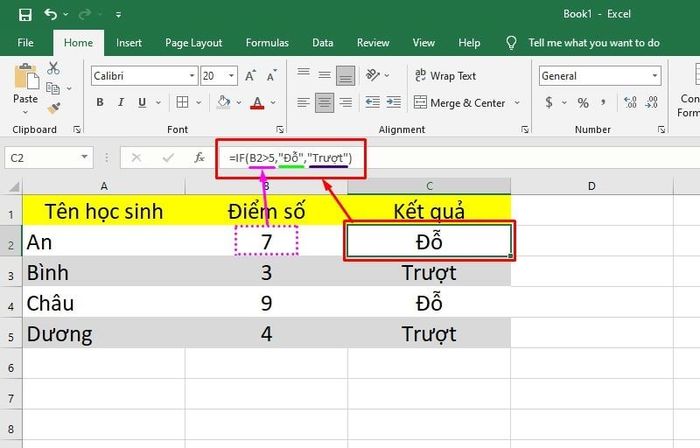
-
Hàm AND
Hàm AND là một trong những hàm cơ bản của Excel, giúp kiểm tra xem dữ liệu có đáp ứng tất cả các điều kiện yêu cầu hay không. Nếu đúng, hàm trả về TRUE; nếu không, trả về FALSE.
Công thức sử dụng: =AND(điều kiện 1, điều kiện 2,…)
Ví dụ: Bạn cần xác định những học sinh đạt học sinh giỏi nếu tất cả các môn đều có điểm từ 8 trở lên.
Áp dụng công thức: =AND(C2=8,D2=8,E2=8)
Kết quả trong Excel sẽ được hiển thị như sau:
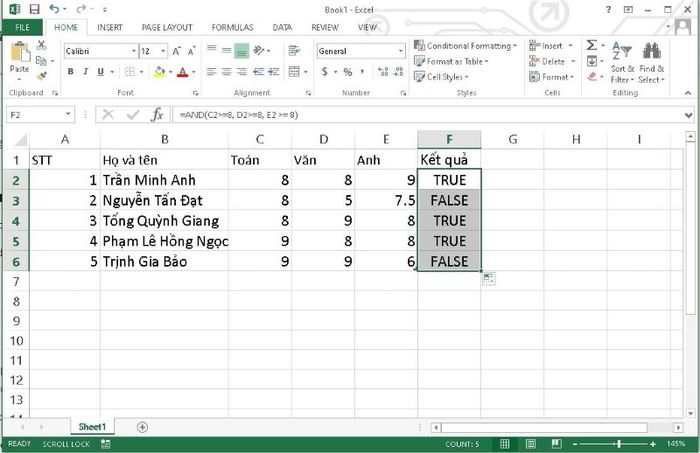
-
Hàm OR
Hàm OR là một hàm cơ bản trong Excel, giúp kiểm tra xem dữ liệu có thỏa mãn ít nhất một trong các điều kiện đặt ra hay không. Nếu có ít nhất một điều kiện được thỏa mãn, kết quả sẽ là TRUE; ngược lại sẽ là FALSE.
Công thức của hàm OR là: =OR(điều kiện 1, điều kiện 2,…)
Ví dụ: Bạn muốn kiểm tra xem dữ liệu có lớn hơn 8 và nhỏ hơn 20 hay không.
Công thức hàm OR sẽ là: =OR(E5<20,E5>8)
Kết quả từ hàm OR sẽ được hiển thị như sau:

-
Hàm COUNTIF
Hàm COUNTIF giúp đếm số ô trong một vùng dữ liệu trong Excel đáp ứng điều kiện mà bạn đã chỉ định.
Công thức của hàm COUNTIF là: =COUNTIF(vùng_dữ_liệu, điều_kiện)
-
Trong đó: Vùng_dữ_liệu là phạm vi các ô và Điều_kiện là điều kiện để kiểm tra
Ví dụ: Bạn muốn đếm số lần xuất hiện của mặt hàng “Dưa hấu”.
Sử dụng công thức hàm COUNTIF như sau: =COUNTIF(B2;''dưa hấu'')
Kết quả trả về từ Excel sẽ như sau:
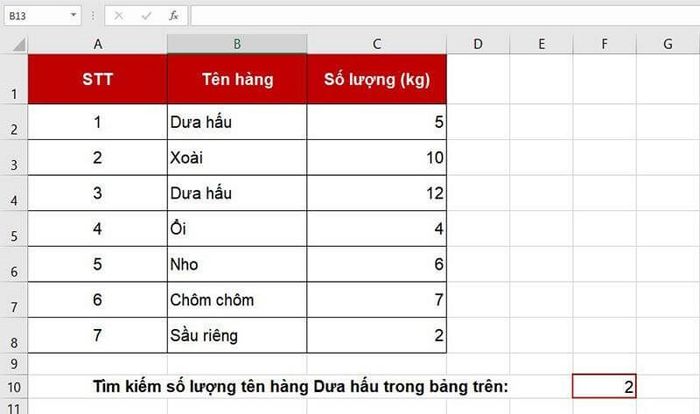
-
Hàm SUMIF
Một hàm quan trọng khác trong Excel là SUMIF, dùng để tính tổng các giá trị đáp ứng một điều kiện cụ thể.
Công thức của hàm SUMIF như sau: =SUMIF(vùng_dữ_liệu, điều_kiện,[vùng_tính_tổng])
Trong đó:
-
vùng_dữ_liệu: Vùng dữ liệu cần đánh giá
-
điều_kiện: Tiêu chí (có thể là số, văn bản, biểu thức) để xác định giá trị cần tính tổng
-
vùng_tính_tổng: Vùng dữ liệu chứa các ô cần tính tổng
Ví dụ: Bạn cần tính tổng số lượng màu cam trong cột A với số lượng tương ứng trong cột B.
Áp dụng công thức hàm SUMIF như sau: =SUMIF(A1,'cam',B1)
Kết quả từ hàm SUMIF sẽ hiển thị như sau:
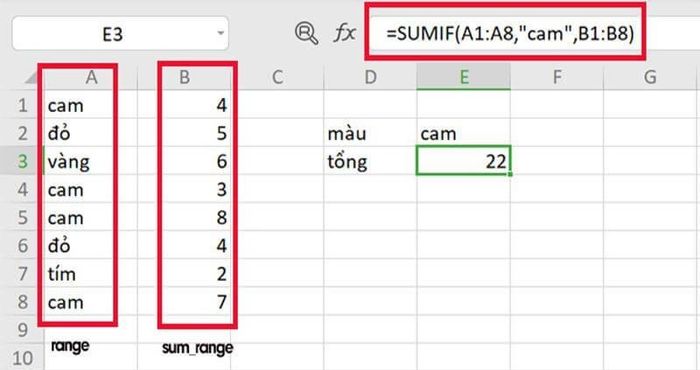
2. Các hàm văn bản trong Excel
-
Hàm LEFT/RIGHT/MID
Hàm LEFT trong Excel dùng để lấy một phần của chuỗi ký tự từ bên trái của ô dữ liệu.
Công thức của hàm LEFT là: =LEFT(văn_bản,[số_ký_tự])
Trong đó:
-
text: ô chứa chuỗi văn bản cần cắt ký tự
-
num_chars: Số ký tự từ bên trái mà bạn muốn lấy
Ví dụ: Bạn muốn lấy 4 ký tự đầu tiên từ ô B3 trong Excel.
Sử dụng công thức hàm LEFT như sau: =LEFT(B3,4)
Kết quả sẽ được hiển thị như sau:
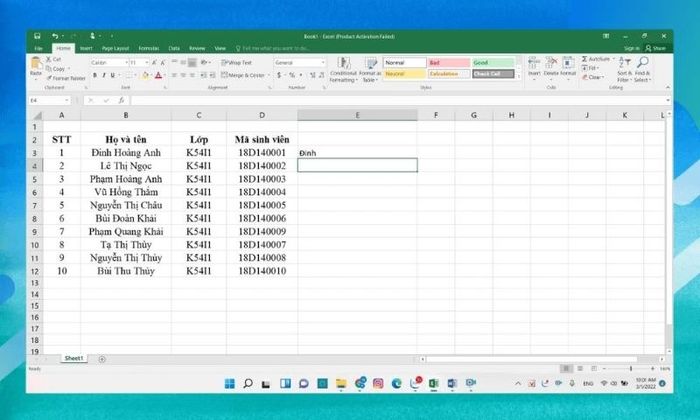
Hàm RIGHT là một trong những hàm phổ biến trong Excel, dùng để trích xuất chuỗi ký tự từ bên phải của ô chứa văn bản.
Công thức của hàm RIGHT là: =RIGHT(văn_bản,[số_ký_tự])
Trong đó:
-
văn_bản: Ô chứa chuỗi ký tự cần cắt
-
số_ký_tự: Số lượng ký tự từ bên phải mà bạn muốn lấy
Ví dụ: Bạn muốn trích 4 ký tự cuối cùng từ ô A2 trong Excel.
Áp dụng công thức hàm RIGHT như sau: =RIGHT(A2,4)
Kết quả của hàm RIGHT sẽ được hiển thị như sau:
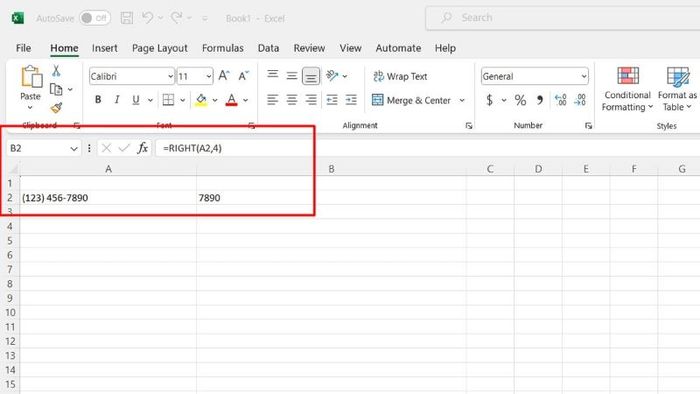 Khi sử dụng hàm RIGHT để lấy 4 ký tự cuối của ô A2, kết quả sẽ là 7890.
Khi sử dụng hàm RIGHT để lấy 4 ký tự cuối của ô A2, kết quả sẽ là 7890.Hàm MID là một trong những hàm cơ bản trong Excel, dùng để trích xuất chuỗi ký tự bắt đầu từ một vị trí xác định mà bạn chỉ định.
Công thức của hàm MID là: =MID(văn_bản,vị_trí_bắt_đầu,số_ký_tự)
Trong đó:
-
văn_bản: Ô chứa chuỗi ký tự cần trích xuất
-
vị_trí_bắt_đầu: Vị trí bắt đầu của chuỗi ký tự cần lấy
-
số_ký_tự: Số lượng ký tự bạn muốn trích xuất
Ví dụ: Trong bảng dữ liệu dưới đây, bạn muốn trích xuất 7 ký tự từ ô B3 (Phạm Văn Khoa), bắt đầu từ ký tự thứ 3.
Sử dụng công thức hàm MID như sau: =MID(B3,3,7)
Kết quả từ hàm MID sẽ được hiển thị như sau:

-
Hàm CONCATENATE
Hàm CONCATENATE được dùng để kết hợp nhiều chuỗi văn bản thành một chuỗi duy nhất trong Excel.
Công thức của hàm CONCATENATE là: =CONCATENATE(văn_bản1, [văn_bản2], ...)
Trong đó:
-
văn_bản1: Giá trị đầu tiên bạn muốn nối (số, văn bản, ...)
-
văn_bản2: Giá trị thứ hai bạn muốn nối vào văn_bản1
Ví dụ: Bạn muốn kết hợp nội dung ô A2 với một khoảng trống và nội dung ô B2.
Áp dụng công thức sau: CONCATENATE(A2, ' ', B2)
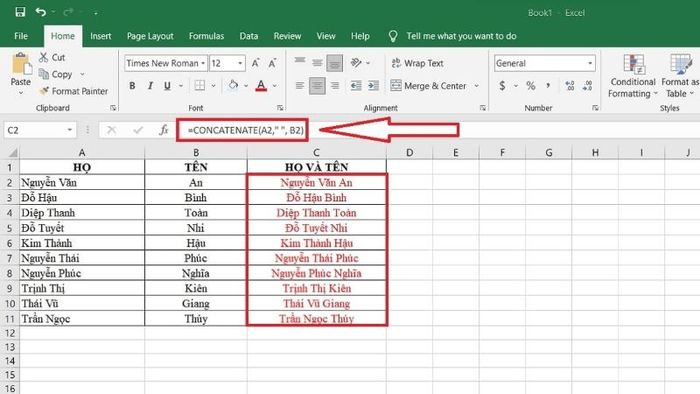
-
Hàm CONCAT
Hàm CONCAT là phiên bản cập nhật thay thế cho hàm CONCATENATE trong các phiên bản Excel cũ. Nếu bạn đang sử dụng phiên bản Excel mới, hãy dùng hàm CONCAT thay cho CONCATENATE.
3. Các hàm tính toán cơ bản trong Excel
-
Hàm SUM
Các hàm cơ bản trong Excel như SUM dùng để tính tổng các giá trị trong một phạm vi dữ liệu.
Công thức của hàm SUM: =SUM(Số1,Số2,Số3)
Trong đó: Số1, Số2, Số3,... là các giá trị bạn muốn cộng lại.
Ví dụ: Bạn cần tính tổng của 20, 40 và 60.
Công thức SUM sẽ được áp dụng như sau: =SUM(20,40,60)
Kết quả của phép tính tổng sẽ được hiển thị như sau:
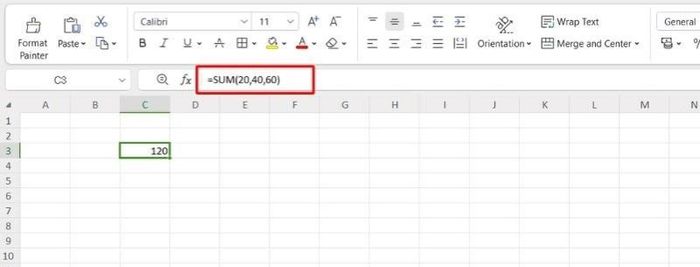
-
Hàm AVERAGE
Hàm AVERAGE cho phép tính giá trị trung bình của một dãy số trong Excel.
Công thức của hàm AVERAGE là: =AVERAGE(number1; [number2];…)
Trong đó:
-
Number1: Giá trị hoặc ô đầu tiên trong phạm vi bạn muốn tính trung bình.
-
Number2: Giá trị hoặc ô tiếp theo, hoặc phạm vi bổ sung để tính trung bình.
Ví dụ: Để tính điểm trung bình của các môn Toán, Văn và Anh của học sinh.
Sử dụng công thức AVERAGE như sau: =AVERAGE(D6)
Kết quả tính điểm trung bình sẽ được hiển thị như sau:
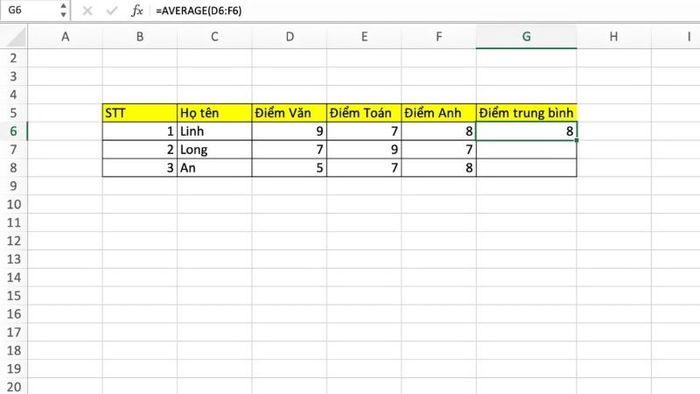
-
Hàm MIN/MAX
Hàm MIN/MAX là một công cụ cơ bản trong Excel để xác định giá trị nhỏ nhất hoặc lớn nhất trong một tập hợp dữ liệu.
Công thức để sử dụng hàm MIN là: =MIN(Number1, Number2,...)
Trong đó: Number1, Number2 đại diện cho các giá trị hoặc phạm vi dữ liệu cần so sánh để xác định số nhỏ nhất.
Ví dụ: Bạn muốn xác định giá trị nhỏ nhất trong vùng dữ liệu từ ô A2 đến C5.
Công thức MIN bạn cần sử dụng là: =MIN(A2)
Kết quả sẽ được hiển thị như dưới đây:
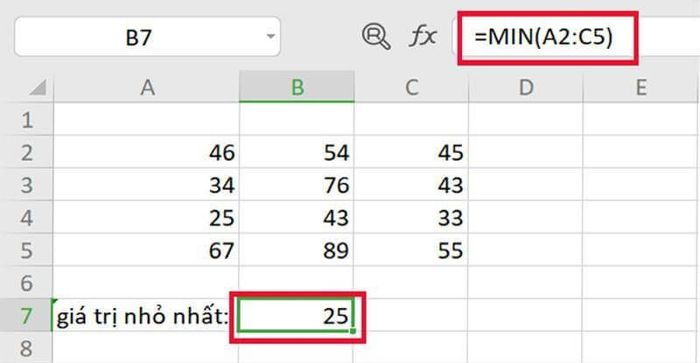
Tương tự, hàm MAX giúp bạn tìm ra giá trị lớn nhất trong Excel.
Hàm MAX giúp bạn tìm giá trị lớn nhất trong một tập hợp số: =MAX(Number1, Number2,...)
Trong hàm MAX, Number1 và Number2 là các giá trị hoặc phạm vi dữ liệu mà bạn muốn so sánh để tìm ra giá trị lớn nhất.
Chẳng hạn, nếu bạn muốn xác định điểm cao nhất trong lớp, bạn có thể sử dụng công thức: =MAX(C1).
Kết quả của phép kiểm tra sẽ được hiển thị như sau:
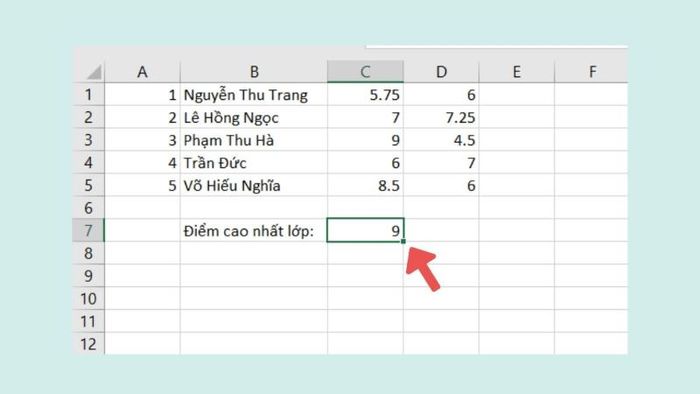
-
Hàm COUNT/COUNTA
Hàm COUNT trong Excel giúp bạn đếm số lượng ô có chứa dữ liệu dạng số.
Công thức của hàm COUNT là: =COUNT(Value1,...)
Trong đó, Value1 là phạm vi dữ liệu mà bạn muốn đếm.
Chẳng hạn, để đếm số ô chứa số trong vùng A2, bạn có thể sử dụng hàm COUNT.
Công thức COUNT bạn cần dùng là: =COUNT(A2)
Khi áp dụng công thức này, Excel sẽ hiển thị kết quả như sau:
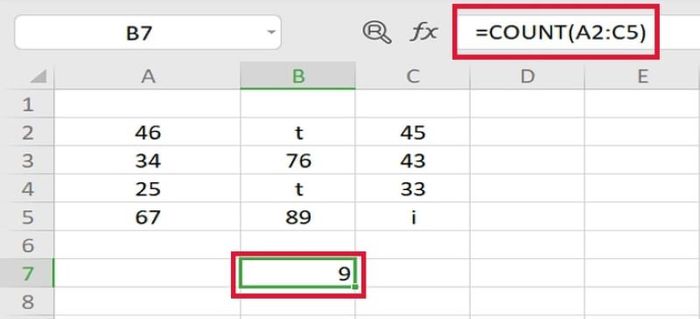
Hàm COUNTA trong Excel giúp bạn đếm số ô có chứa dữ liệu, bao gồm cả các ô không trống.
Công thức của hàm COUNTA là: =COUNTA(Value1,...)
Trong đó, Value1 là các ô hoặc phạm vi dữ liệu mà bạn muốn đếm số lượng ô chứa dữ liệu.
Ví dụ, để đếm số ô chứa dữ liệu trong vùng A2, bạn sử dụng công thức COUNTA như sau: =COUNTA(A2)
Kết quả của phép đếm sẽ được hiển thị như dưới đây:
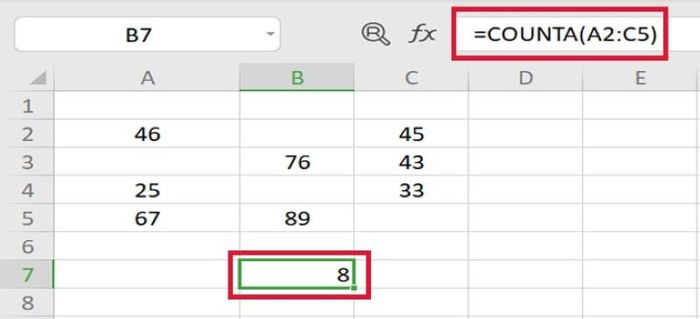
-
Hàm NETWORKDAYS
Hàm NETWORKDAYS trong Excel được dùng để tính tổng số ngày làm việc của nhân viên, loại trừ ngày cuối tuần và ngày lễ.
Công thức của hàm NETWORKDAYS là: =NETWORKDAYS(start_day; end_day; holidays)
Trong đó:
-
Start_day: Ngày bắt đầu thời gian làm việc
-
End_day: Ngày kết thúc thời gian làm việc
-
[holidays]: Các ngày nghỉ mà bạn muốn loại trừ khỏi thời gian làm việc
Ví dụ, để tính số ngày làm việc trong tháng 7 năm 2021, bạn có thể sử dụng công thức sau:
=NETWORKDAYS(B3;C3;D3)
Kết quả sẽ cho biết số ngày làm việc trong tháng 07/2021 như dưới đây:

-
Hàm PRODUCT
Hàm PRODUCT trong Excel là một công cụ cơ bản dùng để tính tổng tích của các số hoặc phạm vi dữ liệu.
Công thức của hàm PRODUCT là: =PRODUCT(number1, number2,…)
Trong đó, number1, number2,... là các số, tham chiếu ô, hoặc phạm vi dữ liệu mà bạn muốn nhân với nhau.
Chẳng hạn, để tính tích của các số sản phẩm, bạn có thể sử dụng công thức: =PRODUCT(2;4;3;5;3;9;1)
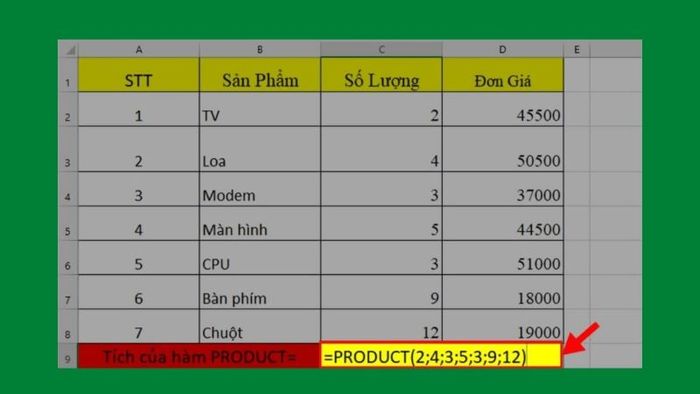
4. Hàm tra cứu dữ liệu trong Excel
-
Hàm HLOOKUP
Hàm HLOOKUP được dùng để tra cứu dữ liệu theo hàng ngang và trả về giá trị từ cột tương ứng.
Công thức hàm HLOOKUP là:
= HLOOKUP(lookup_value, table_array, row_index_num, range_lookup)
Giải thích các thành phần như sau:
lookup_value: Giá trị cần tìm kiếm (có thể là số hoặc văn bản).
table_array: Phạm vi dữ liệu dùng để tra cứu.
row_index_num: Chỉ số hàng trong bảng dữ liệu mà giá trị hàng sẽ được dùng để tạo ra kết quả theo cột.
range_lookup: Chọn 0 nếu giá trị trong hàng đầu tiên của bảng không được sắp xếp theo thứ tự tăng dần. Chọn 1 nếu các giá trị đã được sắp xếp.
Ví dụ: Để phân loại điểm số của học sinh trong bảng 1 dựa trên tham chiếu từ bảng 2.
Tại ô C4, bạn sử dụng công thức: =HLOOKUP(C4,$B$11:$F$12,2,1)
Trong trường hợp này, hàm HLOOKUP sẽ tra cứu điểm số tại ô C4 (8.2) theo thứ tự từ trái sang phải trong bảng 2.
Kết quả của hàm HLOOKUP sẽ như sau:

Hàm VLOOKUP
Khác với hàm HLOOKUP, VLOOKUP tìm kiếm kết quả theo cột dọc và trả về kết quả cho hàng ngang.
Công thức của hàm VLOOKUP là:
=VLOOKUP(Lookup_value, Table_array, Col_index_num, Range_lookup)
Bao gồm các thành phần sau:
-
Lookup_value: Giá trị hoặc ô chứa giá trị cần tìm kiếm
-
Table_array: Bảng dữ liệu dùng để tra cứu
-
Col_index_num: Vị trí cột trong bảng dữ liệu chứa thông tin cần trả về
-
Range_lookup: Chọn 1 để tìm kiếm gần đúng và 0 để tìm kiếm chính xác.
Ví dụ: Để cập nhật mức phụ cấp Covid-19 cho nhân viên vào bảng 1 dựa trên dữ liệu từ bảng 2.
Sử dụng công thức VLOOKUP như sau: =VLOOKUP(D4,$H$3:$I$8,2,0)
Lưu ý: Để giữ cố định bảng dữ liệu tham chiếu, bạn cần sử dụng phím F4.
Kết quả cuối cùng sẽ hiển thị như sau:
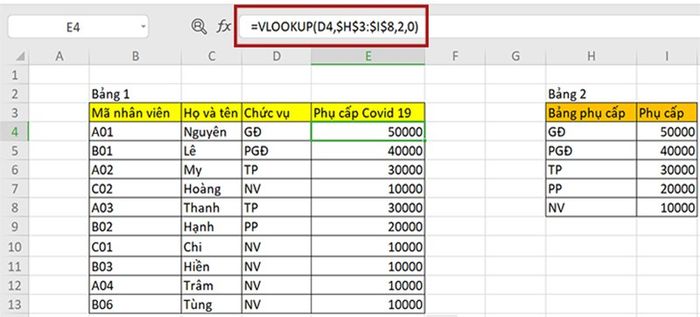
-
Hàm INDEX
Hàm INDEX trong Excel là công cụ đơn giản, cho phép lấy giá trị hoặc tham chiếu từ một bảng dựa trên vị trí của dòng và cột.
Công thức của hàm INDEX: =INDEX(array, row_num, column_num)
Các thành phần bao gồm:
-
Array: Khu vực chứa dữ liệu cần truy xuất trong bảng
-
Row_num: Vị trí hàng trong khu vực dữ liệu mà bạn muốn lấy
-
Column_num: Vị trí cột trong khu vực dữ liệu mà bạn muốn lấy
Ví dụ: Bạn muốn lấy dữ liệu tại hàng 4 và cột 2 trong bảng dữ liệu dưới đây.
Sử dụng công thức hàm INDEX theo cách sau: =INDEX(B3:F10,4,2)
Kết quả cuối cùng sẽ là “Huỳnh Tiến Dũng”.
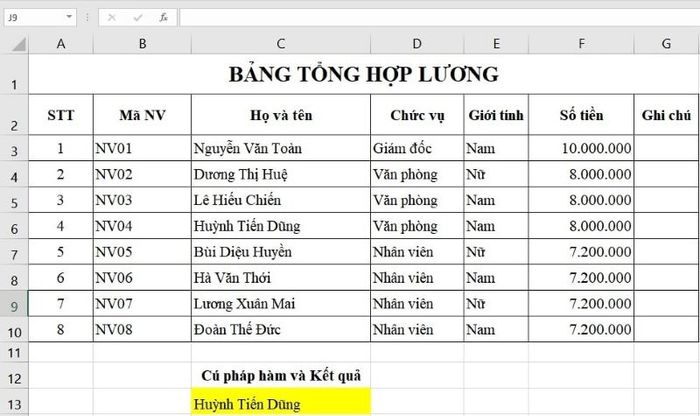
-
Hàm CHOOSE
Hàm CHOOSE giúp tìm ra giá trị tương ứng với một giá trị được chỉ định trước đó.
Công thức sử dụng hàm CHOOSE: =CHOOSE(index_num, value1, value2, ...)
Cụ thể:
-
Index_num: Là chỉ số của dữ liệu mà bạn muốn lấy kết quả
-
Value1, Value2,... là các giá trị (số, chữ, tham chiếu ô,...) mà bạn muốn chọn làm kết quả
Ví dụ: Để xác định số lượng mặt hàng Laptop trong bảng dưới đây, bạn dùng công thức hàm CHOOSE như sau: =CHOOSE(2;B2;C2)
Ở đây, số 2 đại diện cho vị trí dữ liệu cần lấy kết quả (tức là ô C2 trong bảng).
Kết quả số lượng Laptop sẽ được hiển thị như hình dưới đây:
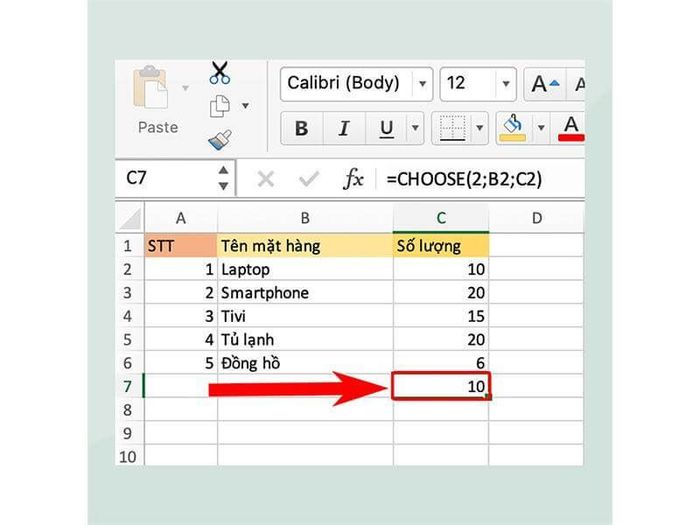
-
Hàm MATCH
Hàm MATCH, thuộc nhóm hàm cơ bản trong Excel, được dùng để xác định vị trí của một giá trị trong một vùng dữ liệu.
Công thức sử dụng hàm MATCH: =MATCH(Lookup_value, Lookup_array, Match_type)
Cụ thể:
- Lookup_value: Là giá trị cần tìm kiếm
- Lookup_array: Là vùng dữ liệu chứa giá trị bạn muốn tìm
- Match_type: Có 3 lựa chọn là 0, -1 hoặc 1. Cụ thể:
-
Chọn 0 nếu bạn muốn kết quả là vị trí tương đối và dữ liệu đã được sắp xếp
-
Chọn -1 nếu bạn muốn tìm vị trí của giá trị nhỏ nhất lớn hơn giá trị cần tìm, với dữ liệu được sắp xếp theo thứ tự giảm dần.
-
Chọn 1 nếu bạn muốn tìm vị trí của giá trị lớn nhất nhỏ hơn giá trị cần tìm, với dữ liệu được sắp xếp theo thứ tự tăng dần.
Ví dụ: Để tìm vị trí của số 60 trong bảng dưới đây, bạn sử dụng công thức hàm MATCH như sau: =MATCH(60,C2:C7,0)
Kết quả sẽ cho biết số 60 nằm ở vị trí thứ 3 trong vùng dữ liệu.
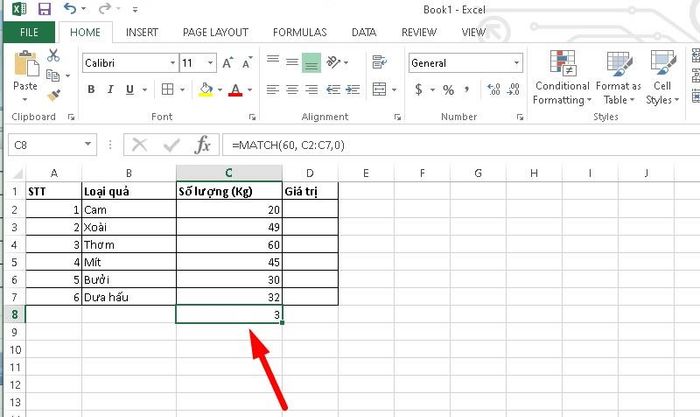
5. Các hàm xử lý ngày tháng và thời gian trong Excel
-
Hàm DATE
Hàm DATE dùng để trả về một ngày cụ thể dựa trên giá trị năm, tháng, và ngày.
Công thức hàm DATE: =DATE(year, month, day)
Year, month, day là các giá trị năm, tháng, ngày được nhập dưới dạng số.
Ví dụ: Khi bạn nhập công thức =DATE(2024,2,12) vào Excel, kết quả trả về sẽ là 12/2/2024 (ngày 12 tháng 2 năm 2024).
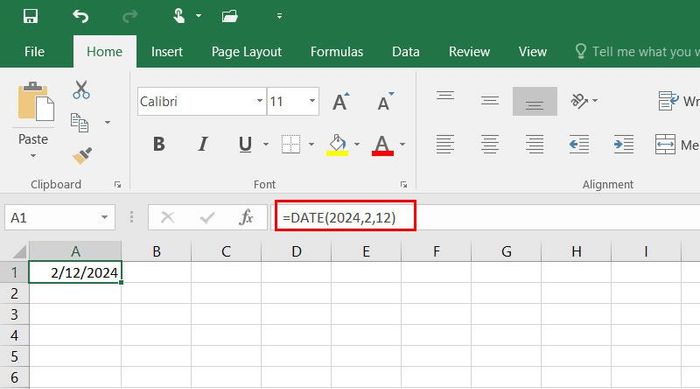
-
Hàm TIME
Hàm TIME, nằm trong nhóm các hàm phổ biến của Excel, trả về thời điểm hoặc giá trị thập phân của một thời gian cụ thể, tùy thuộc vào định dạng ô. Nếu định dạng là “General”, kết quả sẽ là số thập phân, còn nếu định dạng là “Time”, kết quả sẽ hiển thị khung giờ cụ thể.
Công thức của hàm TIME: =TIME(hour, minute, second)
Cụ thể:
-
Hour: Đại diện cho giờ
-
Minute: Đại diện cho phút
-
Second: Đại diện cho giây
Ví dụ: Khi bạn nhập công thức =TIME(B3,C3,D3), kết quả sẽ cho ra thời gian cụ thể như hình dưới đây:
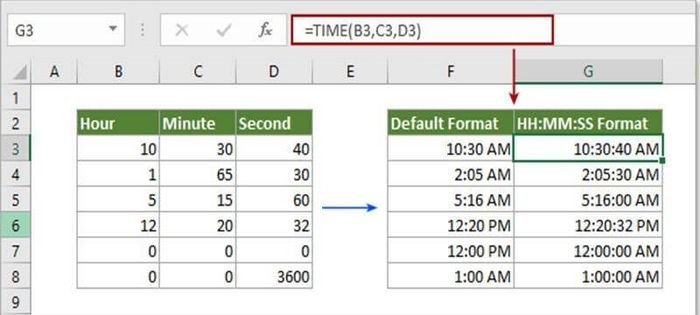
-
Hàm NOW
Trong Excel, hàm NOW được sử dụng để hiển thị ngày và giờ hiện tại trên thiết bị của bạn.
Công thức hàm NOW: =NOW()
Ví dụ: Khi bạn nhập công thức =NOW() vào ô Excel, kết quả trả về sẽ là ngày và giờ hiện tại như dưới đây:
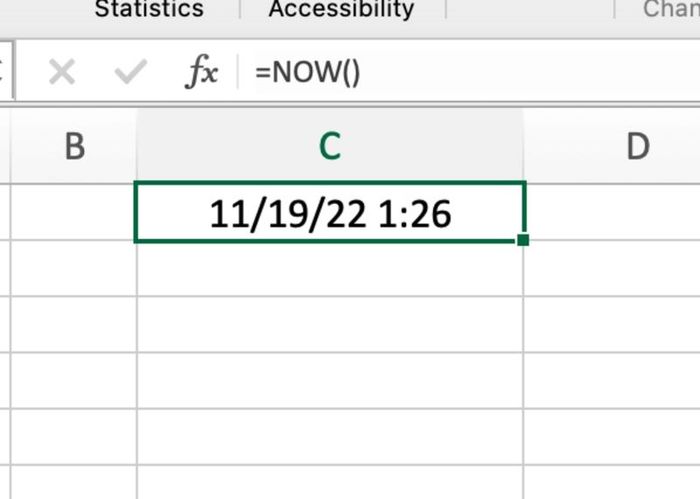
6. Các câu hỏi thường gặp
Hiểu rõ các hàm trong Excel rất hữu ích cho công việc văn phòng, đặc biệt là trong lĩnh vực kế toán.
6.1. Những hàm Excel phổ biến trong môi trường văn phòng là gì?
Nhân viên văn phòng nên biết các hàm cơ bản trong Excel, bao gồm: SUM, SUMIF, SUMPRODUCT, PRODUCT, COUNT, RANK, IF, VLOOKUP, HLOOKUP, MAX, MIN, AVERAGE, PERCENTAGE, LEFT, RIGHT, MID, LEN, FIND, YEAR, MONTH, DAY, DATE,...
6.2. Những hàm Excel phổ biến trong kế toán là gì?
Excel là công cụ thiết yếu giúp kế toán thực hiện công việc hiệu quả. Các hàm quan trọng cần biết trong kế toán bao gồm: COUNT, SUM, COUNTIF, SUMIF, MIN, MAX, AVERAGE, LEFT, RIGHT, VLOOKUP, HLOOKUP và IF.
Trên đây là các hàm Excel cần thiết cho việc học tập và làm việc hàng ngày. Hy vọng hướng dẫn chi tiết trong bài viết sẽ giúp bạn sử dụng các hàm Excel một cách hiệu quả. Chúc bạn thành công!
|
Sở hữu một chiếc máy tính bảng không chỉ giúp bạn làm việc với Excel nhanh chóng và tiện lợi mà còn tiết kiệm không gian lưu trữ nhờ vào thiết kế nhỏ gọn. Để tìm mua máy tính bảng chính hãng từ các thương hiệu như Apple, Samsung, Xiaomi,... với mức giá hợp lý, Mytour là lựa chọn hàng đầu. Ngoài chất lượng sản phẩm tốt và giá cả phải chăng, siêu thị còn cung cấp nhiều tiện ích mua sắm như hỗ trợ trả góp 0% lãi suất, hoàn tiền chênh lệch nếu có siêu thị khác bán rẻ hơn, bảo hành chính hãng, đổi trả trong 35 ngày, và miễn phí giao hàng. Hãy truy cập ngay https://Mytour/ hoặc đến chi nhánh Mytour gần nhất (Xem địa chỉ) để không bỏ lỡ cơ hội mua sắm tiết kiệm! |
