Samsung Galaxy Watch6 Classic vừa ra mắt đã có rất nhiều mẫu mặt đồng hồ đẹp. Người dùng có thể thay đổi và tuỳ chỉnh giao diện mặt đồng hồ Galaxy Watch6 Classic theo sở thích và phong cách cá nhân để chiếc smartwatch của mình trở nên ấn tượng hơn. Hãy cùng Mytour khám phá chi tiết qua bài viết dưới đây!
1. TOP 8 mẫu mặt đồng hồ đẹp cho Galaxy Watch6 Classic
Stretched time
Một trong những mẫu mặt đồng hồ đẹp cho Galaxy Watch6 Classic đáng chú ý là Stretched time. Mang đến sự kết hợp giữa phong cách cổ điển và hiện đại, Stretched time đã trở thành biểu tượng của dòng Galaxy Watch năm nay.
Điểm nổi bật của mặt đồng hồ này là các con số được bố trí dài quanh vòng tròn, kèm theo bốn chức năng hiển thị có thể tuỳ chỉnh, giúp bạn tạo ra nhiều phong cách khác nhau phản ánh cá tính của mình.
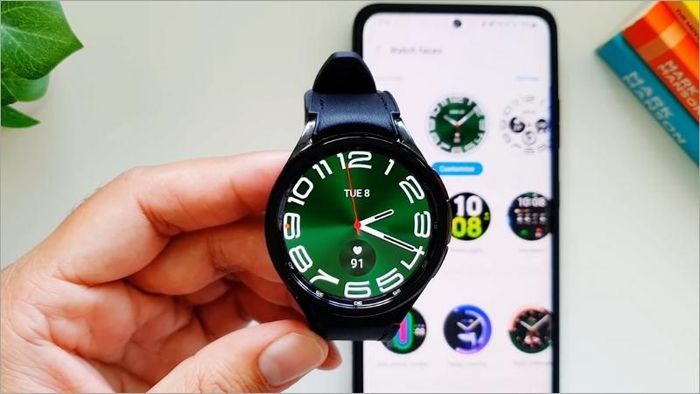
Stretched time là biểu tượng của dòng Galaxy Watch năm nay
Số chất lỏng
Mẫu mặt đồng hồ Số chất lỏng (Fluid number) đã trở nên quen thuộc với người dùng Galaxy Watch6 Classic từ khi Samsung công bố sản phẩm. Các con số được thiết kế mềm mại và tạo hiệu ứng chất lỏng khuấy động khi chạm vào màn hình.

Con số mềm mại và hiệu ứng chất lỏng khuấy động
Bảng Thông tin
Mẫu mặt đồng hồ Bảng Thông tin (Info Board) không phải mới nhưng trong phiên bản One UI 5 Watch, nó đã được nâng cấp để hiển thị các chức năng hỗ trợ người dùng một cách đa dạng hơn.
Với năm vùng hiển thị, Info Board cung cấp tính năng huấn luyện giấc ngủ, theo dõi và đề xuất giải pháp giúp cải thiện chất lượng giấc ngủ của bạn. Ngoài ra, nó còn cung cấp biểu đồ dữ liệu về bài tập tập luyện cuối cùng của bạn.

Info Board được nâng cấp để hiển thị các chức năng hỗ trợ người dùng một cách đa dạng hơn
Huấn luyện giấc ngủ
Tiếp theo là một mẫu mặt đồng hồ Huấn luyện giấc ngủ (Sleep Coaching), trung tâm của đồng hồ là biểu tượng của một con vật đang ngủ, tượng trưng cho giấc ngủ của bạn. Thông qua mặt đồng hồ này, bạn có thể kiểm tra chỉ số giấc ngủ và nhận được gợi ý để cải thiện chất lượng giấc ngủ của mình.

Biểu tượng của một con vật đang ngủ tượng trưng cho giấc ngủ của bạn
Dán ảnh
Với mẫu mặt đồng hồ Dán ảnh (Photo sticker), bạn có thể dễ dàng tùy chỉnh bố cục và thêm ảnh từ thư viện hoặc máy ảnh của bạn. Bạn cũng có thể sắp xếp và tuỳ chỉnh các chức năng dưới hình ảnh.
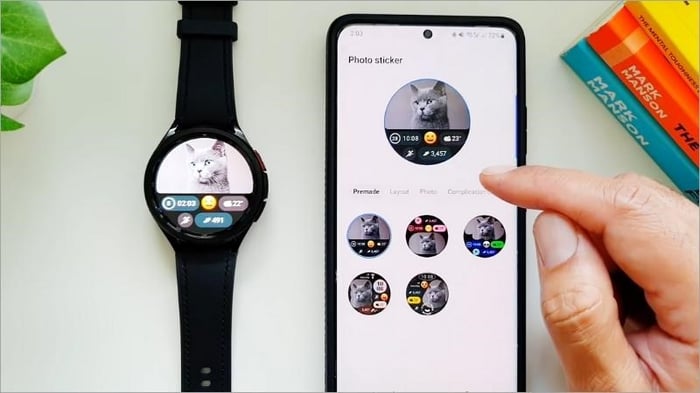
Mặt đồng hồ Dán ảnh cho phép bạn dễ dàng tùy chỉnh bố cục và thêm ảnh
Khuôn mặt hài hước
Mẫu mặt Khuôn mặt Hài hước được thiết kế vui nhộn với nhiều kiểu dáng khác nhau khi chạm vào mặt đồng hồ như một bông hoa, một quả bóng rổ, một con cá sấu hay một trái tim có sừng. Đây là mẫu hình động và bạn không thể tuỳ chỉnh lựa chọn như những mẫu mặt đồng hồ khác.

Mẫu mặt Khuôn mặt Hài hước được thiết kế vui nhộn với nhiều kiểu dáng khác nhau
Hoạt động hàng ngày
Mặt đồng hồ Hoạt động hàng ngày trong đơn giản nhưng khá bắt mắt bởi màu sắc sôi nổi cùng cách bố trí ấn tượng. Mặt đồng hồ gồm một số chỉ giờ được cách điệu theo kiểu bong bóng theo phiên bản mới nhất của One UI Watch, các chữ số phẳng nhỏ hơn để hiển thị phút.
Ngoài ra, với Hoạt động hàng ngày, người dùng có thể tuỳ chỉnh màu sắc và các chức năng hiển thị trên mặt số. Khi chạm vào bất kỳ nơi nào trên màn hình, hệ thống sẽ đưa bạn đến các hoạt động trong ngày theo các tính năng được chọn như bước chân, thời gian hoạt động và lượng calo đã đốt cháy.

Mặt đồng hồ Hoạt động hàng ngày trong đơn giản nhưng khá bắt mắt bởi màu sắc sôi nổi
Vĩnh cửu
Mẫu mặt Vĩnh cửu là mẫu mặt có những điểm tương đồng với mặt đồng hồ chính thức của Google Pixel, tuy nhiên có điểm khác biệt như vòng tròn lớn ở ngoài cùng biểu thị tháng, tiếp đến là ngày trong tháng và thứ trong tuần. Ngay trung tâm đồng hồ còn có bản đồ sao và chu kỳ mặt trăng.
Với mặt đồng hồ này bạn có thể tuỳ chỉnh màu sắc của chữ số và kim theo phong cách người dùng. Tuy nhiên điểm hạn chế của mặt đồng hồ này chính là quá nhiều thông tin, bạn cần quan sát để tìm ra thứ, ngày trên vòng tròn tĩnh khá mất thời gian.

Ngay trung tâm đồng hồ còn có bản đồ sao và chu kỳ mặt trăng
2. Cách đổi mặt đồng hồ cho Galaxy Watch6 Classic
Hướng dẫn cách đổi mặt có sẵn trên đồng hồ
Cách 1: Đổi trên điện thoại kết nối
Bước 1: Mở ứng dụng Wearable trên điện thoại > Chọn Mặt đồng hồ
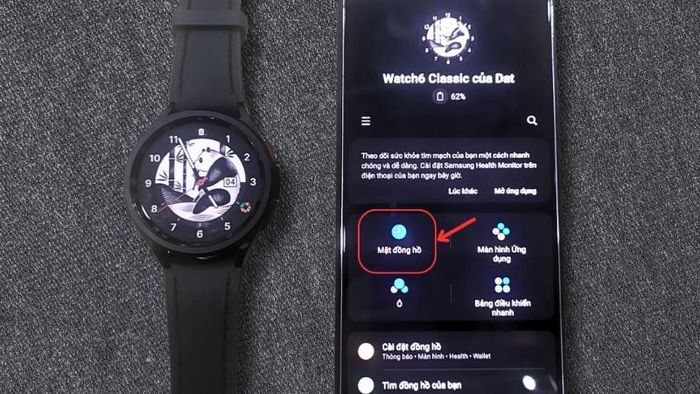
Mở ứng dụng Wearable trên điện thoại > Chọn Mặt đồng hồ
Bước 2: Cuộn xuống phía dưới bạn sẽ thấy các mẫu mặt đồng hồ có sẵn > Chọn mẫu bạn thích > Sau đó đồng hồ sẽ tự động chuyển sang mẫu bạn đã chọn.

Chọn mẫu bạn thích > Sau đó đồng hồ sẽ tự động cập nhật
Cách 2: Đổi trực tiếp trên Galaxy Watch6 Classic
Bước 1: Tại giao diện màn hình chính của đồng hồ > Chạm và giữ màn hình vài giây để hiển thị giao diện chỉnh sửa như hình ảnh

Chạm và giữ màn hình vài giây để hiển thị giao diện chỉnh sửa
Bước 2: Cuộn qua các mặt đồng hồ có sẵn đến ô cuối cùng > Chọn dấu + để mở giao diện thêm mặt đồng hồ

Chọn dấu + để hiển thị giao diện thêm mặt đồng hồ
Bước 3: Ở giao diện thêm mặt đồng hồ, bạn có thể lướt và chọn mẫu mặt đồng hồ mình muốn

Ở giao diện thêm mặt đồng hồ, bạn có thể lướt và chọn mẫu mặt đồng hồ mình muốn
Bước 4: Sau khi chọn, đồng hồ sẽ hiện ra giao diện như hình > Bấm nút trở về để quay lại giao diện chính và xem mặt đồng hồ mới đã được áp dụng.

Bấm nút quay về để xem kết quả
Hướng dẫn tải mặt đồng hồ trên ứng dụng Galaxy Wearable
Bước 1: Trên giao diện ứng dụng Galaxy Wearable trên điện thoại > Chọn Mặt đồng hồ
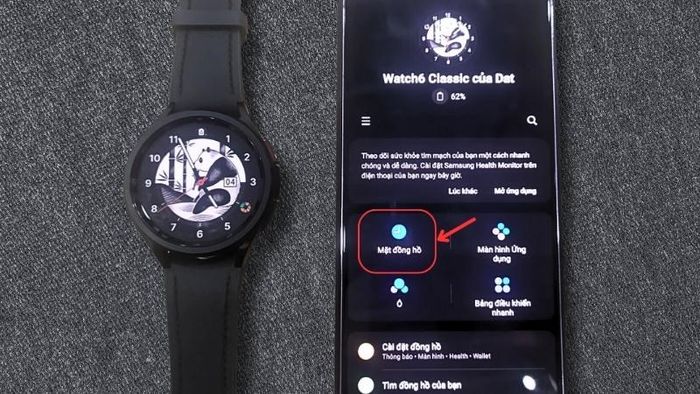
Trên giao diện ứng dụng Galaxy Wearable trên điện thoại > Chọn Mặt đồng hồ
Bước 2: Lướt xuống để tìm và chọn mục Tải thêm mặt đồng hồ
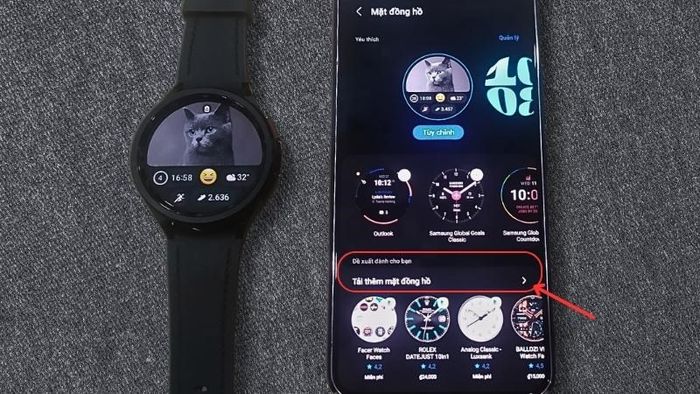
Lướt xuống để tìm và chọn mục Tải thêm mặt đồng hồ
Bước 4: Mở giao diện Google Play, bạn sẽ thấy các mẫu miễn phí và mẫu phải trả phí > Chọn mẫu mặt đồng hồ bạn muốn
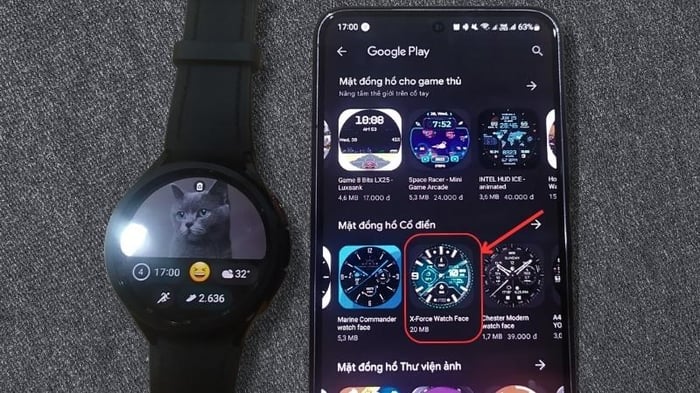
Chọn mẫu mặt đồng hồ bạn muốn
Bước 5: Nhấn Cài đặt
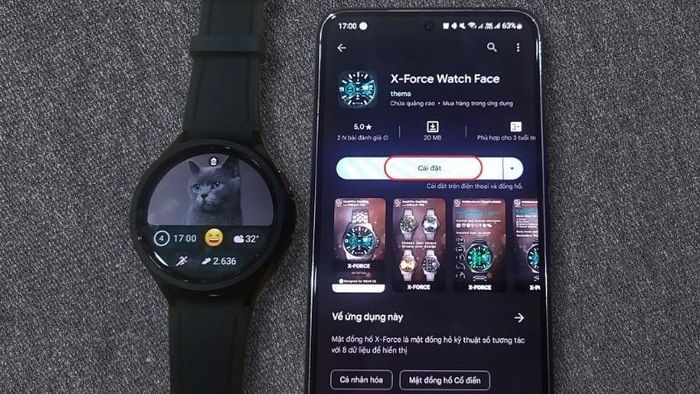
Nhấn Cài đặt
Bước 6: Sau khi hoàn tất cài đặt > Quay về giao diện Mặt đồng hồ của Galaxy Wearable > Lướt xuống và chọn Đã tải về
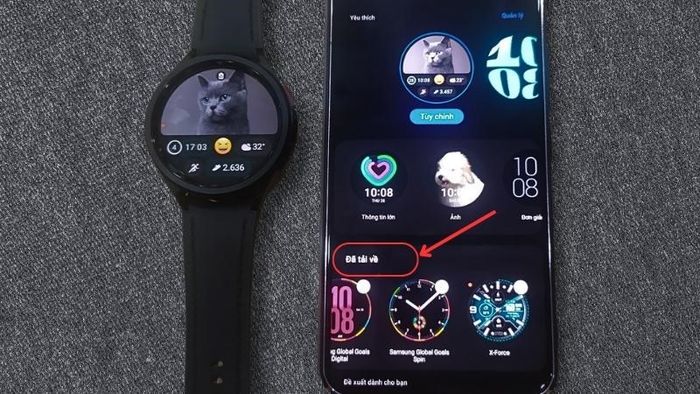
Lướt xuống và chọn Đã tải về
Bước 7: Tìm mẫu mặt đồng hồ bạn đã tải > Chọn để hoàn tất.

Tìm mẫu mặt đồng hồ bạn đã tải > Chọn để hoàn tất
3. Cách tùy chỉnh mặt đồng hồ Galaxy Watch 6 Classic
Bạn có thể tùy chỉnh mặt đồng hồ Galaxy Watch6 Classic như thay đổi kiểu chữ số hiển thị, màu sắc, và đa chức năng... để phù hợp với sở thích cá nhân. Để tùy chỉnh mặt đồng hồ, bạn thực hiện các bước sau:
Bước 1: Tại màn hình chính của đồng hồ > Chạm vào mặt đồng hồ đến khi xuất hiện giao diện như trong hình > Chọn Tùy chỉnh
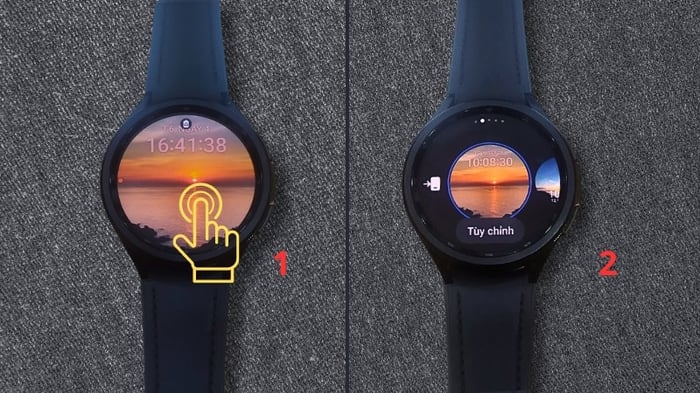
Chạm vào mặt đồng hồ đến khi xuất hiện giao diện như hình > Chọn Tuỳ chỉnh
Bước 2: Lướt sang để chọn Phông đồng hồ > Bạn có thể quay vòng bezel để chọn kiểu chữ số hiển thị trên mặt đồng hồ

Lướt sang để chọn Phông đồng hồ và xoay vòng bezel để chọn kiểu
Bước 3: Tương tự bạn có thể chọn Chủ đề đồng hồ, Tính năng đa dạng... theo ý muốn của mình > Sau khi tùy chỉnh mặt đồng hồ, nhấn nút quay về màn hình chính để xem kết quả.

Bạn có thể chọn Chủ đề đồng hồ, Tính năng đa dạng... theo ý muốn của mình
4. Hướng dẫn cách thay đổi hình nền cho Galaxy Watch6 Classic
Cách 1: Thực hiện trên điện thoại đã kết nối
Bước 1: Trên giao diện của ứng dụng Galaxy Wearable trên điện thoại > Chọn Mục Mặt đồng hồ
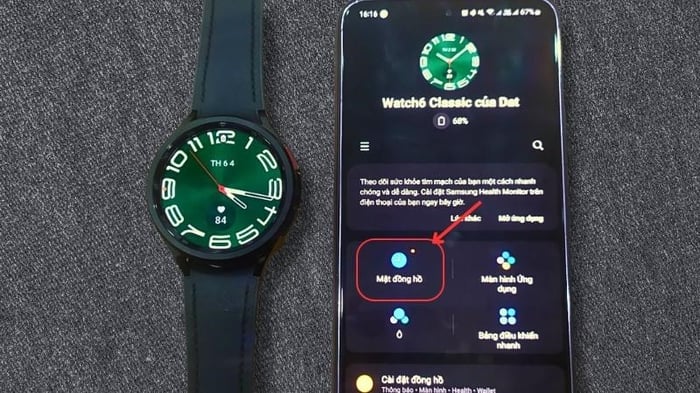
Trên giao diện của ứng dụng Galaxy Wearable trên điện thoại > Chọn Mục Mặt đồng hồ
Bước 2: Lướt xuống phần Cơ bản > Chọn Ảnh
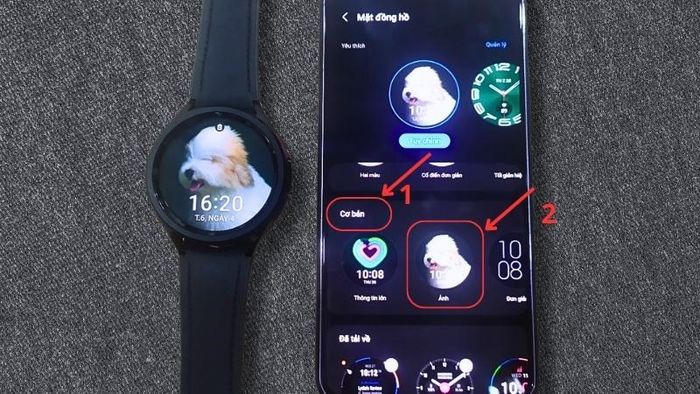
Lướt xuống phần Cơ bản > Chọn Ảnh
Bước 3: Chọn Mục Nền > Nhấn vào dấu + > Bạn có thể chọn ảnh từ Bộ sưu tập hoặc từ Máy ảnh
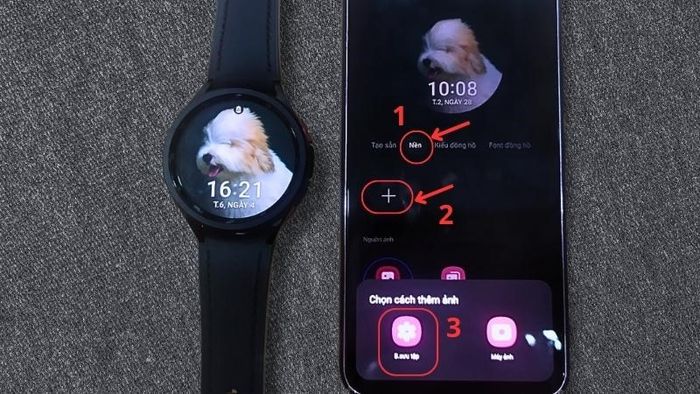
Chọn Mục Nền > Nhấn vào dấu + > Bạn có thể chọn ảnh từ Bộ sưu tập
Bước 4: Nếu là lần đầu bạn thay đổi nền, bạn cần cấp phép cho ứng dụng > Chọn Cho phép
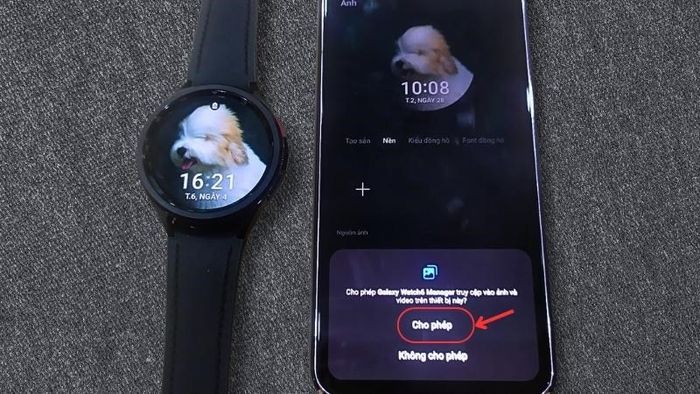
Nếu là lần đầu bạn thay đổi nền, bạn cần cấp phép cho ứng dụng > Chọn Cho phép
Bước 5: Chọn hình ảnh bạn muốn làm nền cho đồng hồ, bạn có thể chọn nhiều ảnh > Chọn Xong

Chọn một hoặc nhiều hình ảnh bạn muốn làm nền cho đồng hồ > Chọn Xong
Bước 6: Tiếp theo bạn có thể chỉnh sửa hình ảnh như độ sáng, tương phản, căn chỉnh... > Sau khi điều chỉnh hình ảnh theo ý bạn, hãy chọn Hoàn tất

Sau khi điều chỉnh hình ảnh theo ý bạn, hãy chọn Hoàn tất
Bước 7: Chọn bức ảnh bạn muốn hiển thị trên đồng hồ > Chọn Lưu

Chọn bức ảnh bạn muốn hiển thị trên đồng hồ > Chọn Lưu
Cách 2: Thay đổi nền trực tiếp trên Galaxy Watch6 Classic
Bước 1: Trên giao diện chính của đồng hồ > Chạm vào mặt đồng hồ đến khi hiển thị giao diện như hình > Chọn Tuỳ chỉnh

Chạm vào mặt đồng hồ đến khi hiển thị giao diện như hình > Chọn Tuỳ chỉnh
Bước 2: Nếu lần đầu bạn thay đổi nền, cần cấp quyền truy cập cho đồng hồ > Chọn Cho phép
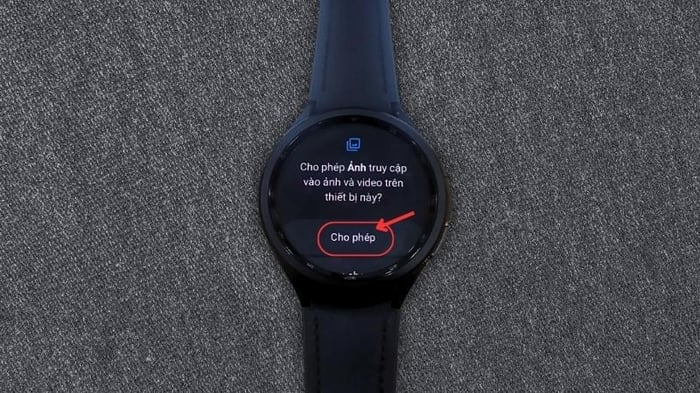
Nếu lần đầu bạn thay đổi nền, cần cấp quyền truy cập cho đồng hồ > Chọn Cho phép
Bước 3: Tiếp theo tại mục Nền > Nhấn vào biểu tượng thêm ảnh ở giữa màn hình

Tiếp theo tại mục Nền > Nhấn vào biểu tượng thêm ảnh ở giữa màn hình
Bước 4: Duyệt qua các hình nền đã có sẵn đến ô cuối cùng > Chọn biểu tượng Thêm ảnh

Duyệt qua các hình nền đã có sẵn đến ô cuối cùng > Chọn biểu tượng Thêm ảnh
Bước 5: Chọn Ảnh hoặc Album > Chọn ảnh mà bạn muốn đặt làm nền cho đồng hồ
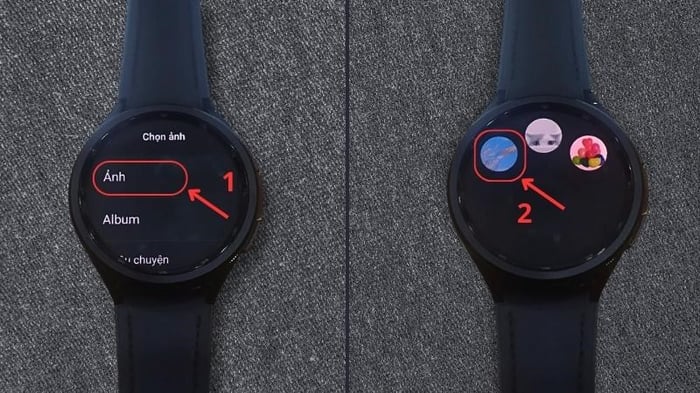
Chọn Ảnh hoặc Album > Chọn ảnh mà bạn muốn đặt làm nền cho đồng hồ
Bước 6: Cuối cùng, nhấn OK để hoàn tất

Cuối cùng, nhấn OK để hoàn tất
SĂN NGAY MÃ GIẢM SỐC Mytour TẠI ĐÂY!!
Trên đây là những mẫu mặt đồng hồ đẹp cho Galaxy Watch6 Classic và hướng dẫn cách tuỳ chỉnh mặt đồng hồ theo sở thích cá nhân của bạn. Hy vọng rằng bài viết đã mang lại thông tin hữu ích cho bạn!
