Khôi phục những gì đã bị mất...
Dung lượng ổ cứng ngày nay ngày càng lớn, từ 40GB/80GB cách đây 5 năm, hiện tại đã tăng lên rất nhiều, 500GB/1TB/2TB... Tuy nhiên, các ứng dụng cũng ngày càng chiếm nhiều dung lượng lưu trữ hơn. Trong quá trình hoạt động, không chỉ Windows mà cả các ứng dụng liên tục tạo ra các tập tin rác, chiếm dụng nhiều không gian lưu trữ một cách lãng phí, chưa kể đến việc phân mảnh... Nếu bạn sử dụng ổ cứng SSD, mặc dù phần nào giảm thiểu việc này, nhưng dung lượng lưu trữ của các ổ SSD cũng khá hạn chế.
Nếu bạn nhận ra rằng ổ đĩa của mình đang bị chiếm dụng lãng phí, hãy thử các cách sau để giải phóng không gian lưu trữ.
Chạy Disk Cleanup
Windows đã tích hợp sẵn một công cụ để dọn dẹp các ứng dụng không cần thiết với hệ thống. Để sử dụng công cụ này, bạn nhấp chuột phải vào ổ đĩa muốn dọn dẹp trong cửa sổ Computer và chọn Properties, sau đó chọn Disk Cleanup.
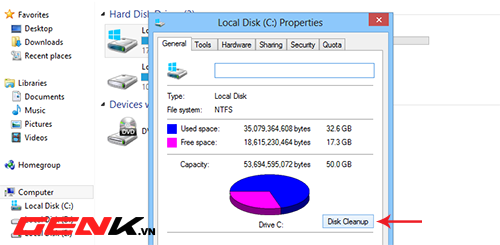
Tiếp theo, bạn chọn các mục bạn muốn xóa và nhấn OK để tiến hành dọn dẹp.
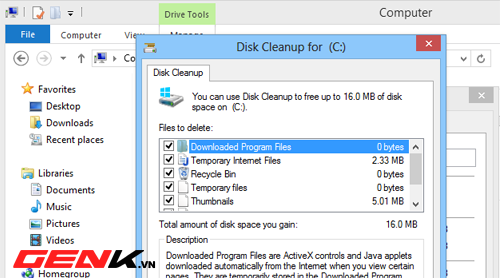
Có những thuộc tính không hiển thị nhưng vẫn có thể dọn dẹp để giải phóng dung lượng đã chiếm dụng. Trong cửa sổ Disk Cleanup, nhấp chuột vào nút Dọn dẹp hệ thống dưới danh sách.
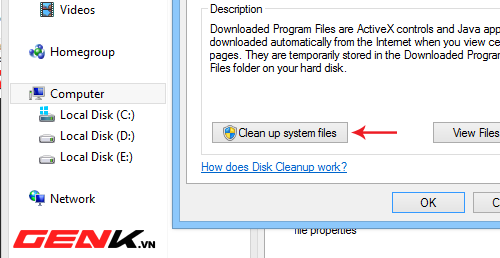
Tiếp theo, chuyển sang thẻ Tùy chọn khác và nhấn nút Dọn dẹp ở mục Khôi phục hệ thống và Bản sao bóng đèn để xóa các dữ liệu phục hồi. Điều này giữ lại điểm phục hồi gần nhất để đảm bảo an toàn.
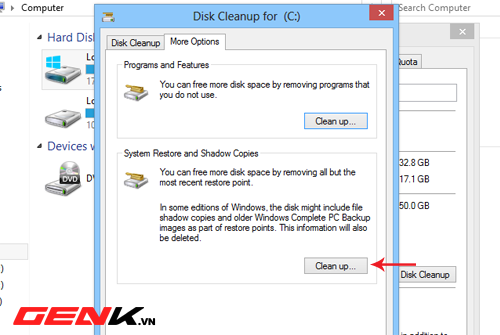
Gỡ bỏ các ứng dụng không cần thiết.
Gỡ bỏ các ứng dụng không cần thiết sẽ giúp bạn giải phóng dung lượng đáng kể cho ổ cứng. Trong Programs and Features của Control Panel, nhấp chuột vào cột kích thước để xem dung lượng các ứng dụng chiếm dụng.
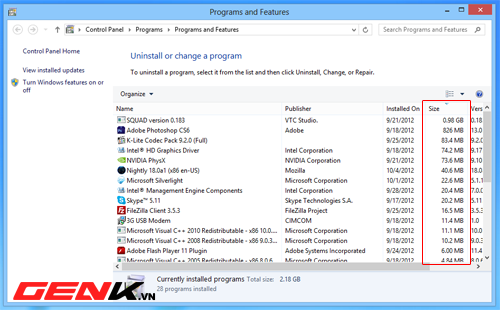
Nếu trong Programs and Features không hiển thị cột kích thước, bạn có thể tùy chỉnh ở góc phải và chọn chế độ xem chi tiết. Lưu ý rằng thông tin này không hoàn toàn chính xác, một số ứng dụng có thể chiếm nhiều không gian lưu trữ mà không được thống kê.
Chống phân mảnh ổ cứng
Để hiểu rõ những gì đang chiếm dung lượng trên ổ cứng, bạn có thể sử dụng một chương trình phân tích ổ cứng. Các ứng dụng này quét ổ cứng và hiển thị chính xác các tập tin và thư mục chiếm nhiều dung lượng nhất. Có nhiều ứng dụng như vậy như công cụ tích hợp trong Windows hoặc các ứng dụng miễn phí như WinDirStat, Defraggler...
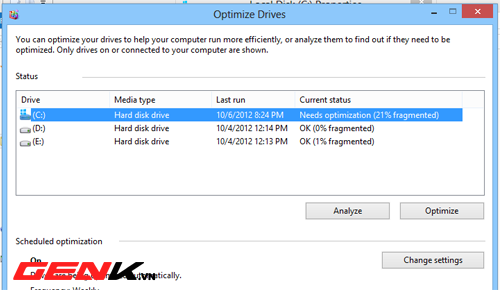
Sau khi quét, các ứng dụng sẽ hiển thị tình trạng phân mảnh của ổ cứng và tỷ lệ chiếm dung lượng phân mảnh so với tổng dung lượng ổ đĩa. Bạn có thể giải phân mảnh để giành lại dung lượng đã bị phân mảnh.
Lưu ý rằng phương pháp này chỉ áp dụng cho ổ cứng cơ học, không dành cho ổ cứng SSD.
Xóa các tập tin tạm thời
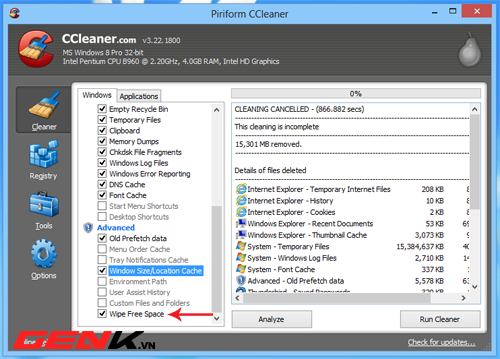
Mặc dù công cụ Cleanup của Windows có thể giúp, nhưng không toàn diện. Một số ứng dụng tạo ra các tập tin tạm nhưng không được Cleanup phát hiện. Trong trường hợp này, bạn cần sử dụng ứng dụng từ bên thứ ba như CCleaner để dọn dẹp.
Tìm và xóa các tập tin trùng lặp
Bạn có thể dùng VisiPics hoặc dupeGuru để tìm và xóa các tập tin có nội dung giống nhau nhưng được sao chép và lưu ở nhiều vị trí khác nhau, điều này sẽ giúp giải phóng dung lượng ổ cứng.
Các tùy chọn khác
Dưới đây là những tùy chọn có thể giúp bạn giải phóng nhiều dung lượng, nhưng bạn cũng cần cân nhắc vì chúng có thể quan trọng với Windows.
- Tắt Hibernation: Tính năng ngủ đông lưu dữ liệu RAM vào ổ cứng để phục hồi phiên làm việc.
- Tắt System Restore: Nếu bạn không tin tưởng vào System Restore, có thể tắt tính năng này để không lãng phí dung lượng cho sao lưu không cần thiết.
Chúc bạn thành công!
Tham khảo Howtogeek
