Việc gộp ô trong Excel bằng phím tắt là điều quen thuộc với nhiều người. Thay vì sử dụng chuột, bạn có thể gộp ô nhanh chóng bằng các phím tắt. Hãy cùng khám phá các phím tắt gộp ô trong Excel dưới đây nhé!
I. Gộp ô (Merge Cells) trong Excel và các ứng dụng
Gộp ô (Merge Cells) trong Excel là cách kết hợp nhiều ô thành một ô duy nhất. Thao tác này thường được sử dụng để tạo các tiêu đề bảng, nhập nhiều dữ liệu vào một ô, hoặc xử lý các lỗi trong quá trình làm việc.
- Tạo các tiêu đề cho bảng hoặc cột.
- Gộp các ô chứa nhiều dữ liệu.
- Xử lý các lỗi như dư ô, thừa ô.
II. Các phím tắt gộp ô trong Excel
1. Các phím tắt mặc định trong Excel
Tại đây, tôi sẽ sử dụng các phím tắt có sẵn trong Excel để tiện lợi khi làm việc trên bảng tính.
Ví dụ: Tôi sẽ gộp các ô A1, B1, C1, D1, E1 thành một ô duy nhất để dễ dàng chỉnh sửa và làm nổi bật tiêu đề của bảng tính.
Cách thực hiện nhanh: Chọn toàn bộ các ô từ A1 đến E1 > Giữ phím Alt > Nhấn phím H > Nhấn phím M để chọn tính năng Gộp ô > Nhấn phím M một lần nữa để gộp các ô đã chọn.
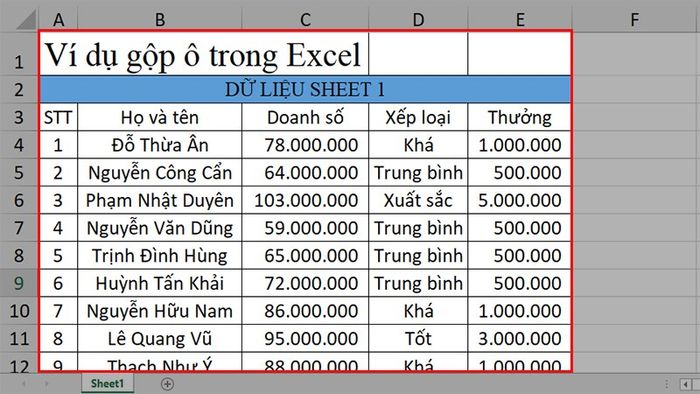
Ví dụ
Ví dụ
Cách thực hiện chi tiết:
Bước 1: Bạn chọn toàn bộ các ô từ A1 đến E1 bằng cách bôi đen.
-800x450-800x450.jpg)
Chọn các ô từ A1 đến E1 bằng cách bôi đen
Bước 2: Giữ phím Alt > Nhấn phím H > Nhấn phím M để chọn tính năng Gộp ô > Nhấn phím M một lần nữa để gộp ô trong Excel.
Giải thích từng thao tác:
Giữ phím Alt để hiển thị thanh Ribbon của Excel với các ô vuông đen có ký tự.
Lưu ý: Đây là bước để kích hoạt sử dụng phím tắt và biết cách sử dụng chúng để thực hiện các thao tác mong muốn.
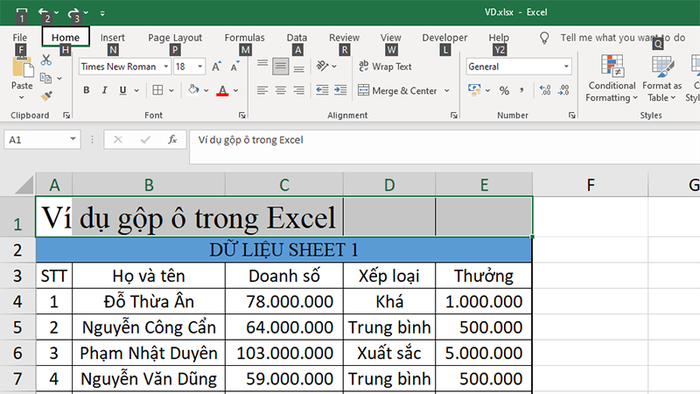
Giữ nút Alt để hiển thị các lệnh trên thanh Ribbon
Tiếp tục nhấn phím H để chọn thẻ Home.
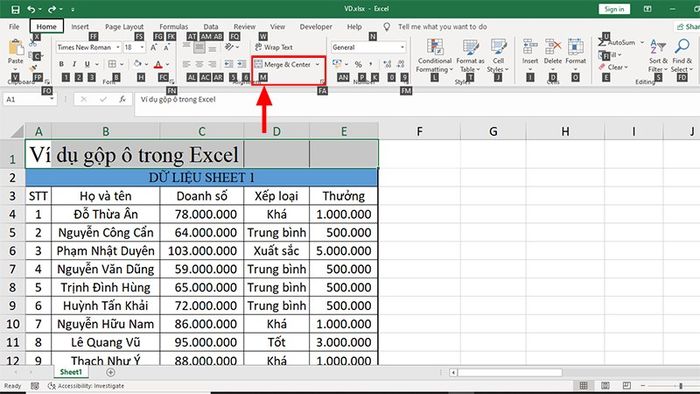
Nhấn phím H để chọn thẻ Home và xem các chức năng có trong thẻ Home dưới dạng phím tắt.
Cuối cùng, nhấn phím M để chọn công cụ Merge và gộp các ô bạn đã chọn trong ví dụ trước.
Thông tin chi tiết:
- Phím C: Trộn và căn chỉnh giữa (Merge and Center).
- Phím A: Trộn các ô cùng dòng thành một ô (Merge Across).
- Phím M: Trộn các ô đã chọn thành một ô (Merge Cells).
- Phím U: Xóa thiết lập Trộn (Unmerge Cells).
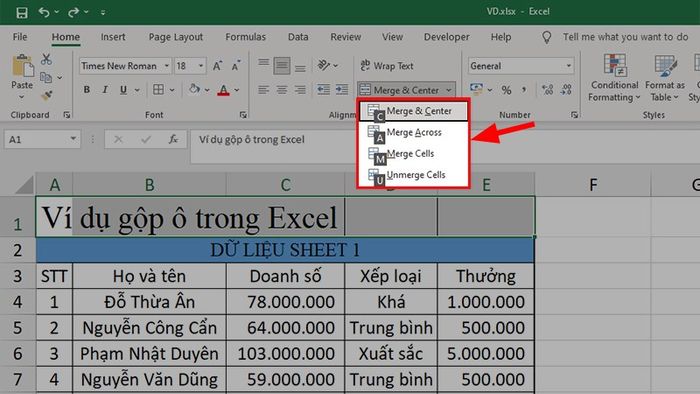
Nhấn phím M để chọn công cụ Merge với các tùy chọn sau:
Bước 3: Và đây là kết quả sau khi gộp ô thành công bằng phím tắt trong Excel.
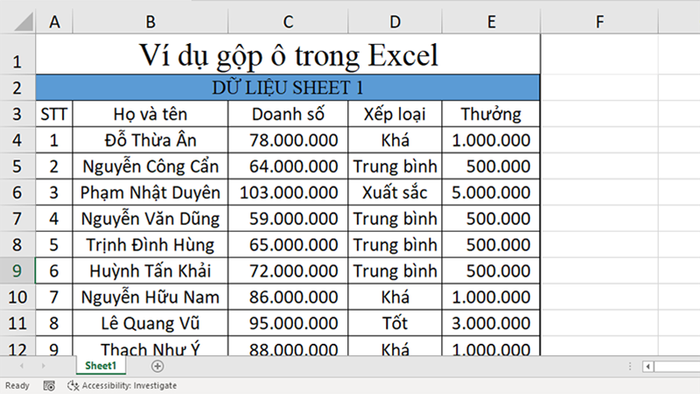
Kết quả
Kết quả
2. Tạo phím tắt gộp ô trong Excel tự động
Trong phương pháp này, bạn sẽ tự định nghĩa một phím tắt để gộp ô trong Excel bằng cách sử dụng Macro. Khi cần sử dụng, bạn chỉ cần nhấn phím tắt đã thiết lập để gộp các ô mong muốn.
Tuy nhiên, trước khi thực hiện, bạn cần phải hiển thị thẻ Developer trên thanh Ribbon của Excel.
Ví dụ: Tôi sẽ gộp các ô A1, B1, C1, D1, E1 thành một ô duy nhất để dễ dàng chỉnh sửa và làm nổi bật tiêu đề của bảng tính.
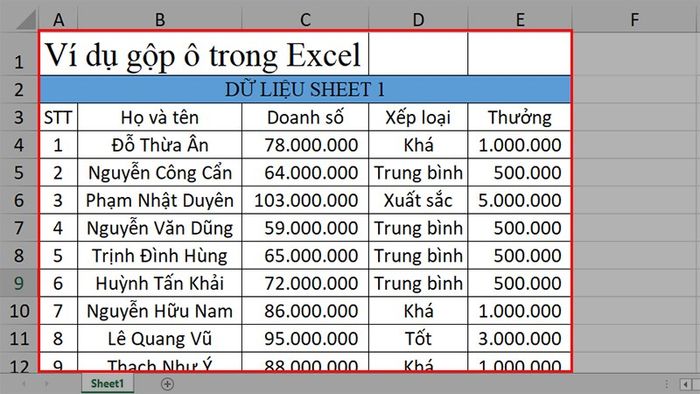
Ví dụ
Ví dụ
Bước 1: Khởi động Excel > Chọn thẻ Developer > Chọn Visual Basic.
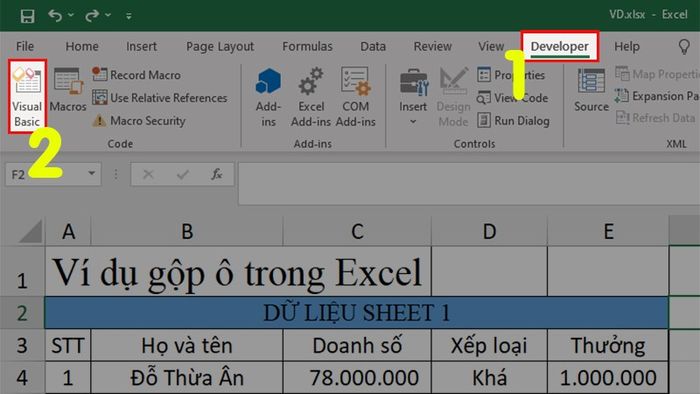
Khởi động Excel > Chọn thẻ Developer > Chọn Visual Basic.
Bước 2: Trên cửa sổ Microsoft VBA hiện ra > Chọn Insert > Nhấn vào Module.
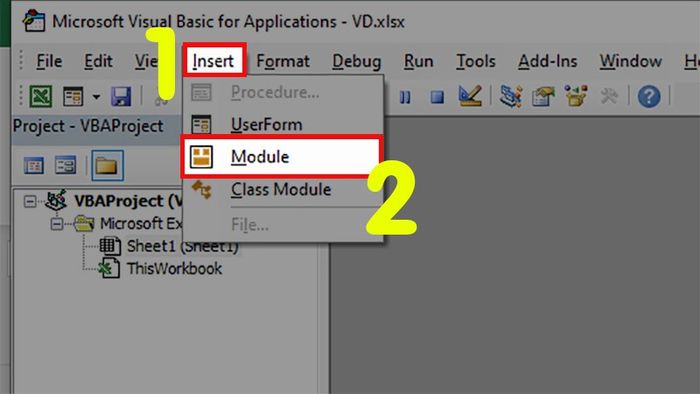
Chọn Insert > Nhấn vào Module.
Bước 3: Sao chép đoạn mã sau vào hộp thoại theo đúng vị trí như trong hình.
Sub MergeColumns()
Selection.MergeCells = True
End Sub
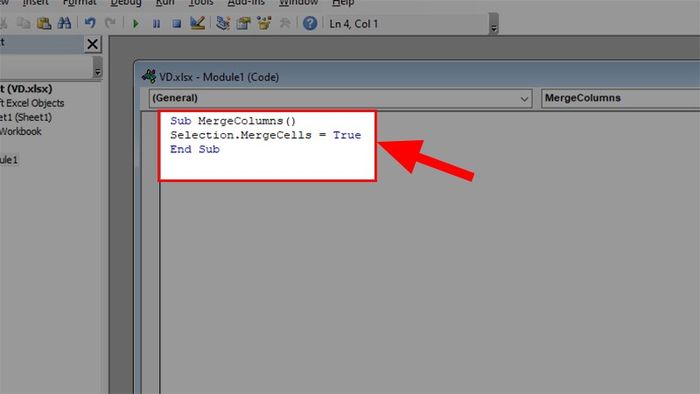
Nhập đoạn mã để gộp các ô
Bước 4: Nhấn tổ hợp Alt + Q để quay trở lại Excel > Nhấn Alt + F8 để mở cửa sổ Macro > Chọn Macro MergeColumns bạn vừa tạo > Nhấn vào Options…
-800x450-800x450.jpg)
Chọn Macro MergeColumns bạn vừa tạo > Nhấn vào Options…
Bước 5: Trong hộp thoại Macro Options > Ở phần Shortcut key, nhập ký tự bạn muốn sử dụng để kích hoạt lệnh gộp ô (ví dụ: q cho tổ hợp Ctrl + q) > Nhấn OK để đóng hộp thoại Macro Options > Nhấn Cancel để đóng cửa sổ Macro.
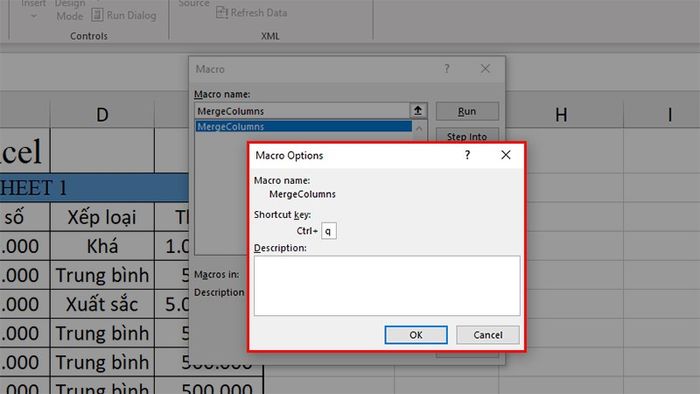
Đặt phím tắt cho lệnh gộp ô bạn vừa tạo
Bước 6: Cuối cùng, bôi đen các ô cần gộp như trong ví dụ > Nhấn Ctrl + Q để gộp các ô đó lại như trong hình bên dưới.
-800x450%20(1)-800x450.png)
Kết quả cuối cùng
Kết quả tổng hợp
Và đó là toàn bộ về các phím tắt gộp ô trong Excel mà bạn nên biết để thực hiện các thao tác chuyên nghiệp và xử lý công việc dễ dàng hơn. Nếu bạn có câu hỏi về bài viết, hãy để lại bình luận bên dưới. Chúc bạn thành công!
