Không làm thất vọng kỳ vọng, hôm nay, phiên bản chính thức của hệ điều hành Windows 10 đã chính thức ra mắt. Và để giúp người dùng có trải nghiệm tốt hơn với hệ điều hành này, Mytour sẽ hướng dẫn các bạn về một số tổ hợp phím tắt mới toanh.
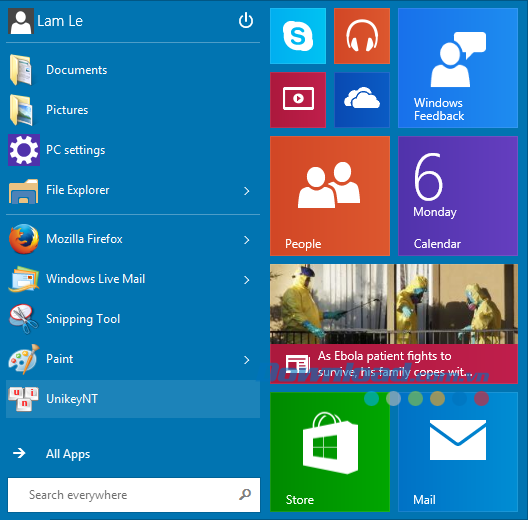
Nếu bạn vừa cài đặt Windows 10 và muốn khám phá hệ điều hành này, bạn có thể tham khảo bài viết sau để tìm hiểu về một số phím tắt Windows 10 thú vị giúp bạn tiết kiệm thời gian khi sử dụng máy tính.
Dưới đây là một số tổ hợp phím tắt thông dụng mà bạn nên ghi nhớ
1. Cách chia màn hình đa nhiệm bằng phím tắt
- Windows + mũi tên trái: Di chuyển cửa sổ ứng dụng sang bên trái màn hình.
- Windows + mũi tên phải: Di chuyển cửa sổ ứng dụng sang bên phải màn hình.
- Windows + mũi tên lên: Phóng to cửa sổ ứng dụng.
- Windows + mũi tên xuống: Thu nhỏ cửa sổ ứng dụng.
- Kết hợp hai thao tác trên sẽ mở cửa sổ ở 1/4 màn hình: Sau khi di chuyển cửa sổ sang trái hoặc phải màn hình, nhấn Windows + mũi tên lên hoặc xuống.
2. Thao tác trên Desktop ảo
- Windows + Ctrl + D: Tạo một desktop ảo mới.
- Windows + Ctrl + mũi tên trái/phải: Chuyển đổi giữa các desktop ảo.
- Windows + Ctrl + F4: Đóng desktop ảo đang sử dụng.
- Windows + Tab: Xem tất cả các desktop ảo và ứng dụng đang chạy. Phím này cũng là để mở chế độ Task View trong Windows 10.
3. Sử dụng phím tắt trong Command Prompt
Trong Command Prompt (cmd), các phím tắt không được kích hoạt mặc định. Để kích hoạt và sử dụng, bạn hãy chuột phải vào thanh tiêu đề của Command Prompt sau đó chọn Properties.
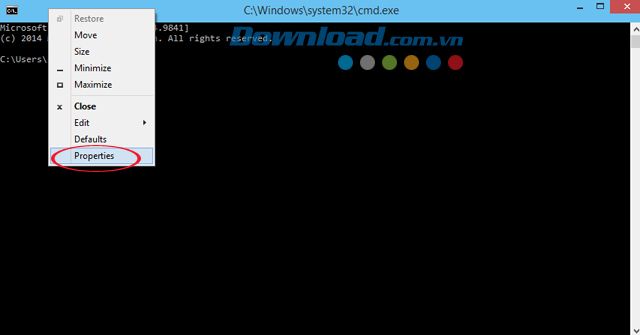
Sau đó, nhấn vào tab Experimental, tích vào ô Enable experimental console features (applies globally). Trong mục Experimental Console Settings, tích vào ô Enable new Ctrl key shortcuts và Extended edit keys. Cuối cùng, nhấn OK để lưu lại thiết lập.
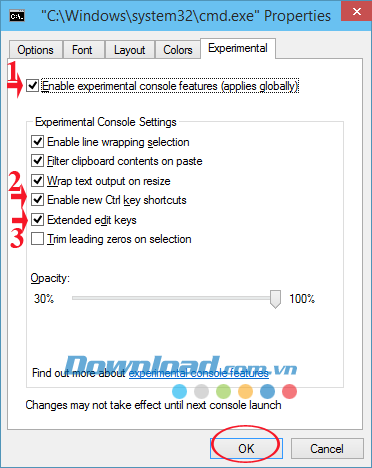
Vậy là chúng ta đã kích hoạt một số tổ hợp phím tắt hay dùng trong cửa sổ lệnh cmd. Hãy cùng xem, đó là những tổ hợp lệnh nào nhé!
- Ctrl + Shift + Trái/Phải: Bôi con trỏ từng từ một.
- Ctrl + C hoặc Ctrl + Insert: Sao chép (copy) chữ được chọn vào bộ nhớ.
- Ctrl + M: Đánh dấu chữ đã chọn.
-
Ctrl + A: Lựa chọn toàn bộ chữ trong dòng hiện tại của con trỏ. Nếu dòng hiện tại trống rỗng, sẽ chọn toàn bộ chữ trong cửa sổ Command Prompt.
- Ctrl + F: Mở cửa sổ tìm kiếm trong Command Prompt.
- Ctrl + Mũi tên lên / xuống: Lên xuống một dòng trong lịch sử gõ lệnh.
- Ctrl + V hoặc Shift + Insert: Dán (paste) chữ trong bộ nhớ ra chỗ con trỏ.
- Shift + Mũi tên lên / xuống / trái / phải: Đưa con trỏ đi theo từng chữ cái trái phải, từng dòng trên dưới và bôi lựa chọn những đoạn đi qua.
- Alt + F4: Đóng cửa sổ Command Prompt.
- Shift + PageUp / PageDown: Đưa con trỏ lên hoặc xuống nguyên một màn hình, và lựa chọn toàn bộ đoạn đi qua.
- Shift + Home / End: Đưa con trỏ về đầu hoặc xuống cuối dòng, đồng thời bôi lựa chọn toàn bộ đoạn đã đi qua.
- Ctrl + PageUp / PageDown: Lên xuống lịch sử gõ lệnh theo trang.
4. Phím tắt Cortana, cài đặt, Action Center
- Windows + Q: Mở Cortana và sẵn sàng lắng nghe giọng nói của bạn.
- Windows + S: Mở Cortana để nhập liệu bằng bàn phím.
- Windows + I: Mở cửa sổ Settings của Windows 10.
- Windows + A: Mở khu vực Action Center của Windows để xem các thông báo.
- Windows + X: Mở menu chuột phải tương ứng với việc nhấn chọn phải chuột vào nút Start.
5. Hệ thống Windows
- Ctrl + Shift + Esc: Mở Task Manager của Windows 10.
- Windows + R: Mở hộp thoại Run.
- Shift + Delete: Xóa vĩnh viễn một file nào đó, không bỏ vào Recycle Bin.
- Alt + Enter: Hiển thị màn hình Properties của file đang chọn.
- Windows + U: Mở Ease of Access Center.
- Windows + Space: Chuyển ngôn ngữ bàn phím.
6. Phím tắt điều hướng
- Windows + dấu phẩy: Ẩn tất cả các ứng dụng để hiển thị màn hình desktop, chọn 2 lần để hủy bỏ lệnh này.
- Windows + D: Chức năng show desktop như các phiên bản hệ điều hành trước đây.
- Ctrl + Shift + M: Bung tất cả mọi cửa sổ đang thu nhỏ lên trở lại.
- Windows + Home: Thu nhỏ mọi cửa sổ trừ cửa sổ đang chạy.
- Windows + L: Khóa máy tính và hiện màn hình lockscreen.
- Windows + E: Mở File Explorer.
- Alt + mũi tên lên: Trở về thư mục cha.
- Alt + mũi tên trái/phải: Trở về thư mục phía trước hoặc phía sau.
- Alt + Tab: Cuộn nhanh qua các ứng dụng đang chạy để lựa chon.
- Alt + F4: Đóng cửa sổ đang sử dụng.
- Windows + Shift + mũi tên trái/phải: Di chuyển cửa sổ sang màn hình khác (dùng khi máy tính có 2 màn hình trở lên).
- Windows + T: Cuộn giữa những ứng dụng đang chạy dưới taskbar, sau đó nhấn Enter để chạy ứng dụng mong muốn.
- Windows + số [1...9]: Chạy ứng dụng nào nằm ở đúng số thứ tự trên thanh Taskbar.
7. Phím tắt hình ảnh, video và xuất màn hình
- PrtScr: Chụp ảnh màn hình.
- Windows + PrtScr: Chụp ảnh màn hình và lưu file vào thư mục Pictures.
- Windows + G: Mở trình ghi video game (nếu được card đồ họa hỗ trợ).
- Windows + P: Xuất hình ảnh ra màn hình ngoài, chuyển giữa các chế độ xuất như xuất y nguyên, mở rộng màn hình...
- Windows + dấu cộng: Chạy trình Magnifier và phóng lớn nội dung.
- Windows + dấu trừ: Chạy trình Magnifier và thu nhỏ nội dung.
8. Màn hình touchpad đa điểm hoặc màn hình cảm ứng
- Chạm 3 ngón tay: Mở Cortana, có thể đổi thành xem thông báo (chuyển đổi trong Settings).
- Dùng 3 ngón tay vuốt lên: Mở giao diện đa nhiệm Task View, muốn đóng thì vuốt 3 ngón tay xuống dưới.
- Dùng 3 ngón tay vuốt xuống: Hiện desktop, để mở lại các ứng dụng đang chạy thì vuốt 3 ngón tay lên.
- Dùng 3 ngón tay vuốt sang trái hoặc phải: Chuyển giữa các cửa sổ đang mở.
Rất mong rằng những phím tắt hữu ích này sẽ giúp bạn thấy dễ dàng hơn khi sử dụng Windows 10. Ngoài ra, bạn có thể tải và cài đặt Internet Mytour Manager, Unikey, WinRAR... để khám phá thêm trên hệ điều hành mới này nhé.
Chúc mọi người thành công!
