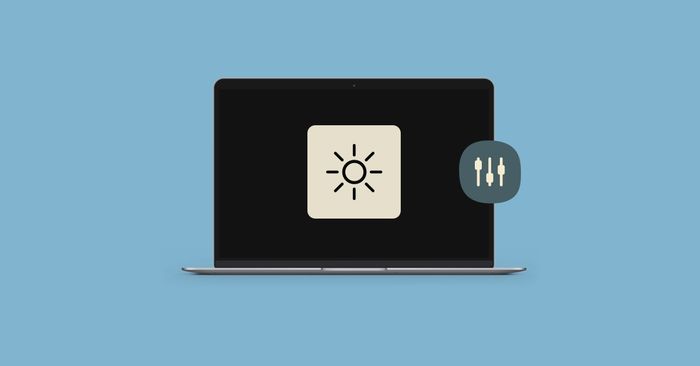
Sử dụng máy tính quá sáng hoặc quá tối có thể gây mỏi mắt và ảnh hưởng đến thị lực nghiêm trọng hơn. Vì vậy, việc điều chỉnh độ sáng màn hình phù hợp với môi trường và hoạt động là cần thiết. Bài viết dưới đây sẽ hướng dẫn bạn cách thực hiện điều này một cách đơn giản và hiệu quả.
Tại sao điều chỉnh độ sáng màn hình máy tính lại quan trọng?
Việc điều chỉnh độ sáng màn hình máy tính là rất quan trọng. Nó không chỉ tối ưu hóa trải nghiệm người dùng mà còn bảo vệ sức khỏe cho mắt. Dưới đây là một số lý do cụ thể tại sao việc điều chỉnh độ sáng là cần thiết.
Bảo vệ sức khỏe mắt
Bảo vệ mắt là điều rất quan trọng khi điều chỉnh độ sáng màn hình. Màn hình quá sáng có thể gây hại trực tiếp đến sức khỏe mắt, như cảm giác khô rát, chói lóa và đau đầu. Ngoài ra, ánh sáng quá chói lóa cũng ảnh hưởng đến khả năng tập trung, không tốt cho hiệu suất làm việc hoặc học tập hàng ngày.

Ngược lại, màn hình quá tối cũng có thể gây mệt mỏi và căng thẳng cho mắt, đặc biệt trong điều kiện ánh sáng yếu hoặc tối. Việc điều chỉnh độ sáng phù hợp với điều kiện ánh sáng và môi trường là vô cùng quan trọng để bảo vệ sức khỏe và cảm giác thoải mái cho đôi mắt của bạn.
Tối ưu hóa hiển thị
Việc tối ưu hóa hiển thị là rất quan trọng, không chỉ về sức khỏe mắt mà còn về trải nghiệm người dùng. Thử điều chỉnh độ sáng phù hợp với môi trường và điều kiện ánh sáng để hình ảnh, văn bản và nội dung xuất hiện rõ ràng và sắc nét hơn. Điều này giúp giảm mỏi mắt và đau đầu khi làm việc lâu trên màn hình.

Ngoài ra, điều này giúp ngăn ngừa tình trạng màn hình bị lóa khi tiếp xúc với ánh sáng mạnh từ môi trường xung quanh. Điều này tăng cường trải nghiệm sử dụng và hiệu suất làm việc. Việc điều chỉnh độ sáng màn hình máy tính một cách khoa học mang lại nhiều lợi ích cho việc sử dụng laptop.
Tối ưu hóa trải nghiệm người dùng
Trong môi trường sống hiện đại, người dùng thường phải đối mặt với nhiều điều kiện ánh sáng khác nhau, từ ánh sáng tự nhiên ban ngày đến ánh sáng nhân tạo trong nhà hoặc văn phòng. Để đảm bảo sự thoải mái khi làm việc và trải nghiệm hình ảnh tốt, bạn cần điều chỉnh độ sáng trên màn hình máy tính.

Điều chỉnh độ sáng màn hình phù hợp giúp người dùng tạo ra môi trường làm việc hoặc giải trí lý tưởng, giảm thiểu mỏi mắt và cải thiện khả năng tập trung. Điều này cũng bảo vệ sức khỏe mắt trong thời gian dài sử dụng máy tính và đảm bảo trải nghiệm ngắm nhìn luôn chất lượng tốt nhất.
Tiết kiệm năng lượng cho laptop
Việc điều chỉnh độ sáng màn hình máy tính không chỉ giúp tiết kiệm năng lượng mà còn giảm chi phí điện năng đáng kể. Điều này cũng có tác động tích cực đến môi trường bằng cách giảm lượng khí CO2 từ việc sản xuất điện.
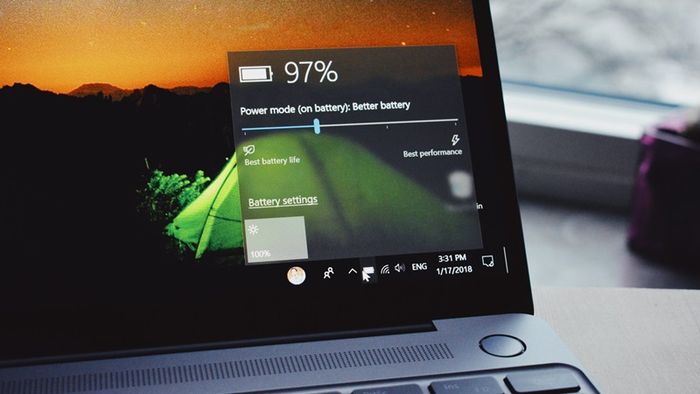
Hơn nữa, điều chỉnh độ sáng cũng kéo dài thời gian sử dụng pin, giúp tiếp tục sử dụng thiết bị lâu hơn trước khi cần sạc lại pin. Điều này rất hữu ích trong các tình huống không có nguồn điện dự phòng. Vì vậy, việc điều chỉnh độ sáng màn hình một cách khoa học và hiệu quả không chỉ giúp người dùng mà còn góp phần bảo vệ môi trường và tối ưu hóa hiệu suất năng lượng của thiết bị di động.
Các phương pháp điều chỉnh độ sáng màn hình máy tính Windows
Để điều chỉnh độ sáng màn hình máy tính, bạn có nhiều phương pháp để áp dụng. Dưới đây là những cách bạn có thể thực hiện ngay lập tức.
Cách điều chỉnh độ sáng màn hình bằng bàn phím
Mọi dòng laptop đều có thể điều chỉnh độ sáng màn hình thông qua các phím chức năng. Thông thường, các phím này được đặt ở khu vực từ F1 đến F12 trên bàn phím, hoặc gần khu vực các phím mũi tên. Ví dụ, trên laptop Dell, bạn sử dụng phím F11 và F12 để điều chỉnh độ sáng, trong khi trên laptop ASUS, bạn có thể sử dụng F5 và F6.
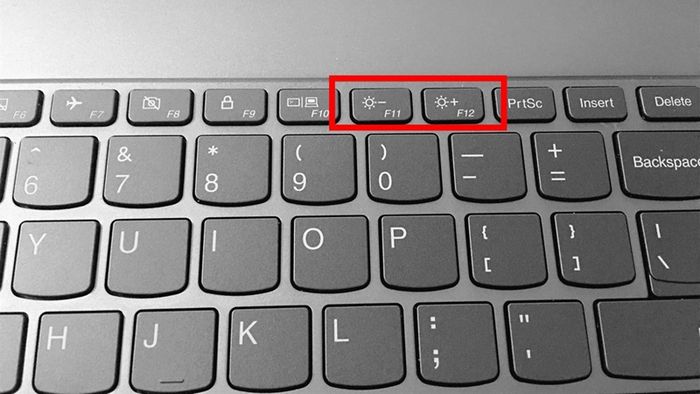
Để xác định chính xác phím tắt điều chỉnh độ sáng trên laptop của bạn, bạn có thể tìm biểu tượng một chiếc bóng đèn kèm theo dấu trừ hoặc cộng trên màn hình. Đơn giản nhấn phím tương ứng hoặc kết hợp phím FN với phím tăng hoặc giảm độ sáng để điều chỉnh màn hình theo ý bạn muốn.
Cách điều chỉnh độ sáng màn hình bằng công cụ Adjust screen brightness
Một trong những phương pháp hiệu quả là sử dụng “Adjust screen brightness”. Để làm điều này, bạn chỉ cần nhấn vào biểu tượng thông báo ở góc phải dưới cùng của màn hình. Menu hiển thị sẽ xuất hiện để bạn có thể thay đổi các thiết lập liên quan đến màn hình và nguồn điện.
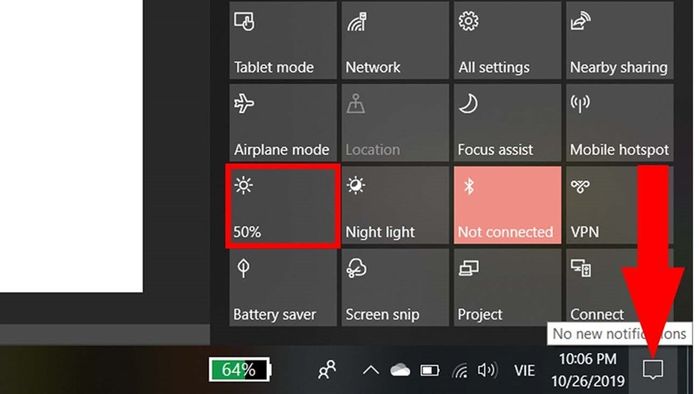
Tiếp theo trong menu hiển thị, bạn cần tìm và chọn biểu tượng hình bóng đèn. Đây là biểu tượng bạn cần nhấp để điều chỉnh độ sáng màn hình. Khi nhấp vào biểu tượng này, thanh trượt điều chỉnh độ sáng sẽ xuất hiện trên màn hình. Bạn có thể di chuyển con trỏ chuột và kéo thanh trượt này sang trái hoặc phải để điều chỉnh độ sáng theo ý muốn và nhu cầu sử dụng của mình.
Cách điều chỉnh độ sáng màn hình bằng tổ hợp phím Windows + I
Để điều chỉnh độ sáng màn hình Windows, bạn có thể sử dụng phím tắt trên bàn phím, cụ thể là tổ hợp phím “Windows + I”. Khi nhấn tổ hợp phím này, một cửa sổ cài đặt sẽ hiển thị cho bạn truy cập vào nhiều tùy chọn khác nhau.
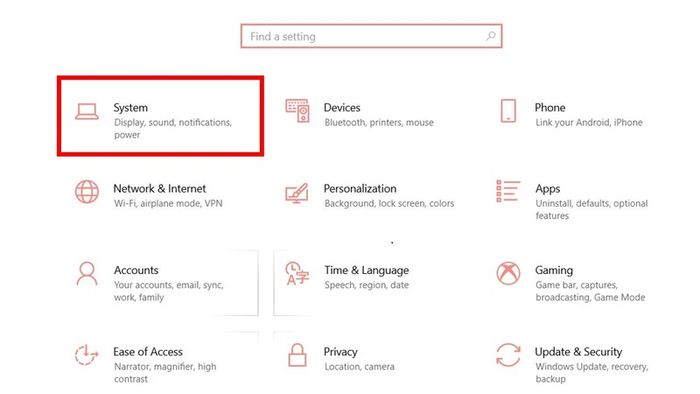
Trong cửa sổ cài đặt, bạn sẽ thấy mục có tên là “System”. Nhấp vào đó để tiếp tục. Đây sẽ mở ra các tùy chọn và cài đặt liên quan. Tiếp theo, trên thanh menu bên trái của cửa sổ này, bạn sẽ tìm thấy lựa chọn “Display”. Khi bạn chọn, sẽ hiển thị các cài đặt màn hình để điều chỉnh.
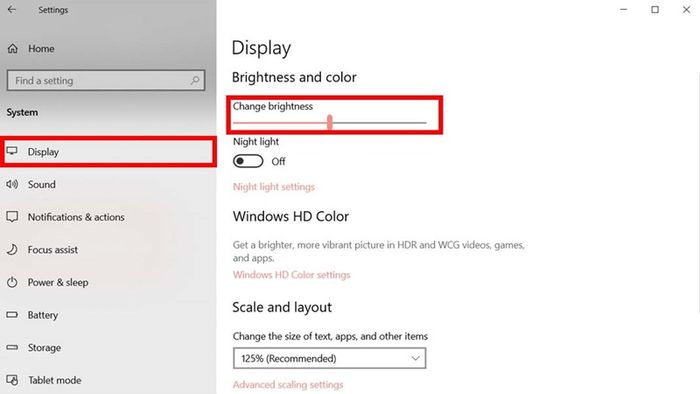
Trong mục “Display”, có phần gọi là “Brightness and color”. Đây là nơi để bạn thực hiện điều chỉnh độ sáng màn hình. Bên trong, bạn sẽ thấy thanh trượt “Change brightness”. Để điều chỉnh độ sáng theo ý muốn, kéo thanh trượt này sang trái hoặc phải tùy thuộc vào mức độ sáng mong muốn.
Cách điều chỉnh độ sáng màn hình từ biểu tượng Start
Phương pháp này cũng đưa bạn đến phần cài đặt System như cách trên. Sự khác biệt là cách để truy cập vào tùy chỉnh hệ thống. Đầu tiên, tìm và nhấn vào biểu tượng “Start”. Đây là biểu tượng cửa sổ Windows ở góc trái màn hình. Khi nhấn vào, một menu pop-up sẽ xuất hiện với nhiều tùy chọn. Chọn biểu tượng hình bánh răng là “Settings”.
Hãy nhấp vào đó để mở một cửa sổ mới với các tùy chọn cài đặt. Khi đã vào cài đặt, bước tiếp theo là chọn “System”. Tại đây, bạn sẽ thấy một loạt các tùy chọn và cài đặt liên quan đến hệ thống máy tính của bạn. Các bước này tương tự như khi dùng tổ hợp phím Windows + I.
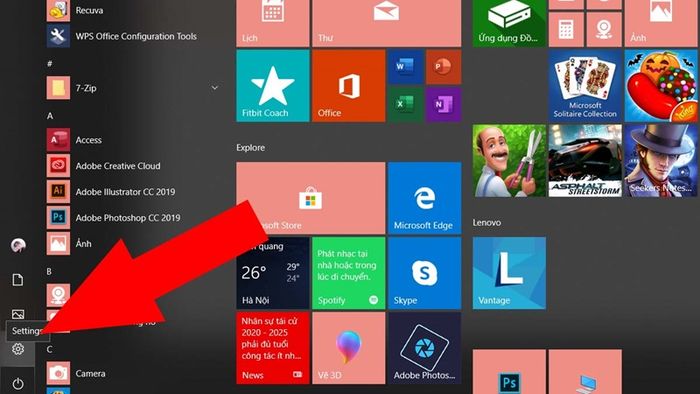
Tiếp tục, bạn sẽ thấy mục có tên là “Display”. Nhấp vào đó để tiếp tục. Điều này sẽ đưa bạn đến phần cài đặt hiển thị của màn hình. Trong mục “Display”, bạn sẽ tìm thấy phần gọi là “Brightness and color”. Tại đây, bạn có thanh trượt để điều chỉnh độ sáng. Di chuyển thanh trượt sang trái hoặc phải để điều chỉnh độ sáng màn hình theo ý thích và nhu cầu sử dụng của bạn.
Cách điều chỉnh độ sáng màn hình từ cửa sổ Run
Để điều chỉnh độ sáng màn hình máy tính, bạn có thể sử dụng cửa sổ Run. Đầu tiên, nhấn tổ hợp phím Win + R để mở hộp thoại Run. Sau đó, nhập “powercfg.cpl” vào hộp thoại và nhấn Enter để mở cửa sổ Tùy chọn nguồn. Nơi này cho phép bạn truy cập vào các tùy chọn quản lý nguồn và điều chỉnh độ sáng.
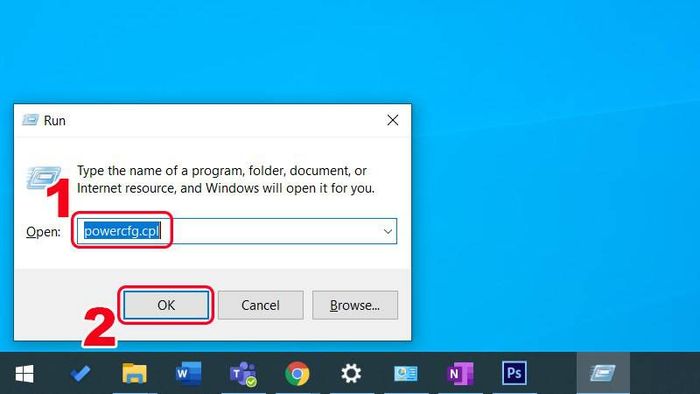
Trong cửa sổ Tùy chọn nguồn, bạn sẽ thấy thanh trượt điều chỉnh độ sáng màn hình. Nó xuất hiện ở phía cuối của cửa sổ Power Plans. Thanh trượt này cho phép bạn điều chỉnh độ sáng của màn hình máy tính của bạn. Để tăng độ sáng, bạn di chuyển thanh trượt sang phải. Ngược lại, để giảm độ sáng, bạn di chuyển thanh trượt sang trái. Điều này giúp bạn điều chỉnh độ sáng màn hình phù hợp với môi trường làm việc và mức độ thoải mái của bạn, từ đó giảm mỏi mắt và tăng cường hiệu suất làm việc.
Các phương pháp điều chỉnh độ sáng màn hình máy tính Macbook
Do cấu trúc khác biệt, cách điều chỉnh độ sáng màn hình trên Macbook và Windows cũng có sự khác nhau. Dưới đây là những phương pháp để bạn điều chỉnh
Sử dụng các phím chức năng trên bàn phím
Bạn có thể điều chỉnh độ sáng màn hình trên Mac bằng các phím chức năng trên bàn phím. Các phím này được tích hợp sẵn và được thiết kế để bạn dễ dàng tăng hoặc giảm độ sáng màn hình. Để làm điều này, bạn chỉ cần nhấn vào phím tương ứng để tăng hoặc giảm độ sáng sao cho phù hợp với nhu cầu sử dụng của bạn, cho dù là làm việc, đọc hay giải trí.
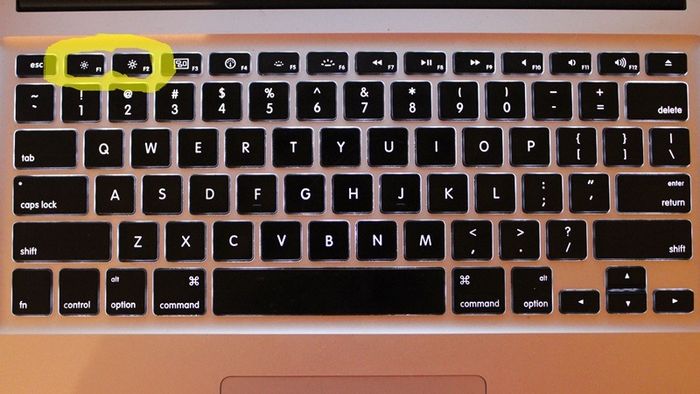
Sử dụng cài đặt hệ thống trên Macbook
Nhiều Macbook hiện nay được trang bị cảm biến ánh sáng xung quanh. Nếu có cảm biến này, bạn có thể điều chỉnh độ sáng màn hình theo cách này. Để bắt đầu, di chuyển con trỏ chuột lên góc trái cùng phía trên màn hình của bạn và chọn menu Apple. Sau đó, chọn Systems Preferences để truy cập vào cài đặt hệ thống.
Click vào menu Apple và chọn Systems Preferences để chỉnh độ sáng màn hình
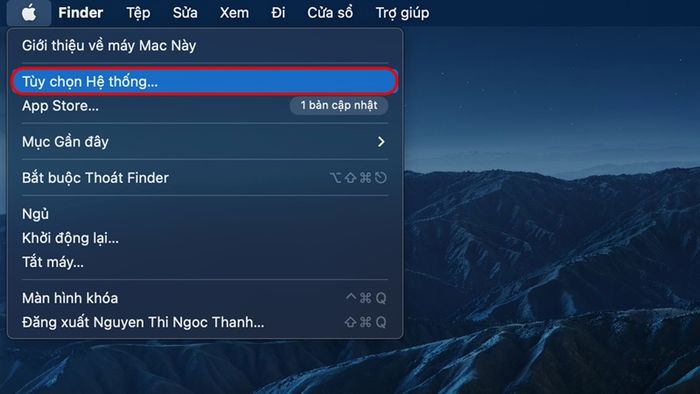
Sau khi mở cửa sổ Cài đặt hệ thống, bạn sẽ thấy nhiều tùy chọn và mục khác nhau. Tại đây, tiếp tục tìm và chọn mục có tên “Màn hình” trên thanh bên. Đôi khi, để đến được mục này, bạn có thể cần phải cuộn xuống trang để tìm thấy. Khi đã truy cập vào mục “Màn hình”, hãy chuyển đến phần bên phải của cửa sổ. Ở đó, bạn sẽ thấy một thanh trượt gọi là “Độ sáng” nằm ở vị trí thuận tiện. Thanh trượt này cho phép bạn dễ dàng điều chỉnh độ sáng của màn hình. Khi bạn di chuyển thanh trượt, độ sáng của màn hình sẽ thay đổi tương ứng.
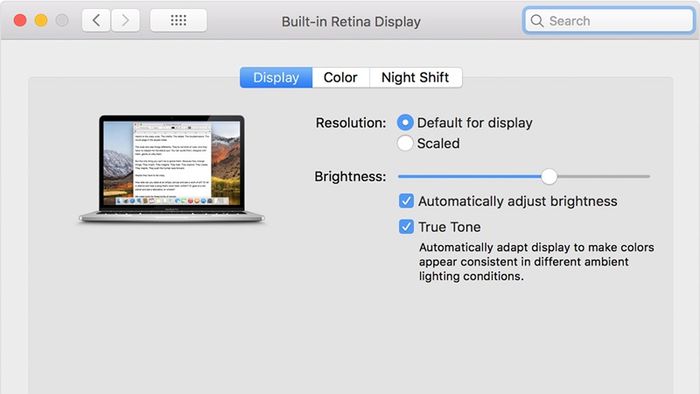
Ngoài ra, bạn sẽ thấy một tùy chọn có tên là “Tự động điều chỉnh độ sáng”. Để giúp Macbook tự động thay đổi độ sáng màn hình theo môi trường, bạn chỉ cần chọn và bật nó lên.
