
MacBook là một trong những dòng laptop phổ biến được nhiều người dùng yêu thích với hệ điều hành macOS tích hợp và tích cực kết nối với hệ sinh thái Apple. Một trong những tác vụ thường xuyên là gỡ bỏ các ứng dụng không cần thiết trên MacBook. Việc cài đặt ứng dụng trên MacBook dễ dàng, nhưng không phải ai cũng biết cách gỡ bỏ chúng. Trong bài viết này, Mytour giới thiệu đến bạn 3 cách đơn giản nhất để gỡ bỏ ứng dụng trên MacBook.
Tại sao phải gỡ bỏ ứng dụng trên MacBook?
Đôi khi chúng ta cài đặt các ứng dụng mà không cần thiết và không quản lý tốt dẫn đến việc chiếm dụng dung lượng ổ cứng và gây ra các vấn đề khác ảnh hưởng đến hiệu suất máy tính Mac của bạn. Đôi khi, việc gỡ bỏ ứng dụng là cần thiết vì một số lý do cụ thể như sau:
Tiết kiệm dung lượng ổ đĩa: Gỡ bỏ các ứng dụng không cần thiết sẽ giải phóng không gian lưu trữ trên ổ đĩa của MacBook. Điều này rất hữu ích khi bạn đang gặp phải tình trạng dung lượng ổ đĩa gần đầy hoặc muốn có thêm không gian để lưu trữ các tệp tin và ứng dụng khác.
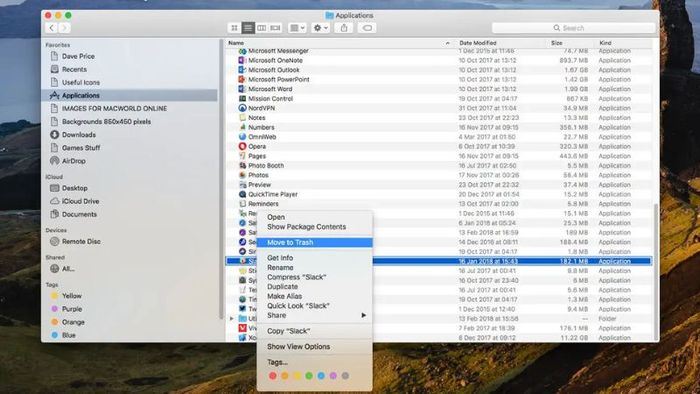
Tăng hiệu suất hệ thống: Một số ứng dụng chạy ngầm có thể tiêu tốn tài nguyên hệ thống, làm giảm hiệu suất của MacBook. Việc gỡ bỏ các ứng dụng không cần thiết sẽ giúp cải thiện tốc độ và khả năng phản hồi của hệ thống.
Quản lý ứng dụng: Xoá bỏ các ứng dụng không cần thiết giúp bạn duy trì trật tự và quản lý hiệu quả hơn trên MacBook. Bạn sẽ dễ dàng tìm kiếm và truy cập nhanh hơn vào các ứng dụng quan trọng, đồng thời loại bỏ những ứng dụng ít được sử dụng.
3 cách đơn giản nhất để gỡ bỏ ứng dụng trên MacBook
Cách sử dụng Launchpad để xóa ứng dụng trên MacBook
Launchpad là công cụ tương tự như Menu trên MacBook, cho phép bạn xem tất cả các phần mềm và ứng dụng đã được cài đặt trên máy. Tương tự như việc xóa ứng dụng trên iPhone hoặc iPad, bạn có thể dễ dàng gỡ bỏ các chương trình trên MacBook bằng cách nhấn giữ biểu tượng của ứng dụng trong Launchpad. Hướng dẫn chi tiết cách xóa ứng dụng trên MacBook bằng Launchpad như sau:
Bước 1: Mở Launchpad bằng cách nhấn tổ hợp phím “F4” hoặc “F5” trên bàn phím MacBook hoặc nhấp vào biểu tượng Launchpad trên Dock. Tìm và chọn ứng dụng mà bạn muốn xóa.
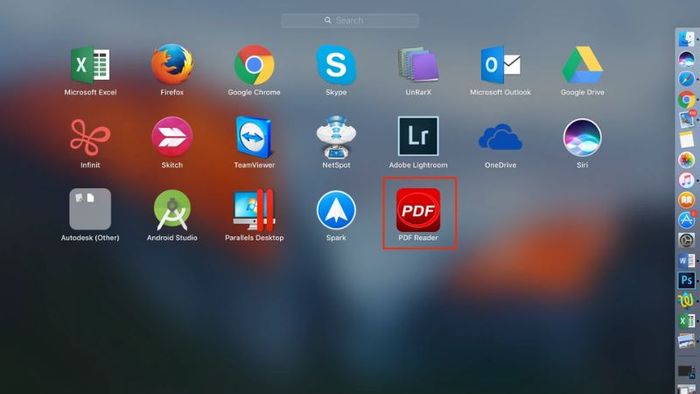
Bước 2: Để chọn ứng dụng muốn xóa, bạn nhấp chuột trái và giữ trên biểu tượng của ứng dụng. Biểu tượng sẽ rung lên và một biểu tượng “X” sẽ hiện ra ở góc trên bên trái của biểu tượng.
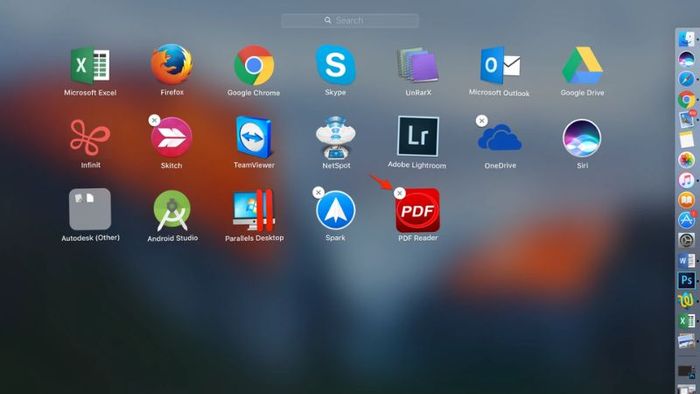
Bước 3: Nhấp vào biểu tượng “X” để xóa ứng dụng. Một hộp thoại xác nhận sẽ hiển thị để xác nhận việc xóa. Nhấp vào “Xóa” để hoàn tất quá trình.
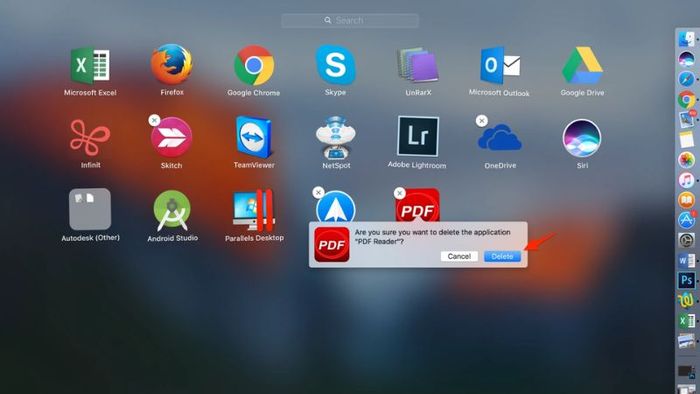
Lưu ý rằng giao diện Launchpad trên MacBook có thể khác nhau tùy thuộc vào phiên bản hệ điều hành bạn đang sử dụng. Để dễ dàng truy cập và sử dụng Launchpad, bạn có thể sử dụng tổ hợp phím “Command + Space”, chúng sẽ giúp bạn mở Launchpad nhanh hơn. Ngoài ra, Launchpad chỉ có thể gỡ bỏ các ứng dụng được tải từ App Store. Đối với các ứng dụng từ các nguồn khác, bạn cần sử dụng các phương pháp khác như kéo vào Thùng rác hoặc sử dụng Finder để xóa.
Cách xóa ứng dụng trên MacBook bằng Finder
Finder là một ứng dụng trên macOS (tương đương với File Explorer trên Windows), dùng để quản lý các tệp tin, tài liệu và thông tin khác trên MacBook. Thao tác xóa với Finder tương tự như bạn sử dụng Control Panel trong Windows. Dưới đây là các bước chi tiết để thực hiện cách gỡ bỏ ứng dụng trên MacBook với Finder.
Bước 1: Mở Finder bằng cách nhấp vào biểu tượng Finder trên Dock hoặc nhấn tổ hợp phím “Command + Space”, sau đó nhập “Finder” để tìm và mở ứng dụng.
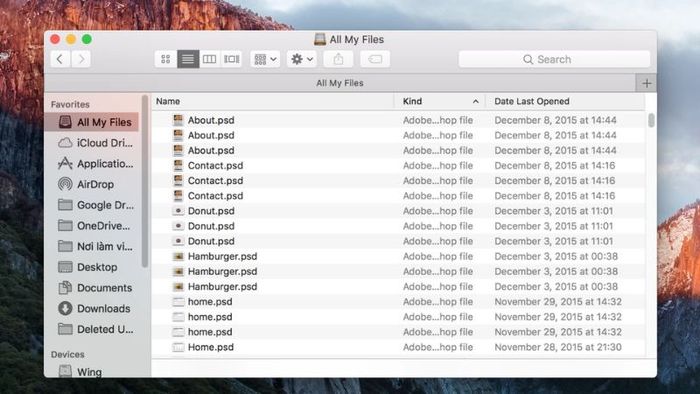
Bước 2: Trên cửa sổ Finder, chọn thư mục “Applications” trong phần “Locations” trên thanh bên trái của cửa sổ. Thao tác này sẽ hiển thị tất cả các ứng dụng đã cài đặt trên MacBook của bạn.
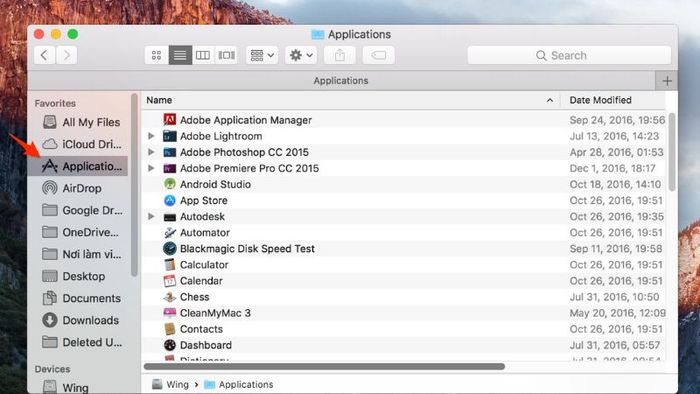
Bước 3: Tìm và di chuột vào biểu tượng của ứng dụng cần xóa. Nếu sử dụng trackpad, bạn có thể chạm 2 ngón vào biểu tượng ứng dụng.
Bước 4: Nhấp chuột phải lên biểu tượng ứng dụng hoặc nhấp 2 lần nhanh nếu sử dụng trackpad. Một menu tùy chọn sẽ xuất hiện. Trong menu này, chọn “Move to Trash” (Chuyển vào thùng rác). Ứng dụng sẽ được di chuyển vào thùng rác trên MacBook.
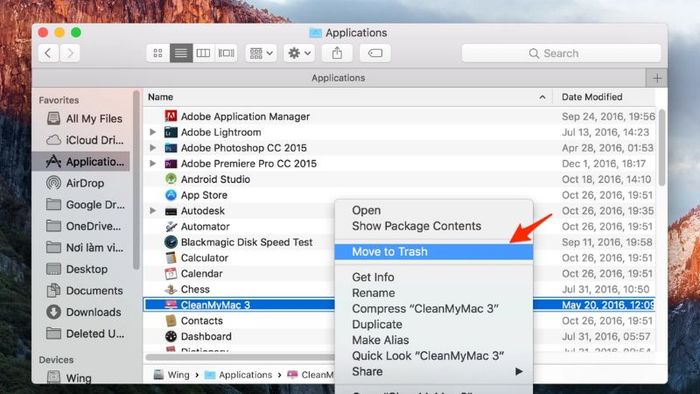
Bước 5: Để hoàn tất quá trình xóa, vào biểu tượng hình thùng rác ở góc dưới thanh Dock. Bạn có thể nhấn chuột phải lên biểu tượng hình thùng rác và chọn “Empty Trash” (Xóa ngay tức thì) để xóa vĩnh viễn các ứng dụng đã di chuyển vào thùng rác, giải phóng không gian lưu trữ.
Cách xóa ứng dụng trên MacBook qua Quản lý ứng dụng
Ngoài Launchpad và Finder, để gỡ bỏ các ứng dụng trên MacBook một cách nhanh chóng và tiện lợi hơn, bạn có thể sử dụng tính năng quản lý ứng dụng có sẵn trên hệ điều hành macOS. Đây là phương pháp được nhiều người dùng lựa chọn để xóa các ứng dụng không cần thiết trên MacBook Air, MacBook Pro và các dòng sản phẩm khác chạy macOS. Sau đây là hướng dẫn chi tiết để thực hiện việc này:
Bước 1: Trên màn hình, ở góc trái trên cùng, nhấp vào biểu tượng quả táo cắn dở của Apple để mở menu Apple.
Bước 2: Chọn mục “About This Mac” (Giới thiệu về máy Mac này).
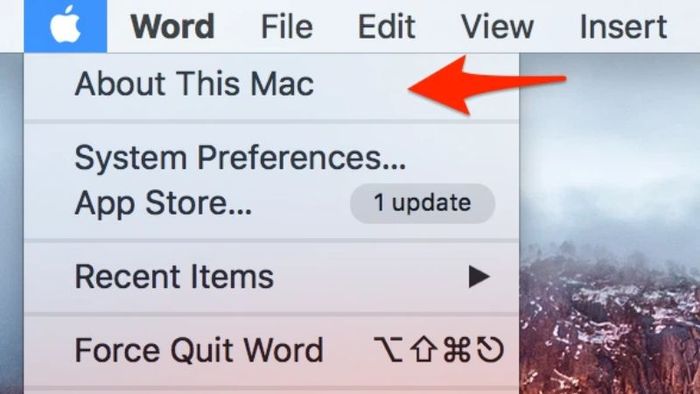
Bước 3: Trên cửa sổ “Giới thiệu về máy Mac”, chọn tab “Storage” (Bộ nhớ) và tiếp tục chọn “Quản lý…”.
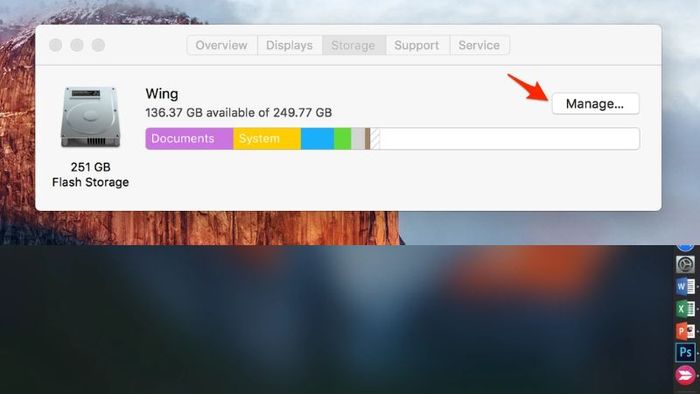
Bước 4: Trong phần quản lý bộ nhớ, bạn sẽ thấy danh sách các loại tệp tin trên MacBook của bạn. Nhấp vào “Ứng dụng” (Applications) trong danh sách.
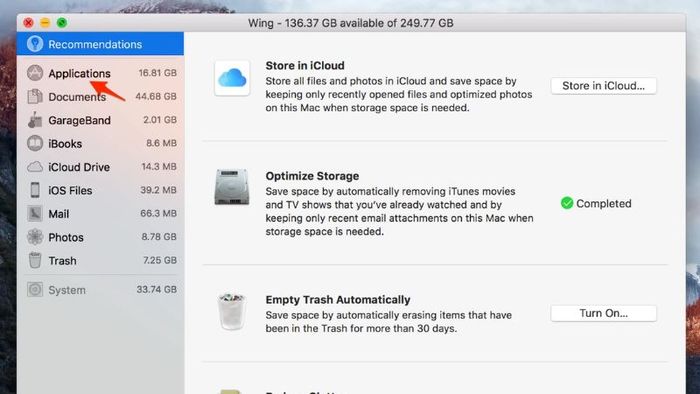
Bước 5: Một danh sách các ứng dụng đã cài đặt trên MacBook sẽ hiển thị. Di chuyển con trỏ chuột đến chương trình mà bạn muốn gỡ bỏ và sau đó nhấn “Xóa” (Remove). Ứng dụng sẽ được gỡ bỏ hoàn toàn khỏi MacBook của bạn.
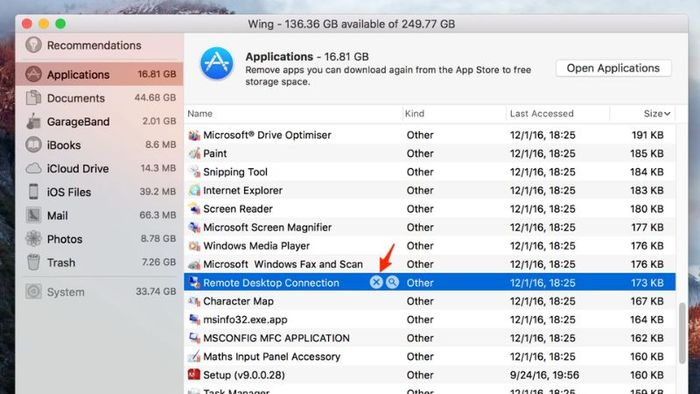
Sử dụng phần mềm bên thứ ba để gỡ bỏ ứng dụng trên MacBook
Cách xóa ứng dụng trên MacBook bằng phần mềm thứ ba như CleanMyMac X, App Cleaner, Uninstaller,... giúp bạn loại bỏ ứng dụng hoàn toàn khỏi hệ thống, bao gồm cả tệp tin và dữ liệu liên quan. Các công cụ này thường dễ sử dụng với giao diện đơn giản và trực quan để quản lý ứng dụng. Bạn có thể dễ dàng xem danh sách các ứng dụng đã cài đặt, kiểm tra kích thước, tình trạng và xóa những ứng dụng không cần thiết một cách thuận tiện. Dưới đây là một số phần mềm giúp bạn gỡ bỏ ứng dụng trên macOS được tải xuống nhiều nhất.
CleanMyMac X
CleanMyMac X là một ứng dụng dành cho hệ điều hành macOS được phát triển bởi MacPaw. Phần mềm này được thiết kế để tối ưu hóa và làm sạch hệ thống máy Mac, giúp bạn giải phóng không gian lưu trữ, tăng tốc độ hoạt động và cải thiện hiệu suất của máy tính. CleanMyMac X cung cấp các công cụ và tính năng đa dạng để quản lý và tối ưu hóa hệ thống macOS của bạn, bao gồm xoá rác, quét malware, quản lý ứng dụng, tối ưu hóa hiệu suất, và gỡ bỏ ứng dụng,...
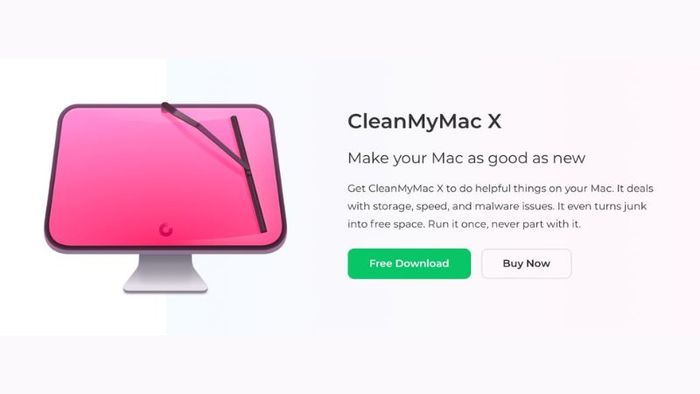
CleanMyMac X cung cấp giao diện đơn giản và trực quan, giúp người dùng dễ dàng điều hướng và sử dụng các tính năng của ứng dụng. Tuy nhiên, khi sử dụng CleanMyMac X hoặc các phần mềm tương tự để xóa ứng dụng trên MacBook, cần thận trọng và kiểm tra kỹ trước khi thực hiện để tránh mất dữ liệu không đáng có.
App Cleaner
Cách xóa ứng dụng trên MacBook bằng App Cleaner giúp loại bỏ không chỉ các ứng dụng chính mà còn các tệp tin và dữ liệu liên quan, nhằm giải phóng không gian lưu trữ và tối ưu hóa hiệu suất hệ thống. App Cleaner cho phép người dùng nhanh chóng và dễ dàng xóa các ứng dụng đã cài đặt trên Mac. Nó tìm kiếm và hiển thị danh sách các ứng dụng đã cài đặt, sau đó người dùng có thể chọn ứng dụng muốn gỡ bỏ và thực hiện xóa.
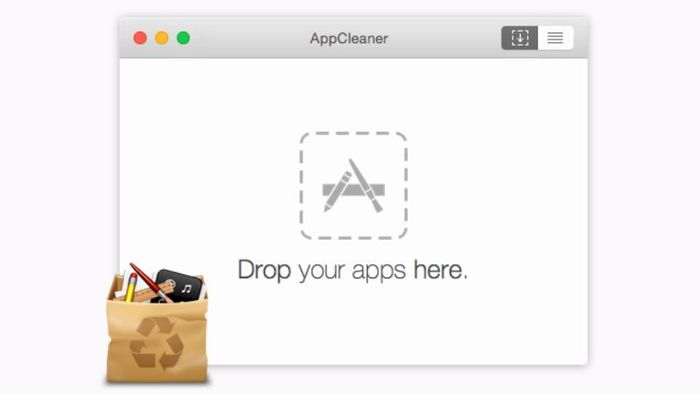
Khi thực hiện việc gỡ bỏ ứng dụng, App Cleaner cũng tự động tìm kiếm và xóa các tệp tin liên quan như tệp cấu hình, tệp cache, tệp dữ liệu và tệp nhật ký,… để đảm bảo không còn dư thừa của ứng dụng trong hệ thống. Ngoài ra, App Cleaner cho phép người dùng quản lý các ứng dụng và tệp tin khởi động cùng với Mac. Bằng cách vô hiệu hóa các mục khởi động không cần thiết, bạn có thể giảm thời gian khởi động và tăng tốc độ hoạt động của hệ thống.
Uninstaller
Uninstaller là một công cụ được phát triển để giúp người dùng gỡ bỏ hoàn toàn các ứng dụng đã cài đặt trên hệ điều hành. Mục đích chính của Uninstaller là loại bỏ không chỉ các ứng dụng chính mà còn các tệp tin, dữ liệu và các thành phần liên quan khác của chúng để đảm bảo không còn “tàn tích” trong hệ thống. Cách xóa ứng dụng trên MacBook bằng Uninstaller cho phép người dùng xóa ứng dụng một cách toàn diện và loại bỏ tất cả các thành phần liên quan, cung cấp tính năng quét và xóa các tệp tin không cần thiết như tệp cache, tệp tin tạm thời và các tệp tin không sử dụng khác.
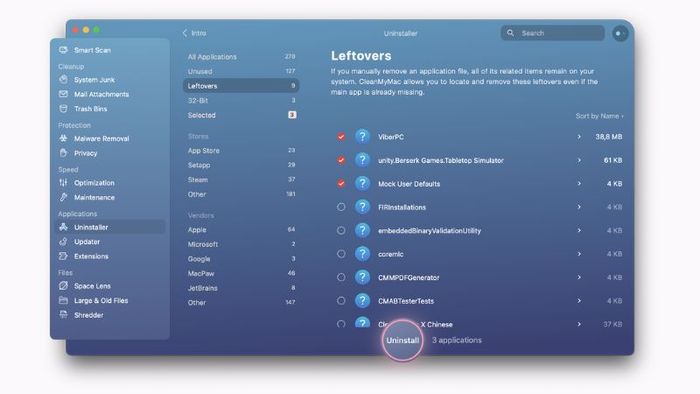
Một số công cụ Uninstaller cung cấp khả năng quản lý các ứng dụng đã cài đặt trên hệ thống. Người dùng có thể xem danh sách các ứng dụng, kiểm tra thông tin về chúng và quản lý các ứng dụng bằng cách xóa, cập nhật hoặc tắt chúng. Bên cạnh đó, các công cụ Uninstaller cung cấp các tính năng tối ưu hóa hiệu suất hệ thống bao gồm loại bỏ các quy trình không cần thiết, điều chỉnh cấu hình hệ thống và tối ưu hoá tài nguyên,… giúp tăng tốc độ hoạt động và cải thiện hiệu suất của hệ thống.
