Mẹo giúp bạn giảm tiêu thụ điện của máy tính một cách hiệu quả
Máy tính cũng ảnh hưởng đến hóa đơn tiền điện của bạn, hãy bắt đầu tiết kiệm từ đây

Làm thế nào để tiết kiệm điện cho máy tính mà vẫn duy trì hiệu suất? Dưới đây là một số gợi ý.
Lưu ý: Bài viết này chỉ áp dụng cho máy tính chạy Windows.
Chỉ sử dụng các thiết bị ngoại vi khi cần thiết
Thiết bị ngoại vi như máy in, loa hoặc webcam cũng tiêu thụ điện khi không sử dụng
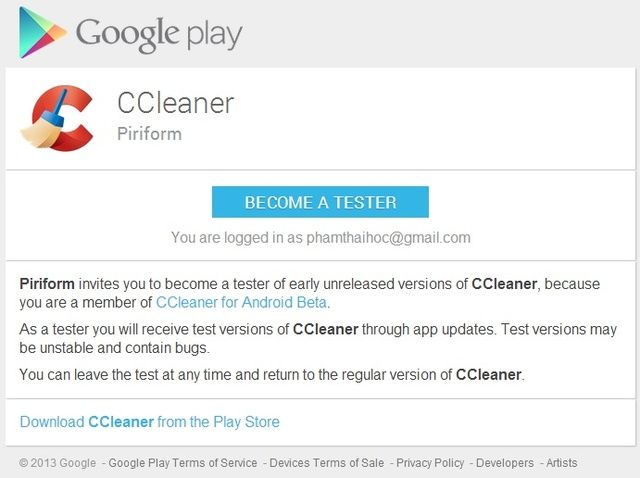
Việc tiêu thụ điện của các thiết bị này là vấn đề đáng quan tâm. Ví dụ, một máy in trung bình tiêu thụ khoảng 5-8 watt ở chế độ chờ và lên đến 30 watt khi hoạt động. Do đó, nếu bạn không cần sử dụng các thiết bị ngoại vi, hãy tắt chúng để tránh lãng phí điện.
Điều chỉnh việc sử dụng nguồn điện cho Windows
Windows cung cấp các tùy chọn giúp tiết kiệm điện năng. Bạn có thể truy cập chúng bằng cách:
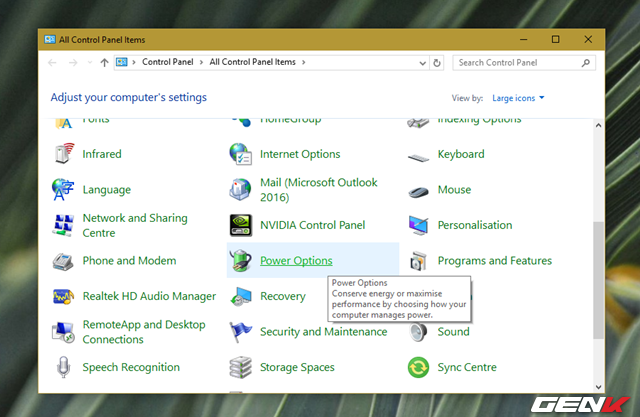
Nhấn chuột phải vào nút Start và chọn “Control Panel”, sau đó tìm đến “Power Options”.
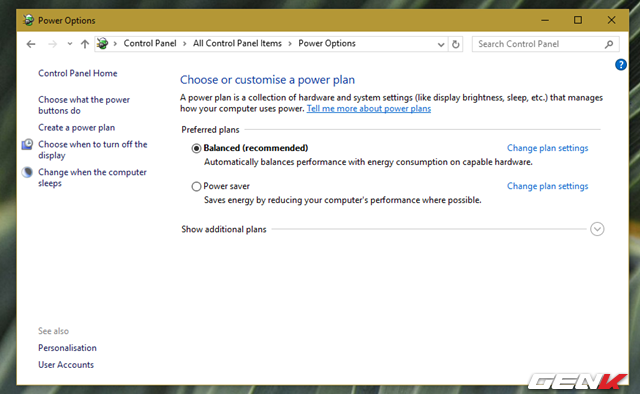
Mặc định bạn có 2 tùy chọn là “Balanced” và “Power save”. Nếu sử dụng laptop, bạn cũng có thêm “High performance”. Chọn thiết lập phù hợp với nhu cầu của bạn.
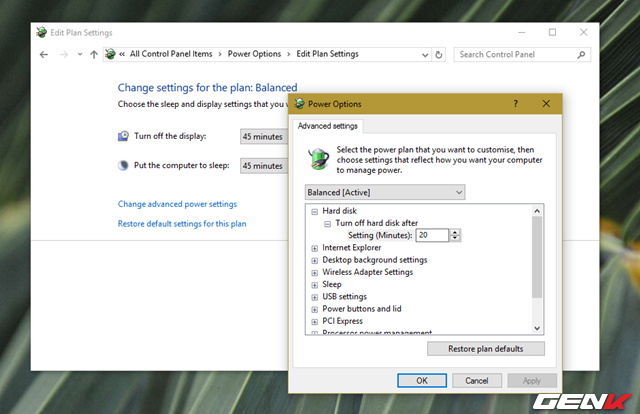
Nếu muốn tự điều chỉnh, nhấp vào “Change plan settings”, sau đó nhấp vào “Change advanced power settings” để thiết lập chi tiết hơn.
Điều chỉnh độ sáng màn hình máy tính
Nếu bạn sử dụng màn hình CRT, bạn nên chuyển sang màn hình LCD vì LCD tiêu thụ ít điện hơn và có chất lượng hiển thị tốt hơn. Một màn CRT tiêu thụ trung bình 80-100 watt, trong khi LCD chỉ tiêu thụ 25-30 watt.

Sau khi có màn hình LCD, bạn nên giảm độ sáng để tiết kiệm điện và giảm mỏi mắt khi làm việc lâu trên máy tính.
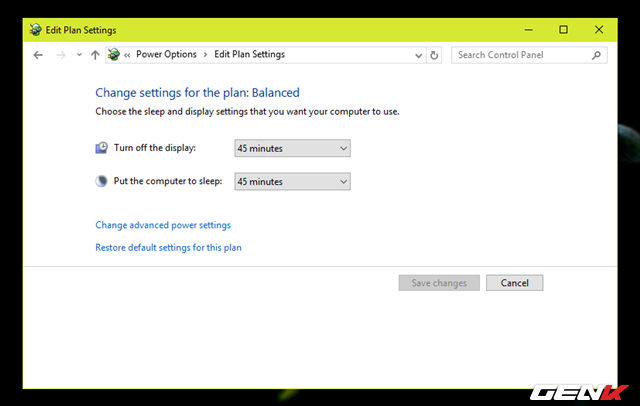
Thiết lập tự động tắt màn hình khi không sử dụng để tiết kiệm điện.
Sử dụng chế độ Sleep và Hibernate khi không sử dụng
Khi bạn rời đi trong vài phút, hãy chuyển máy tính sang chế độ Sleep hoặc Hibernate để tiếp tục công việc một cách nhanh chóng.
Chế độ Sleep chỉ tiêu thụ ít điện (5-15 watt) và khôi phục dữ liệu làm việc một cách nhanh chóng từ RAM.
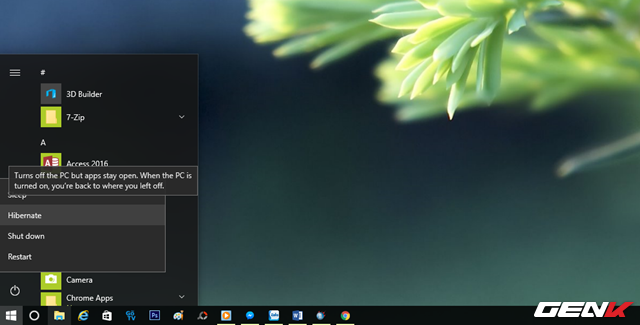
Chế độ Hibernate lưu trữ phiên làm việc vào ổ cứng mà không tiêu tốn điện, giúp bạn tiết kiệm điện năng một cách đáng kể.
Dù vậy, khi ở chế độ Ngủ, việc khôi phục phiên làm việc chỉ mất khoảng 2 đến 3 giây, trong khi với Chế độ Ngủ Sâu, thời gian này có thể lên đến 10 đến 15 giây. Vì thế, nếu bạn cần quay lại làm việc trong vòng vài phút đến một giờ, thì chế độ Ngủ là sự lựa chọn tốt nhất. Còn nếu lâu hơn, thì Ngủ Sâu sẽ là sự lựa chọn phù hợp.
Đóng các ứng dụng không cần thiết
Mặc dù chạy ẩn, một số ứng dụng vẫn tiêu thụ một lượng tài nguyên hệ thống lớn như CPU, GPU, RAM, ổ cứng,… Đặc biệt nếu bạn mở nhiều ứng dụng khác trên desktop, máy tính sẽ hoạt động với công suất tối đa và tiêu thụ điện năng tăng cao.
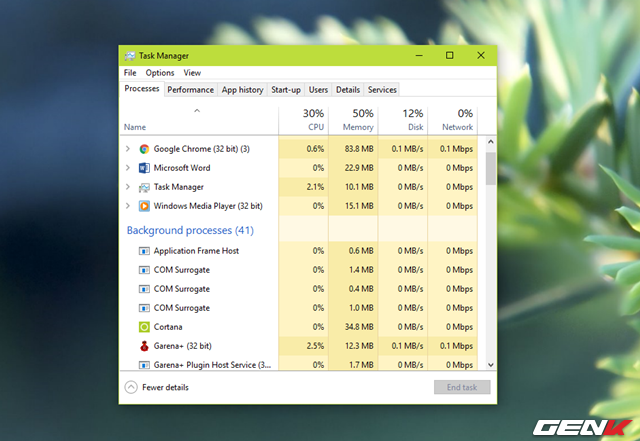
Vì thế, để giảm tải cho hệ thống và tránh lãng phí điện năng, bạn nên tìm và đóng các ứng dụng chạy ẩn không cần thiết từ 2 tab của Task Manager là “Ứng dụng” và “Quy trình”.
Sử dụng trình duyệt “tiết kiệm điện”
Gần đây, hầu hết các trình duyệt lớn đang cạnh tranh để xem trình duyệt nào tiết kiệm điện nhất cho máy tính. Hai ứng viên nổi bật là Microsoft Edge và Opera.
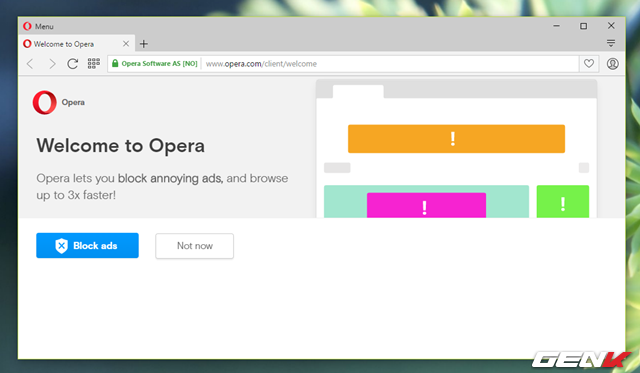
Thú vị thay, Opera đã phát triển tốt và đạt được kết quả tốt nhất trong việc tiết kiệm điện năng cho người dùng máy tính khi sử dụng tính năng “Tiết kiệm Pin”. Vì vậy, nếu bạn đang tìm kiếm một trình duyệt thay thế cho Google Chrome, với nhiều tính năng và đặc biệt là tiết kiệm điện năng, thì Opera là sự lựa chọn phù hợp.
Nâng cấp phần cứng
Phần cứng mới thường mang lại hiệu suất tiêu thụ điện năng một cách hiệu quả, đặc biệt khi tích hợp các công nghệ mới giúp tiết kiệm điện nhưng vẫn đảm bảo hiệu suất đáng kinh ngạc. Dưới đây là một số gợi ý về nâng cấp phần cứng cho bạn.
- Ổ cứng: Nên cân nhắc sử dụng SSD thay vì HDD.
- CPU: Nên xem xét sử dụng các dòng CPU mới, có nhiều lõi hơn.
- RAM: Nên lựa chọn các loại RAM mới, có dung lượng tối thiểu là 3GB.
- Màn hình: Như đã đề cập ở trên, hãy sử dụng các loại màn hình LCD.
Đó là tất cả những gợi ý mà chúng tôi muốn chia sẻ trong bài viết này, hy vọng chúng sẽ hữu ích cho bạn.
