iTools và iTunes là hai công cụ có tính năng tương đương giúp người dùng các thiết bị của Apple sao chép ảnh, nhạc từ máy tính vào iPhone, iPad hoặc ngược lại. Bạn cũng có thể sử dụng chúng để tạo nhạc chuông, quay màn hình điện thoại...
Trong các hướng dẫn trước đó, Mytour đã giới thiệu cách sử dụng iTunes để sao chép nhạc từ máy tính hoặc lấy video từ máy tính vào điện thoại. Hôm nay, bạn sẽ được biết thêm cách sao chép ảnh từ máy tính vào iPhone qua iTunes và nhiều phương pháp khác.
Sao chép ảnh từ máy tính vào iPhone bằng iTunes
iTunes là công cụ mới nhất, và theo nhiều người dùng thì cũng là khó sử dụng nhất, vì vậy, trong bài viết này, Mytour sẽ hướng dẫn bạn 3 bước đơn giản để sao chép ảnh từ máy tính vào các thiết bị iOS.
Bước 1: Kết nối thiết bị iOS của bạn với máy tính chứa ảnh cần sao chép qua iTunes. Chọn biểu tượng của thiết bị đó trong iTunes.
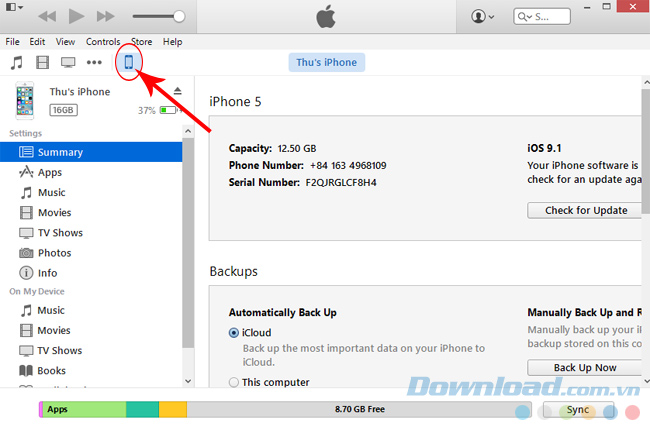
Bước 2: Trong danh sách bên trái, mục Cài đặt / Tóm tắt, làm như sau:
- Chọn Ảnh.
- Tick vào ô Đồng bộ ảnh.
- Sau đó nhấp vào ô Hình của tôi ở dưới cùng.
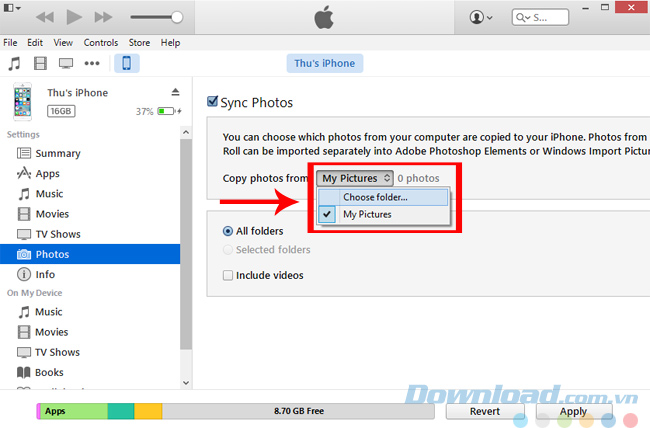
Bước 3: Một cửa sổ Windows sẽ hiện ra, chọn tệp chứa ảnh bạn muốn sao chép.
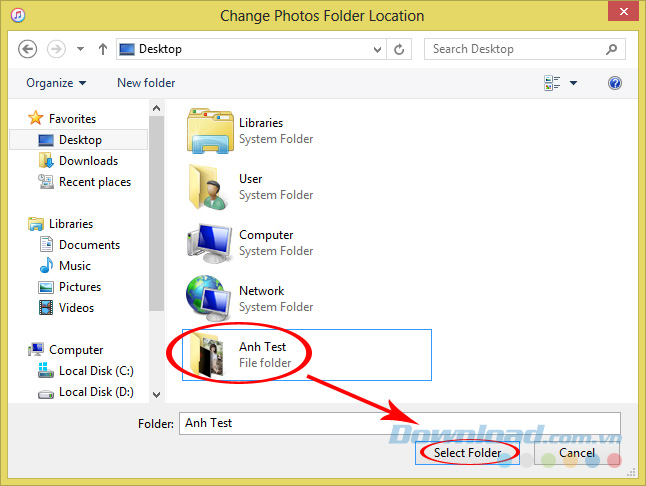
Chọn tệp ảnh bạn muốn sao chép sau đó nhấn vào Chọn Thư mục
Bước 4: Nhấp vào Áp dụng và đợi một chút để quá trình đồng bộ hoàn thành.
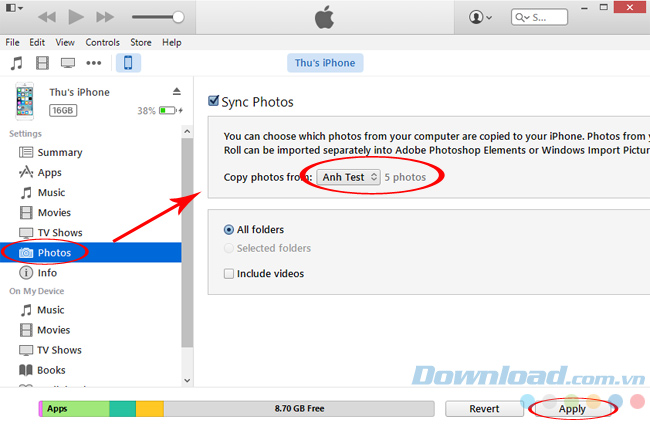
Sau khi hoàn thành, bạn có thể mở điện thoại và kiểm tra trong Album ảnh của thiết bị.
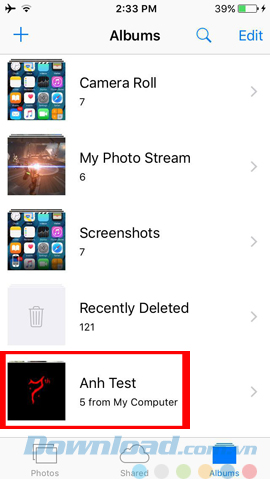
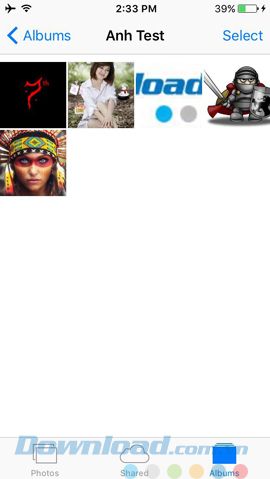
Cách sao chép ảnh từ máy tính vào iPhone thông qua AnyTrans
Ngoài iTunes, AnyTrans là phương pháp sao chép ảnh từ máy tính vào iPhone tốt nhất. Đây là một công cụ quản lý dữ liệu iPhone toàn diện với những tính năng nổi bật như sau:
- Chuyển tất cả các loại định dạng ảnh từ máy tính vào iPhone.
- Chuyển đến 3.000 ảnh từ Mac/PC sang iPhone chỉ trong vài phút.
- Lưu ảnh ở chất lượng gốc mà không cần xóa dữ liệu.
- Hoạt động tốt trên tất cả các dòng iPhone (hỗ trợ iPhone 12 & iOS 14).
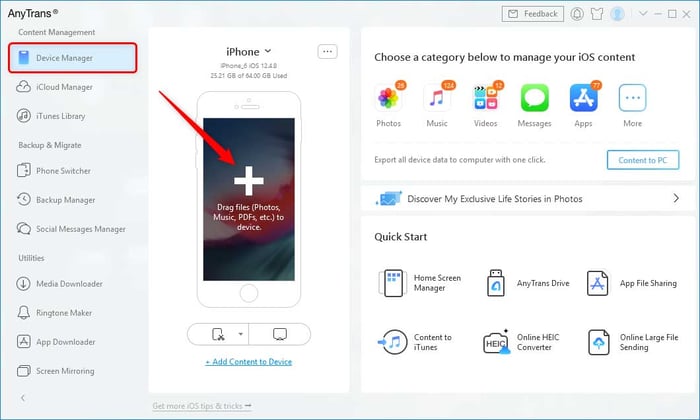
Bước 2: Chọn ảnh trên PC và nhấp vào nút Mở để bắt đầu chuyển ảnh sang iPhone.
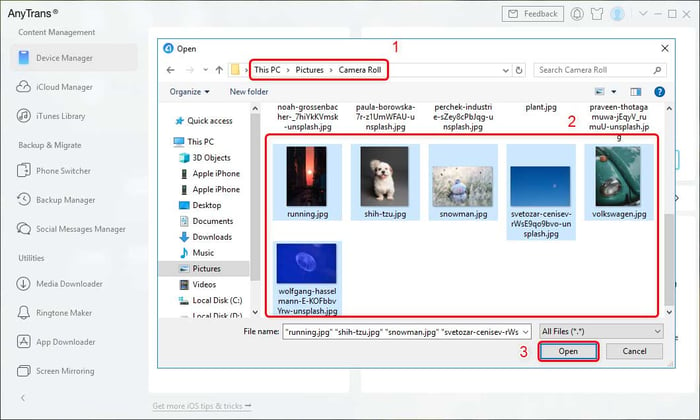
Bước 3: Bây giờ, bạn có thể mở khóa iPhone và mở ứng dụng Photos để xem chúng.
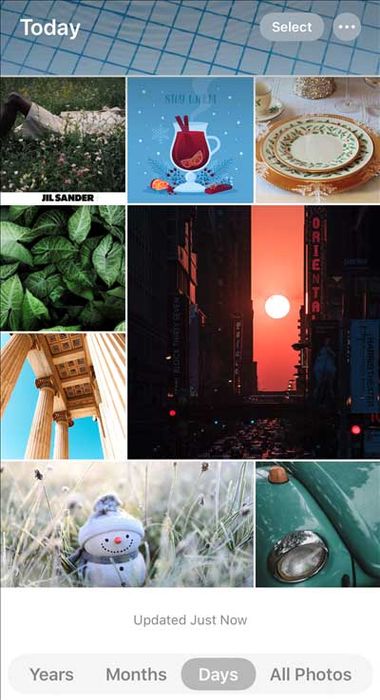
Đồng bộ hình ảnh qua iCloud Photos
iCloud Photos là cách chuyển ảnh từ máy tính sang iPhone không cần dùng USB. Dịch vụ này lưu trữ tất cả ảnh và video trên iCloud nên chúng có sẵn trên mọi thiết bị iOS, Mac, PC. Đơn giản chỉ cần đăng nhập vào tài khoản iCloud để đồng bộ ảnh giữa iPhone và iCloud. Bạn chỉ cần tải ảnh lên iCloud từ PC và chúng sẽ tự động xuất hiện trên iPhone.
Đồng bộ ảnh từ máy tính lên iPhone qua Google Photos
Bạn có thể thêm ảnh từ máy tính vào Google Photos và cài đặt ứng dụng này trên iPhone, sau đó ảnh sẽ được tự động đồng bộ lên iPhone. Hoặc bạn có thể sử dụng dịch vụ lưu trữ đám mây như Google Drive, OneDrive hoặc Dropbox… để chép ảnh từ máy tính vào iPhone. Dưới đây là cách sử dụng Google Photos để đồng bộ ảnh từ máy tính sang iPhone.
- Trên máy tính, truy cập https://photos.google.com/ và tạo album mới.
- Chọn ảnh từ máy tính để tải lên Google Photos.
- Trên iPhone, vào App Store > tải và cài đặt ứng dụng Google Photos, sau đó đăng nhập bằng tài khoản đã sử dụng trên máy tính.
- Ảnh sẽ tự động đồng bộ với Google Photos trên iPhone.
- Bây giờ bạn có thể tải ảnh đã đồng bộ từ Google Photos vào iPhone.
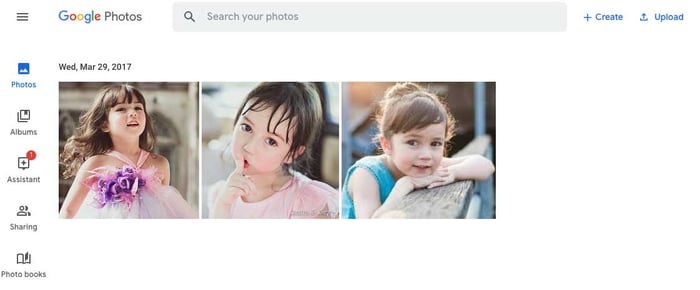
Chuyển ảnh từ máy tính sang iPhone qua Gmail
Một phương pháp khác để tải ảnh từ PC vào iPhone là gửi chúng qua email như sau:
- Trên PC, truy cập Gmail trên trình duyệt web.
- Soạn email mới và nhập địa chỉ email đích.
- Click vào biểu tượng đính kèm hoặc bạn cũng có thể nhấn vào biểu tượng ảnh để thêm ảnh.
- Chọn ảnh từ máy tính và gửi email đi.
- Trên iPhone, mở ứng dụng Gmail và tìm kiếm email bạn vừa gửi.
Việc chuyển ảnh từ máy tính vào iPhone, iPad, iPod có thể mất nhiều hoặc ít thời gian tùy thuộc vào dung lượng của các tập tin ảnh cần sao chép và tốc độ Internet mà chúng ta đang sử dụng. Điều quan trọng là không được ngắt kết nối (mạng, cáp, máy tính...) để đảm bảo quá trình sao chép hoàn tất một cách thành công.
