Cách sao chép dữ liệu lên đĩa CD trên Windows 10 không hề phức tạp. Hãy cùng Mytour khám phá những cách thức sao chép dữ liệu lên đĩa trên Windows 10 đơn giản và hiệu quả dưới đây nhé!

Việc sao chép dữ liệu lên đĩa CD, DVD trên máy tính trước đây khá phổ biến. Tuy nhiên, hiện nay, nó dần được thay thế bằng các dịch vụ lưu trữ đám mây như Google Drive, OneDrive… Tuy vậy, cách ghi dữ liệu lên đĩa DVD trên Windows 10 vẫn thu hút sự quan tâm của nhiều người.
Ghi dữ liệu lên đĩa trên máy tính không phải là công việc khó nếu bạn biết cách. Hầu hết chúng ta khi nghĩ đến việc này thường nghĩ ngay đến việc sử dụng các phần mềm ghi đĩa DVD chuyên nghiệp như Wondershare UniConverter, Express Burn, ImgBurn… Tuy nhiên, thực tế không cần phải phức tạp như vậy, bạn có thể sử dụng những giải pháp đơn giản hơn, thậm chí không cần phải cài đặt thêm công cụ hỗ trợ.

Nếu bạn thường xuyên sử dụng Windows Media Player để nghe nhạc, xem phim, việc ghi đĩa không còn quá xa lạ với bạn vì phần mềm này đã tích hợp sẵn tính năng hỗ trợ cho việc đó. Tuy nhiên, đó không phải là lựa chọn duy nhất. Bài viết này sẽ tổng hợp những cách ghi đĩa CD, DVD trên Windows 10/8/7 mà không cần phải cài đặt thêm phần mềm cho bạn.

Bước 1:
1. Đưa đĩa CD/DVD vào ổ CD/DVD. Đợi một vài giây, bạn sẽ thấy thông báo ở góc dưới cùng bên phải màn hình. Nhấp vào thông báo đó.
Nếu bạn bỏ lỡ thông báo, hãy tháo đĩa ra và đặt lại. Hoặc bỏ qua bước 1 và chuyển sang bước 2 theo hướng dẫn dưới đây của chúng tôi.
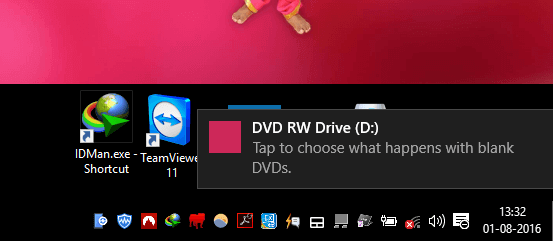
2. Bạn sẽ nhận được một thông báo khác với một số tùy chọn (có thể nằm ở góc trên bên phải của màn hình). Chọn Burn files to Disc.
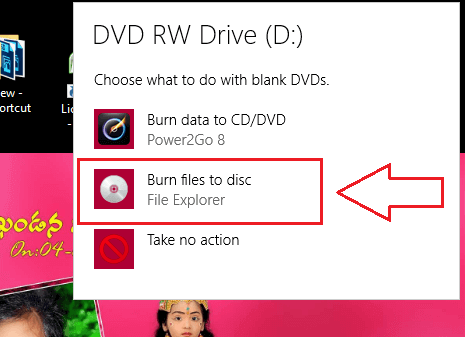
3. Một cửa sổ Burn a Disc sẽ hiện ra. Nhập bất kỳ tiêu đề nào vào trường Disc Title (Tên đĩa). Chọn With CD/DVD player và nhấp Next.
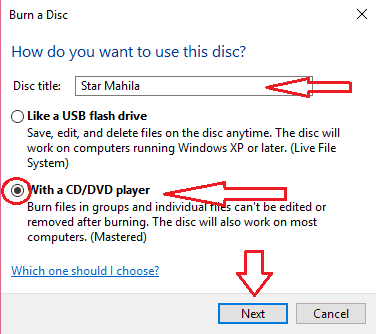
4.1 Bạn sẽ thấy một cửa sổ để kéo tệp. Nhấn đồng thời Windows + E, nó sẽ mở ra một File explorer khác. Chọn tệp bạn muốn. Kéo tệp đó vào cửa sổ Explorer này. Bạn có thể kéo nhiều tệp cùng một lúc hoặc sao chép/dán bất kỳ thư mục nào. Bây giờ bạn đã có các tệp cần ghi. Nhấp vào Drive Tools, chọn Finish burning.
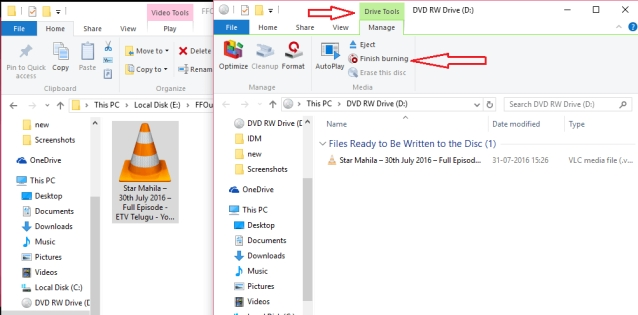
4.2 (Hoặc) bạn cũng có thể nhấp chuột phải vào vùng trống trong cửa sổ Explorer, chọn Burn to Disc.
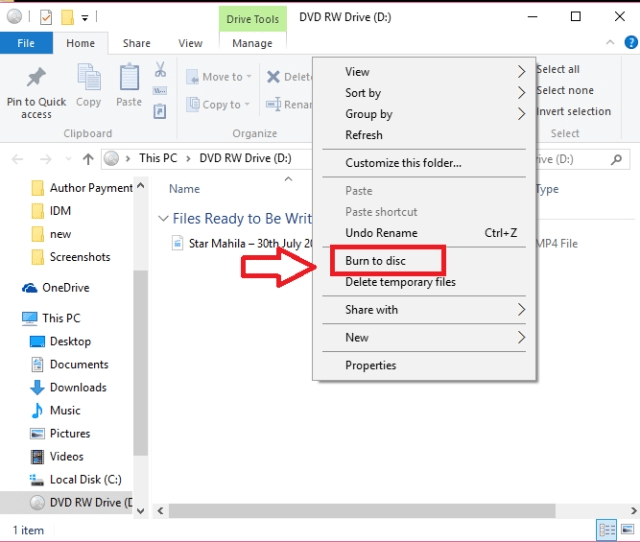
5. Người dùng sẽ mở cửa sổ Burn to Disc. Nếu muốn, bạn có thể thay đổi tên đĩa và tốc độ ghi. Nếu không, hãy để như vậy và chọn Next.
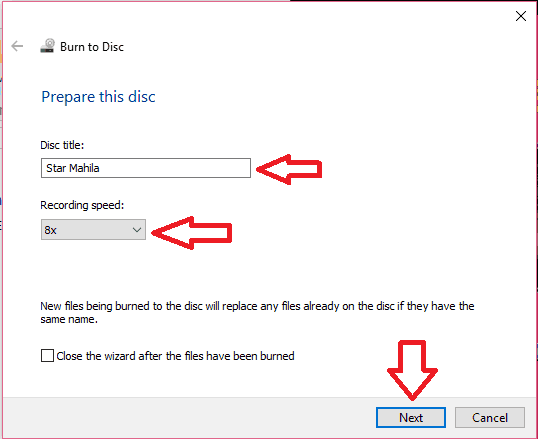
Quá trình ghi đĩa CD/DVD sẽ bắt đầu. Chờ đợi cho đến khi hoàn thành và đĩa của bạn sẽ tự động được đẩy ra khỏi ổ.
Hãy nhớ rằng, nếu định dạng của tệp của bạn không tương thích với máy phát DVD, tệp của bạn có thể không thể phát được. Vì vậy, hãy thay đổi định dạng tệp sao cho phù hợp với máy phát DVD của bạn.
Phương pháp 2:
Nếu bạn bỏ lỡ thông báo sau khi đặt đĩa vào ổ, hãy thực hiện theo hướng dẫn sau đây:
1. Đưa đĩa CD/DVD vào ổ CD/DVD.
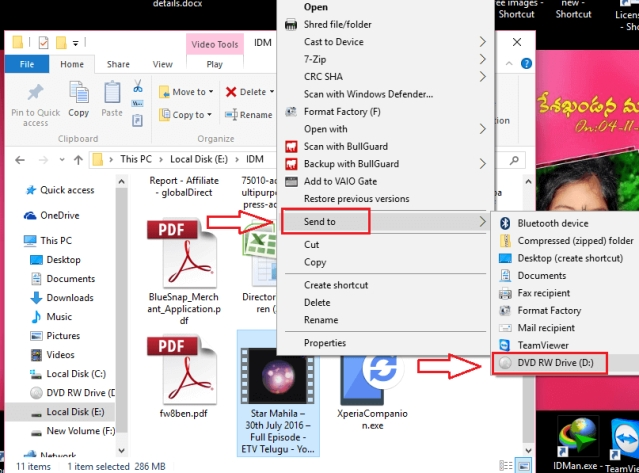
2. Mở file cần ghi, nhấn chuột phải và chọn Gửi đến. Sau đó chọn Ổ đĩa DVD RW. Nếu muốn ghi nhiều tệp, bạn có thể đặt tất cả chúng vào một thư mục hoặc nhấn giữ phím Shift khi chọn nhiều file.
Tiếp theo, bạn sẽ thấy cửa sổ Burn a Disc hiển thị. Tiếp tục thực hiện từ bước 3 đến bước 5 như trong cách 1.
Phương pháp 3:
Bạn cũng có thể ghi đĩa DVD bằng cách sử dụng Windows Media Player trong Windows 10. Với Windows Media Player, bạn có thể burn 3 loại đĩa: audio CD, data CD, data DVD. Để chọn loại đĩa phù hợp, bạn nên xem xét nội dung, dung lượng dữ liệu cần sao chép và cách muốn sử dụng đĩa. Bảng dưới đây sẽ giúp bạn lựa chọn kiểu đĩa phù hợp dễ dàng hơn:
| Kiểu đĩa | Mô tả |
| Audio CD | Nếu muốn làm CD nhạc để mở khi lái xe, trên stereo hay PC hãy dùng lựa chọn này.
|
| Data CD | Bạn có thể mở một CD dữ liệu trên PC và một số công cụ mở CD, DVD khác. Thiết bị này phải hỗ trợ các kiểu file mà bạn thêm vào đĩa, chẳng hạn như WMA, MP3, JPEG hay Windows Media Video (WMV). Chọn nó nếu bạn có nhiều file nhạc và một công cụ mở CD hay DVD có thể chạy kiểu file bạn thêm vào đĩa hoặc khi muốn backup tập tin đa phương tiện.
|
| Data DVD | Bạn có thể mở DVD trên PC và một số phần mềm phát nhạc. Thiết bị này phải hỗ trợ kiểu file bạn thêm vào đĩa như WMA, MP3, JPEG hoặc WMV.
|
1. Đặt đĩa CD/DVD vào ổ đĩa của máy tính.
2. Mở Windows Media Player. Chọn Burn ở phía trên cùng bên phải. Nếu bạn không thấy đĩa của mình, chỉ cần nhấp vào CD Drive, nó sẽ hiển thị đĩa. Nhấn Windows + E để mở một cửa sổ File Explorer mới. Chọn tệp và kéo vào danh sách ghi. Nhấn Start burn.
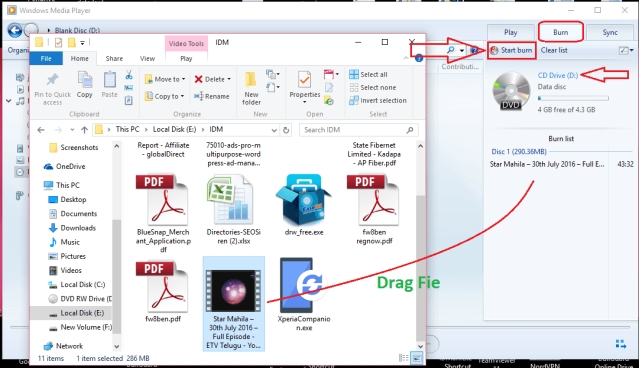
Cửa sổ Burn a Disc hiện ra và người dùng tiếp tục thực hiện từ bước 3 đến bước 5 như trong cách 1. Khi quá trình ghi hoàn tất, đĩa sẽ tự động được đẩy ra khỏi ổ.
Nếu bạn vẫn muốn sử dụng phần mềm để burn CD, DVD, BurnAware là một lựa chọn đáng thử. Nó có phiên bản miễn phí dành cho người dùng cá nhân. BurnAware miễn phí cho phép bạn ghi đĩa có thể boot, đĩa âm thanh và video. Nó cũng hỗ trợ Blu-ray và cho phép bạn burn trên nhiều đĩa. Những tính năng này hiện đã được cải thiện ngày càng tốt hơn trên Windows 10.
BurnAware miễn phí có thể đã đủ với tất cả mọi người. Nếu bạn muốn tính năng cao cấp hơn, hãy nâng cấp lên phiên bản Premium hoặc Pro. Phiên bản Premium cho phép bạn sao chép nội dung từ đĩa này sang đĩa khác, giải nén âm thanh và khôi phục file trên đĩa xấu. BurnWare Pro cung cấp thêm tính năng ghi đĩa ISO trên nhiều drive cùng lúc.
BurnWare là một công cụ hỗ trợ tuyệt vời trên Windows 10 để ghi đĩa. Nó có hiệu suất tốt hơn Nero rất nhiều.
Kết luận: Nếu bạn chỉ cần burn đĩa DVD cho nhu cầu cá nhân, giải trí hoặc sở thích, bạn không cần phải sử dụng bất kỳ phần mềm nào, vì Windows 10 có thể làm được điều đó rất tốt. Tuy nhiên, nếu bạn làm việc chuyên nghiệp và cần nhiều hiệu ứng và tính năng hơn, hãy xem xét việc mua một phần mềm ghi đĩa cao cấp.
