Việc chèn logo vào ảnh giúp tăng tính cá nhân hóa, khẳng định thương hiệu và tạo sự chuyên nghiệp. Nếu bạn chưa biết cách thực hiện, hãy tham khảo các phần mềm phổ biến cho điện thoại và máy tính trong bài viết dưới đây.
1. Khám phá 5 cách đơn giản để thêm logo vào ảnh bằng điện thoại
Dưới đây là các bước đơn giản để chèn logo vào ảnh chỉ với vài thao tác trên điện thoại, giúp bạn thực hiện nhanh chóng và dễ dàng.
1.1. Sử dụng ứng dụng PicsArt
PicsArt là ứng dụng chỉnh sửa ảnh rất phổ biến hiện nay, cho phép bạn dễ dàng và nhanh chóng thêm logo vào hình ảnh. Ngoài tính năng chèn logo, ứng dụng còn sở hữu nhiều công cụ chỉnh sửa nâng cao để làm cho ảnh của bạn trở nên ấn tượng và chuyên nghiệp hơn. Dưới đây là hướng dẫn chi tiết để thêm logo vào ảnh bằng PicsArt:
-
Bước 1: Truy cập kho ứng dụng trên điện thoại, tìm kiếm và cài đặt ứng dụng PicsArt.
-
Bước 2: Khởi chạy ứng dụng sau khi cài đặt, và đăng ký tài khoản hoặc liên kết với tài khoản Google, Facebook để sử dụng.
-
Bước 3: Mở ứng dụng và nhấn vào biểu tượng dấu “+” để thêm ảnh vào chỉnh sửa.
 Trong PicsArt, nhấn vào dấu “+” để thêm ảnh vào ứng dụng.
Trong PicsArt, nhấn vào dấu “+” để thêm ảnh vào ứng dụng.-
Bước 4: Truy cập vào mục Tất cả ảnh để mở kho ảnh trên thiết bị của bạn và chọn bức ảnh mà bạn muốn thêm logo vào.
-
Bước 5: Khi ảnh đã được chọn, nhấn vào Thêm ảnh để tiếp tục thêm logo vào bức hình.
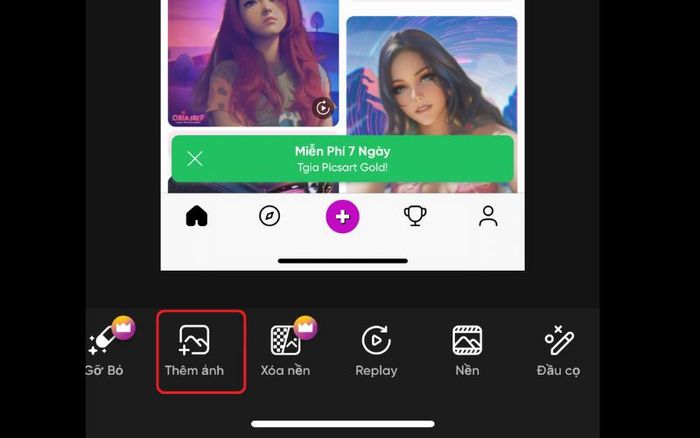 Sau khi chọn ảnh, nhấn vào Thêm ảnh và chọn logo để chèn vào hình.
Sau khi chọn ảnh, nhấn vào Thêm ảnh và chọn logo để chèn vào hình.-
Bước 6: Tại bước này, bạn có thể điều chỉnh kích thước và vị trí của logo trên ảnh theo ý muốn. Khi hoàn tất, hãy lưu ảnh lại.
1.2. Sử dụng ứng dụng Lightroom
Nhiều bạn trẻ hiện nay đang dùng ứng dụng Lightroom trên điện thoại để chèn logo vào ảnh. Phần mềm này không chỉ hỗ trợ việc chèn logo mà còn cho phép chỉnh sửa và kiểm soát màu sắc ảnh một cách chi tiết. Đặc biệt, bạn có thể chèn logo vào nhiều ảnh cùng lúc, rất tiện lợi. Các bước thực hiện như sau:
Bước 1: Tải ứng dụng Lightroom về điện thoại của bạn, đăng nhập và nhấn vào biểu tượng dấu + để chọn hình ảnh bạn muốn chèn logo. Sau đó, nhấn vào biểu tượng chia sẻ ở góc trên bên phải màn hình và chọn mục Xuất dưới dạng để điều chỉnh ảnh xuất ra.
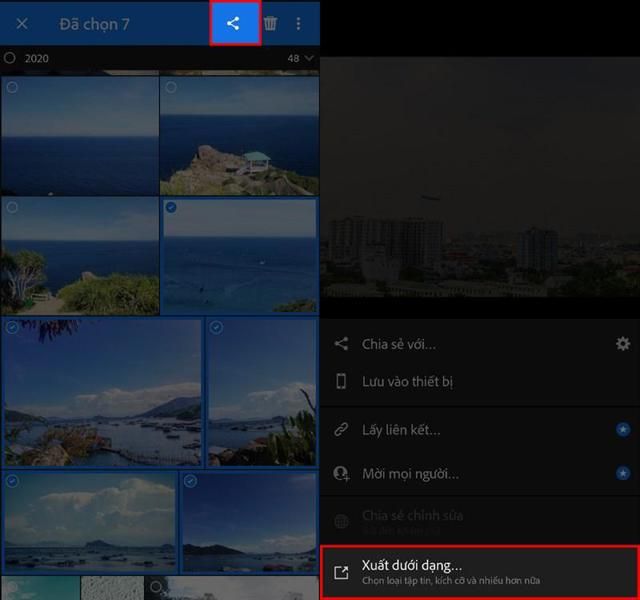 Chọn hình ảnh cần thêm logo, nhấn vào biểu tượng chia sẻ và chọn Xuất dưới dạng để tùy chỉnh.
Chọn hình ảnh cần thêm logo, nhấn vào biểu tượng chia sẻ và chọn Xuất dưới dạng để tùy chỉnh.Bước 2: Trong mục Bao gồm Hình chìm, bật công tắc và sau đó nhấn vào ô Tùy chỉnh để điều chỉnh logo được gắn vào ảnh.
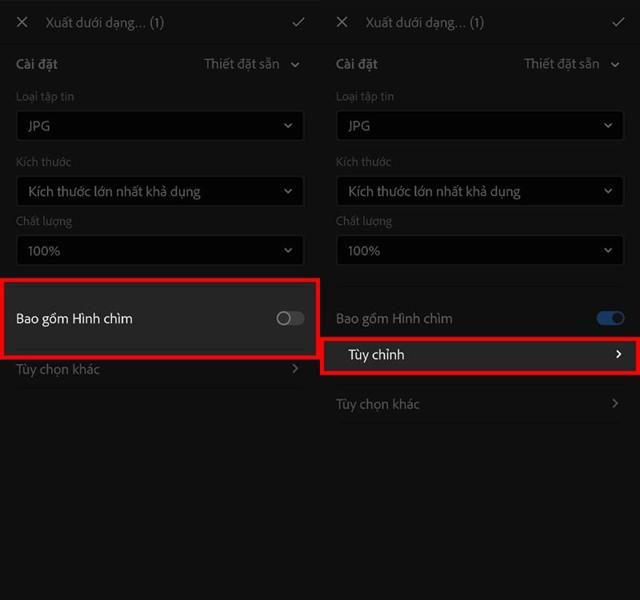 Chọn mục Bao gồm Hình chìm rồi nhấn vào Tùy chỉnh.
Chọn mục Bao gồm Hình chìm rồi nhấn vào Tùy chỉnh.-
Bước 3: Tại đây, nếu bạn muốn thêm logo bằng văn bản, chọn mục Văn bản, nhập thông tin vào ô bên dưới và tùy chỉnh màu sắc, vị trí, kích thước,... Nếu muốn chèn logo dạng hình ảnh, chọn mục Đồ họa, chọn ảnh logo và điều chỉnh nó bằng các công cụ bên dưới như khi thêm chữ.
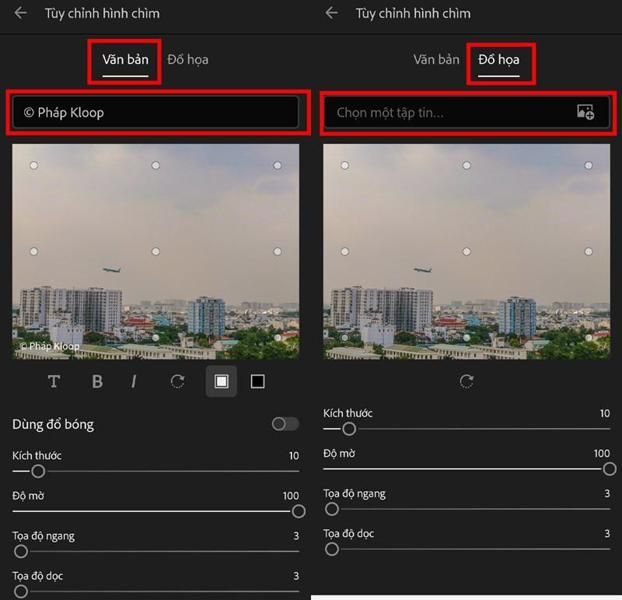 Tại đây, bạn có thể chèn logo dưới dạng văn bản hoặc hình ảnh tùy theo nhu cầu.
Tại đây, bạn có thể chèn logo dưới dạng văn bản hoặc hình ảnh tùy theo nhu cầu.1.3. Sử dụng phần mềm eZy Watermark Photo để chèn logo vào ảnh
Ứng dụng eZy Watermark Photo giúp bạn dễ dàng thêm logo vào ảnh trên điện thoại. Dưới đây là hướng dẫn chi tiết để thực hiện trên iPhone bằng ứng dụng này:
-
Bước 1: Truy cập Apple Store, tìm và cài đặt ứng dụng eZy Watermark Photo trên điện thoại của bạn.
-
Bước 2: Mở ứng dụng eZy Watermark Photo, chọn Single Image và nhấn vào mục Library.
-
Bước 3: Chọn ảnh từ thư viện mà bạn muốn thêm logo vào.
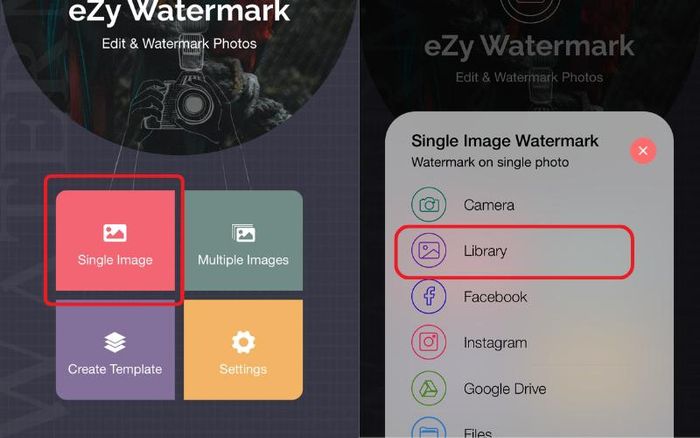 Chọn ảnh từ thư viện để chèn logo.
Chọn ảnh từ thư viện để chèn logo.-
Bước 4: Nhấn vào Gallery để chọn hình ảnh logo bạn muốn thêm vào ảnh.
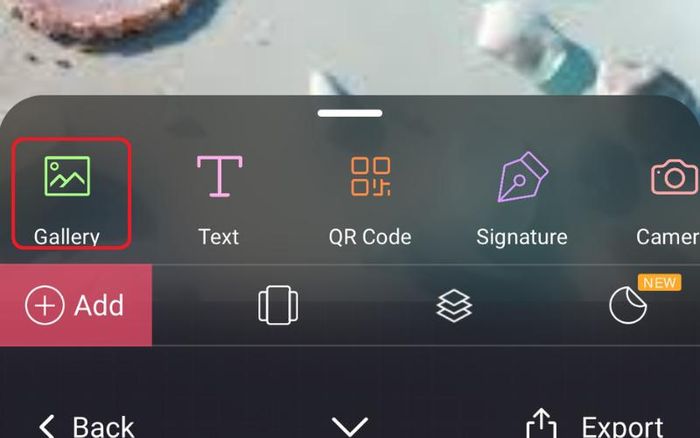 Chọn ảnh mà bạn muốn thêm logo vào.
Chọn ảnh mà bạn muốn thêm logo vào.-
Bước 5: Tùy chỉnh kích thước của logo theo ý muốn, sau đó nhấn vào dấu tích bên trái khi hoàn tất. Cuối cùng, chọn Export bên dưới để xác nhận và lưu ảnh đã chèn logo vào thư viện bằng cách nhấn vào Gallery.
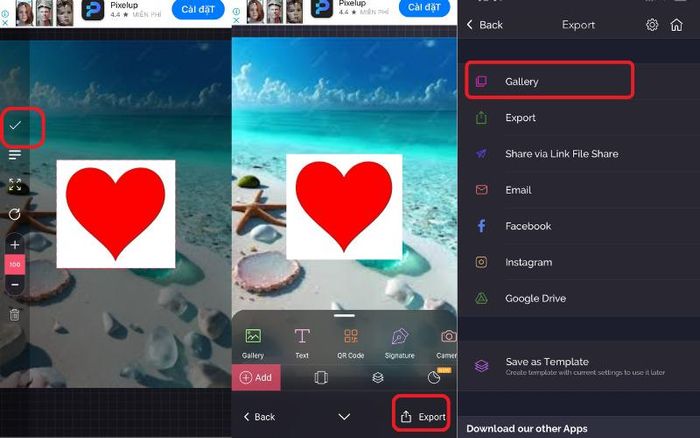 Nhấn tải về sau khi hoàn tất việc chỉnh sửa.
Nhấn tải về sau khi hoàn tất việc chỉnh sửa.1.4. Ứng dụng chèn logo vào ảnh - Snapseed
Snapseed là một ứng dụng phổ biến cho việc chèn logo vào ảnh trên điện thoại. Ngoài tính năng thêm logo, ứng dụng này còn cung cấp nhiều công cụ chỉnh sửa hình ảnh độc đáo, giúp bạn tạo ra những bức ảnh mang dấu ấn cá nhân độc nhất.
Dưới đây là các bước thực hiện:
-
Bước 1: Truy cập App Store hoặc CH Play để tải và cài đặt Snapseed trên điện thoại của bạn.
-
Bước 2: Mở ứng dụng Snapseed, nhấn vào dấu “+” để truy cập thư viện ảnh và cấp quyền cho ứng dụng bằng cách chọn Cho phép. Sau đó, chọn ảnh mà bạn muốn thêm logo vào.
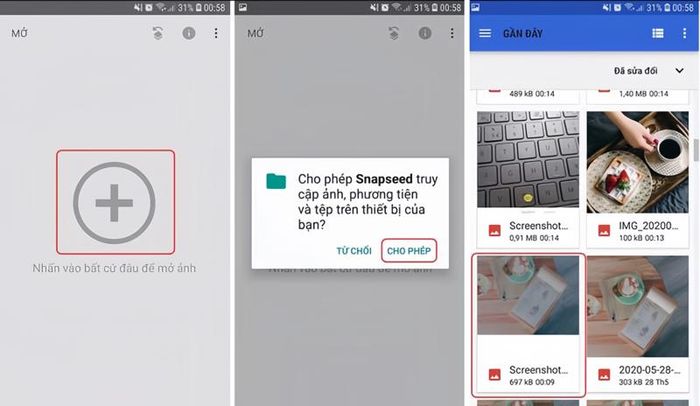 Sau khi cấp quyền cho ứng dụng, chọn hình ảnh cần thêm logo.
Sau khi cấp quyền cho ứng dụng, chọn hình ảnh cần thêm logo.-
Bước 3: Chọn Công cụ, sau đó chọn Phơi sáng kép. Nhấn vào biểu tượng hình ảnh có dấu “+” để thêm ảnh và chọn logo bạn muốn chèn vào.
-
Bước 4: Sau khi chèn logo, bạn có thể điều chỉnh vị trí và kích thước của nó theo ý muốn.
-
Bước 5: Khi hoàn tất, nhấn vào dấu tích ở góc phải màn hình và chọn Xuất để lưu ảnh.
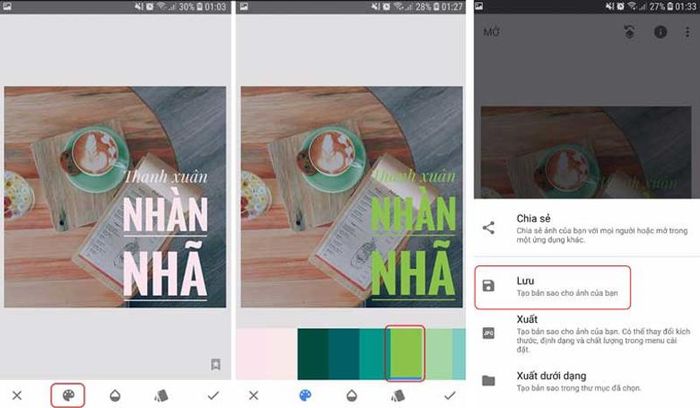 Nhớ chọn lưu ảnh sau khi hoàn tất.
Nhớ chọn lưu ảnh sau khi hoàn tất.1.5. Ứng dụng chèn logo vào ảnh trên điện thoại - Polish
Polish là ứng dụng nhẹ giúp bạn dễ dàng chèn logo hoặc văn bản vào ảnh một cách nhanh chóng. Bên cạnh đó, ứng dụng còn cung cấp các công cụ chỉnh sửa với nhiều hiệu ứng, bộ lọc và lưới phong cách đa dạng.
Các bước để thêm logo vào ảnh trên điện thoại như sau:
-
Bước 1: Truy cập vào cửa hàng ứng dụng trên điện thoại để tìm và cài đặt app Polish. Sau đó, mở ứng dụng lên.
-
Bước 2: Nhấn vào Bức ảnh để chọn hình ảnh mà bạn muốn chèn logo vào.
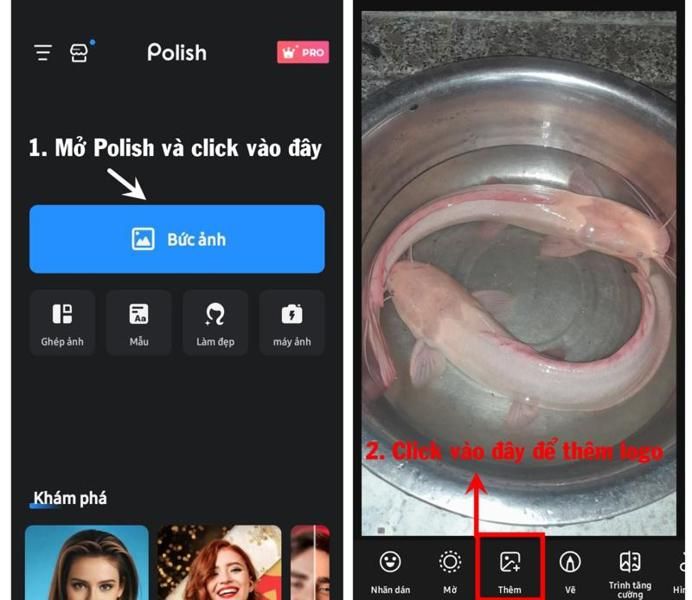 Khi mở ứng dụng, chọn Bức ảnh để tìm ảnh bạn muốn thêm logo.
Khi mở ứng dụng, chọn Bức ảnh để tìm ảnh bạn muốn thêm logo.-
Bước 3: Khi ảnh đã mở, vuốt qua các tùy chọn phía dưới và chọn Thêm để mở logo bạn muốn sử dụng.
-
Bước 4: Điều chỉnh kích thước và vị trí của logo sao cho phù hợp.
-
Bước 5: Chọn Lưu để hoàn tất quá trình chỉnh sửa ảnh.
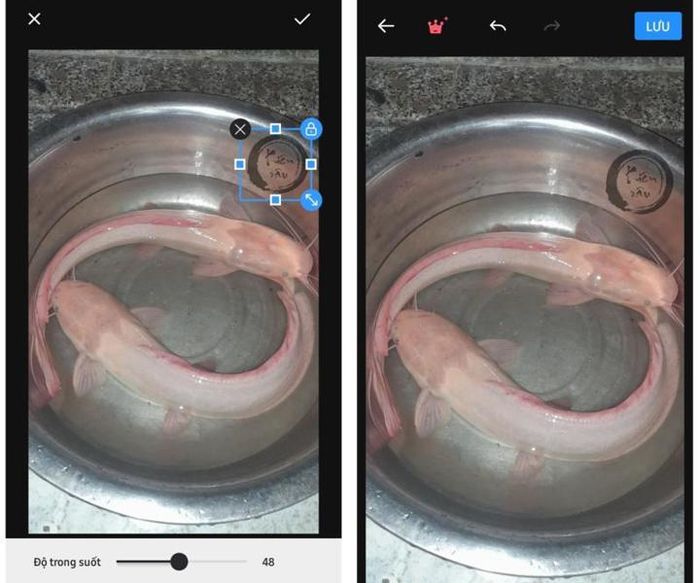 Khi đã hoàn thiện việc chỉnh sửa logo, chỉ cần nhấn Lưu để kết thúc.
Khi đã hoàn thiện việc chỉnh sửa logo, chỉ cần nhấn Lưu để kết thúc.2. Các phần mềm giúp chèn logo vào ảnh trên máy tính
Dưới đây là hướng dẫn chi tiết cách chèn logo vào ảnh trên máy tính, giúp bạn thực hiện dễ dàng:
2.1. Phần mềm Paint
Paint là ứng dụng mặc định trên Windows, bạn không cần tải thêm. Nó cho phép chèn logo vào ảnh một cách nhanh chóng và dễ dàng. Thực hiện theo các bước sau để chèn logo:
-
Bước 1: Mở Paint, chọn File, sau đó nhấp vào Open (hoặc dùng tổ hợp phím Ctrl + O). Tiếp theo, chọn ảnh bạn muốn thêm logo vào.
-
Bước 2: Khi ảnh đã mở, nhấp vào Paste rồi chọn Paste from để dẫn đến đường dẫn chứa logo bạn muốn thêm vào ảnh.
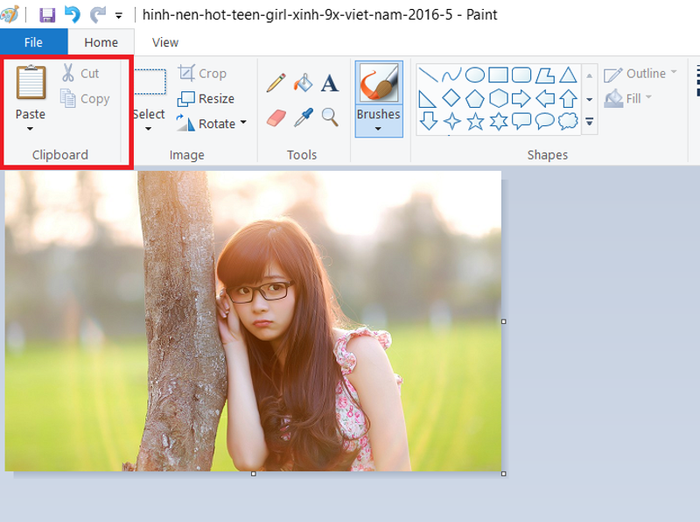 Chọn Paste, sau đó chọn Paste from và tìm đến logo bạn muốn chèn.
Chọn Paste, sau đó chọn Paste from và tìm đến logo bạn muốn chèn.-
Bước 3: Điều chỉnh kích thước và vị trí của logo trên ảnh theo ý muốn, sau đó chọn File và nhấn Save as để lưu ảnh đã chỉnh sửa.
2.2. Canva - Phần mềm chỉnh sửa ảnh miễn phí
Canva là một công cụ chỉnh sửa ảnh miễn phí được nhiều người ưa chuộng. Nó không chỉ hỗ trợ chèn logo mà còn cho phép bạn chỉnh sửa, ghép ảnh, thêm văn bản, và nhiều tính năng khác một cách dễ dàng. Đặc biệt, Canva có thể sử dụng trực tuyến mà không cần cài đặt phần mềm trên máy tính.
Dưới đây là hướng dẫn chèn logo vào ảnh trên máy tính bằng Canva:
-
Bước 1: Mở Canva, sau đó nhấp vào Upload (Tải lên) ở góc trái, rồi chọn Upload File (Tải lên tệp) để tải ảnh bạn muốn thêm logo vào.
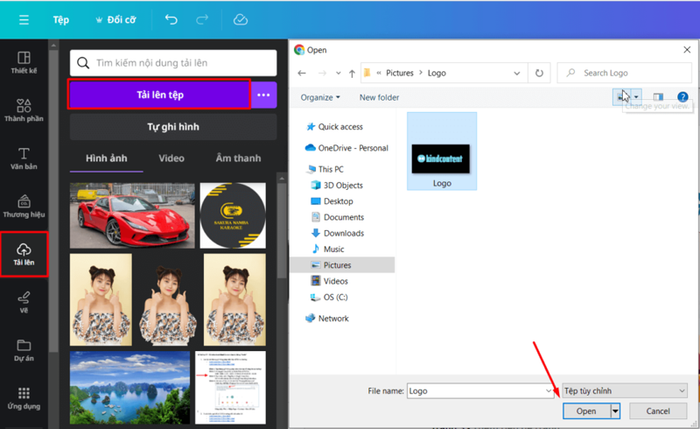 Mở Canva và tải lên hình ảnh cũng như logo bạn muốn chèn vào ảnh.
Mở Canva và tải lên hình ảnh cũng như logo bạn muốn chèn vào ảnh.-
Bước 2: Chọn logo bằng cách nhấp vào Upload File.
-
Bước 3: Di chuyển và điều chỉnh logo đến vị trí mong muốn trên ảnh.
2.3. Chèn logo vào ảnh bằng Photoshop trên máy tính
Photoshop là một trong những phần mềm phổ biến nhất để chèn logo vào ảnh trên máy tính. Không chỉ giúp thêm logo, Photoshop còn cung cấp hàng loạt công cụ chỉnh sửa ảnh từ cơ bản đến nâng cao, như cắt ảnh, nâng cao chất lượng hình ảnh, thiết kế đồ họa,... Đặc biệt, bạn có thể sử dụng Photoshop để chèn logo hàng loạt vào nhiều bức ảnh một cách nhanh chóng theo các bước sau:
-
Bước 1: Mở phần mềm Photoshop đã cài đặt trên máy tính của bạn.
-
Bước 2: Nhấp vào Open và chọn ảnh mà bạn muốn gắn logo.
-
Bước 3: Nhấn tổ hợp phím Alt + F9 hoặc vào tab Windows rồi chọn Actions để mở tính năng Actions.
-
Bước 4: Nhấn vào biểu tượng dấu “+” để tạo một hành động mới, sau đó nhập tên tệp và nhấn Record để bắt đầu ghi.
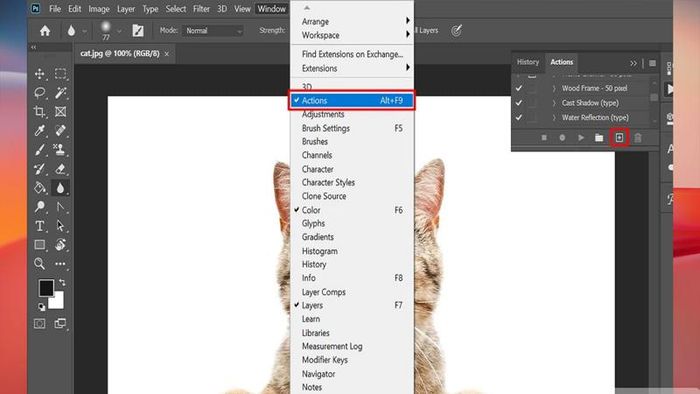 Tại phần Actions, bạn nhấp vào biểu tượng dấu “+” và nhấn Record để bắt đầu quá trình ghi lại hành động.
Tại phần Actions, bạn nhấp vào biểu tượng dấu “+” và nhấn Record để bắt đầu quá trình ghi lại hành động.-
Bước 5: Khi hành động đang ghi, nhấp vào File > Place Linked và chọn file chứa logo bạn muốn chèn vào ảnh.
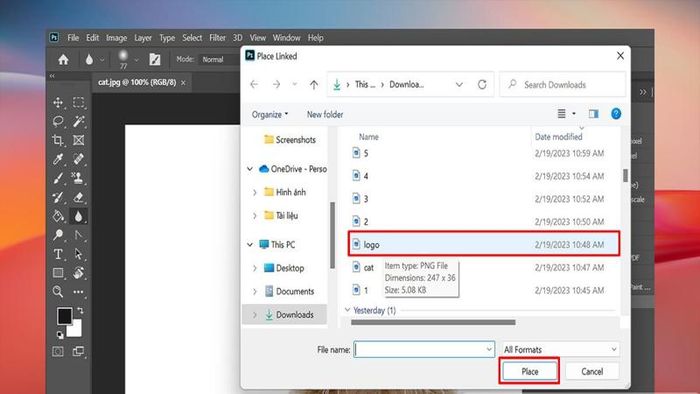 Tìm và chọn file chứa logo bạn muốn thêm vào ảnh.
Tìm và chọn file chứa logo bạn muốn thêm vào ảnh.-
Bước 6: Kéo và thả logo vào vị trí mong muốn. Nếu bạn cần chèn logo vào nhiều ảnh cùng lúc, chọn File > Scripts > Image Processor để thực hiện bước cuối cùng trong quy trình.
-
Bước 7: Trong giao diện Image Processor, bạn thực hiện các điều chỉnh sau:
- Tại mục 1, nhấn nút Select Folder và chọn thư mục chứa ảnh cần thêm logo.
- Tại mục 2, nhấn tiếp nút Select Folder để chọn thư mục lưu trữ ảnh đã chèn logo. Bạn cũng có thể tích vào ô Save in Same Location để lưu vào cùng thư mục gốc.
- Tại mục 3, chọn Save as JPEG và thiết lập Quality từ 8 đến 12.
- Tại mục 4, chọn mục Run Action và nhấp vào tên tệp đã lưu theo bản ghi.
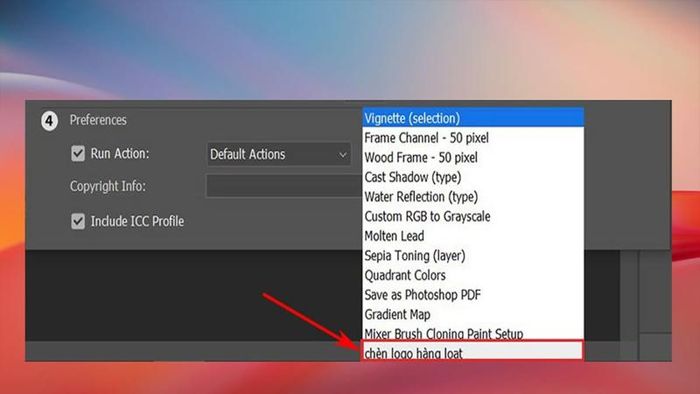 Cuối cùng, để hoàn tất, bạn thực hiện việc chèn logo vào hàng loạt ảnh.
Cuối cùng, để hoàn tất, bạn thực hiện việc chèn logo vào hàng loạt ảnh.2.4. Phần mềm PhotoScape
Bên cạnh việc chỉnh sửa ảnh trực tuyến, bạn cũng có thể chèn logo vào ảnh bằng phần mềm chuyên nghiệp như PhotoScape. Đây là công cụ được nhiều nhà thiết kế đồ họa ưa chuộng nhờ vào khả năng chỉnh sửa màu sắc, ghép ảnh và nhiều tính năng khác. Dưới đây là hướng dẫn chèn logo vào ảnh bằng PhotoScape trên máy tính:
-
Bước 1: Trước tiên, bạn cần tải PhotoScape về máy tính. Nếu dùng Windows, vào Microsoft Store tìm PhotoScape X, chọn Get rồi cài đặt. Nếu sử dụng MacOS, vào App Store tìm PhotoScape X, nhấn Nhận và điền thông tin yêu cầu để tải về máy.
-
Bước 2: Sau khi cài đặt xong, mở phần mềm lên. Chọn thư mục chứa ảnh bạn muốn chèn logo trong mục Folder. Sau đó, chuyển đến tab Batch.
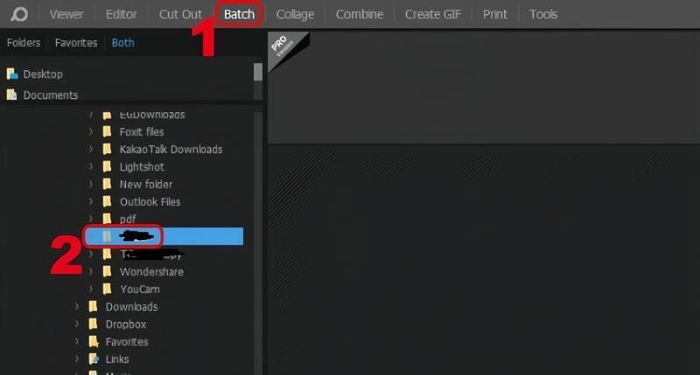 Tìm thư mục chứa ảnh và chọn những ảnh cần chèn logo.
Tìm thư mục chứa ảnh và chọn những ảnh cần chèn logo.-
Bước 2: Chọn tất cả các ảnh trong thư mục rồi kéo thả lên thanh chứa ảnh cần xử lý ở trên cùng.
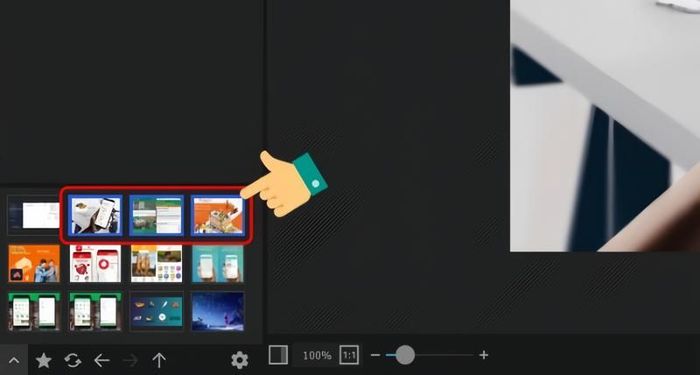
Kéo và thả hình ảnh vào thanh chứa ảnh cần xử lý như hình minh họa.
-
Bước 3: Vào mục Insert, nhấn vào dấu cộng (+) và chọn Image. Tìm file logo của bạn và chèn vào ảnh.
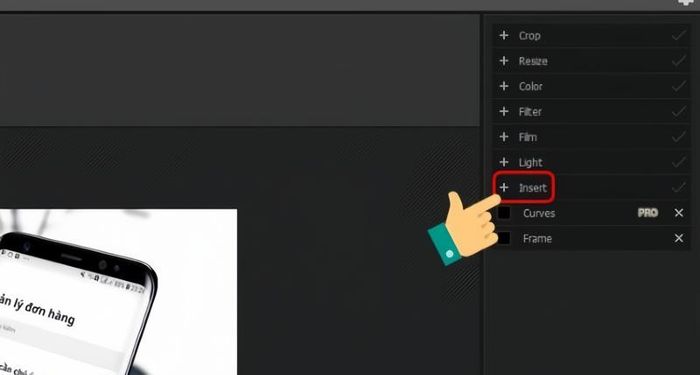
Chọn tệp logo để chèn vào hình ảnh.
-
Bước 4: Chọn vị trí cho logo, ví dụ như góc trên bên trái. Bạn có thể điều chỉnh vị trí bằng cách thay đổi giá trị X và Y hoặc kéo thả bằng chuột để đặt logo đúng nơi mong muốn.
-
Bước 5: Lưu ảnh và tải về máy của bạn.
2.5. Phần mềm Fotor
Fotor Photo Editor là phần mềm chỉnh sửa ảnh trên máy tính rất phổ biến hiện nay nhờ vào giao diện dễ sử dụng. Phần mềm này cung cấp nhiều công cụ chỉnh sửa ảnh chuyên nghiệp, bao gồm việc thêm hiệu ứng, ghép ảnh và chèn chữ nghệ thuật nhanh chóng.
Dưới đây là các bước để chèn logo vào ảnh trên máy tính bằng phần mềm Fotor:
-
Bước 1: Tải và cài đặt phần mềm Fotor trên máy tính của bạn.
-
Bước 2: Mở phần mềm, chọn Open Image và tải lên hình ảnh cùng logo bạn muốn chèn.
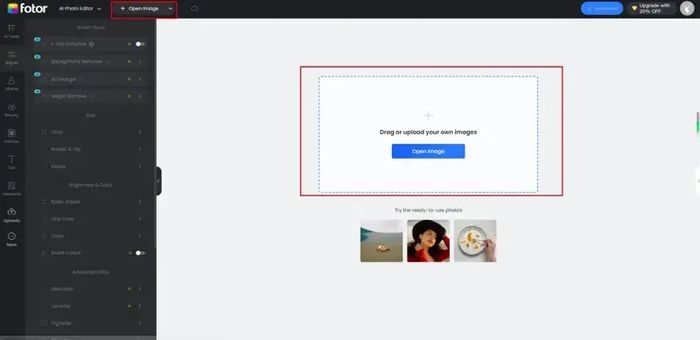
-
Bước 3: Chọn ảnh cần chèn, sau đó kéo và đặt logo vào vị trí mong muốn trên ảnh.
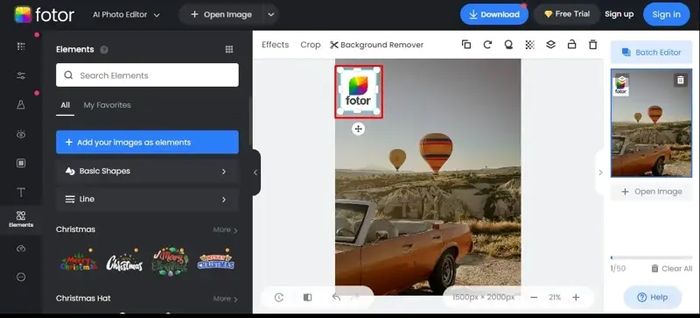
-
Bước 4: Tiếp theo, hãy sử dụng các công cụ chỉnh sửa để thay đổi kích thước, xoay và điều chỉnh độ mờ của logo theo ý muốn của bạn.
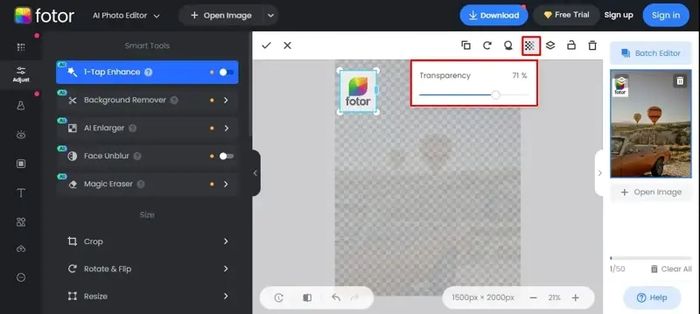 Tùy chỉnh kích thước và độ mờ của logo theo ý thích cá nhân của bạn.
Tùy chỉnh kích thước và độ mờ của logo theo ý thích cá nhân của bạn.-
Bước 5: Sau khi hoàn tất, bạn chỉ cần nhấn tải về để lưu về máy tính.
Hy vọng các phương pháp chèn logo vào ảnh trên điện thoại và máy tính này sẽ giúp bạn thực hiện dễ dàng hơn và có những bức ảnh vừa cá nhân hóa vừa chuyên nghiệp. Để đảm bảo quá trình sử dụng phần mềm và thêm logo vào ảnh mượt mà, bạn nên chọn thiết bị có dung lượng lớn và bộ xử lý mạnh mẽ.
|
Hiện tại, Mytour cung cấp nhiều loại điện thoại với mức giá khác nhau, hỗ trợ các thao tác chỉnh sửa ảnh dễ dàng như chèn logo, ghép ảnh, và nhiều tính năng khác. Tất cả sản phẩm tại Mytour đều là hàng chính hãng 100%, đảm bảo nguồn gốc và chế độ bảo hành uy tín. Ngoài ra, bạn còn có thể tận hưởng nhiều chương trình khuyến mãi hấp dẫn như hoàn tiền lên đến 100% nếu tìm thấy nơi khác bán rẻ hơn, hỗ trợ giao hàng tận nơi, và nhiều phương thức thanh toán linh hoạt,... Để mua sản phẩm, bạn có thể truy cập website để đặt hàng trực tuyến hoặc đến cửa hàng gần nhất để được nhân viên tư vấn chi tiết. |
