Bạn muốn truy cập máy Mac từ xa? Hãy cùng Mytour khám phá mọi cách để điều khiển Mac từ MacBook, Windows, thậm chí là điện thoại thông minh.

Bạn có biết bạn có thể kết nối Mac từ xa qua mạng nội bộ hoặc Internet không? Không cần phải sử dụng phần mềm đắt tiền như Apple Remote Desktop, có nhiều lựa chọn miễn phí khác.
Bạn có thể sử dụng Mac khác, PC Windows, iPhone hoặc iPad, thậm chí là điện thoại thông minh chạy hệ điều hành Android để thực hiện công việc từ xa trên máy Mac ở nhà hoặc văn phòng. Tất cả những gì bạn cần là một kết nối mạng ổn định và các công cụ thích hợp.
Cách tiếp cận Mac từ xa
Bạn có hai lựa chọn: cho phép đăng nhập vào Mac từ máy tính khác hoặc cho phép người khác truy cập vào máy tính của bạn thông qua Remote Desktop (có sẵn trên App Store).
Cho phép truy cập Mac từ xa trên máy tính khác
Đối với các thiết bị chạy macOS, bạn có thể cho phép đăng nhập từ xa bằng Secure Shell (SSH). Thao tác này cho phép truy cập vào máy tính từ xa thông qua giao thức truyền file an toàn (SFTP).
Để thiết lập đăng nhập từ xa:
- Đến Cài đặt Hệ thống > Chia sẻ.
- Chọn Đăng nhập từ xa.
- Chọn người dùng mà bạn muốn cho phép truy cập hoặc điều khiển Mac từ xa.
Bạn có thể chọn Tất cả Người dùng - tất cả các thiết bị trong mạng hoặc Mac của bạn đều có thể truy cập và kết nối, hoặc nhấp vào dấu cộng để chọn người dùng cụ thể bạn muốn.
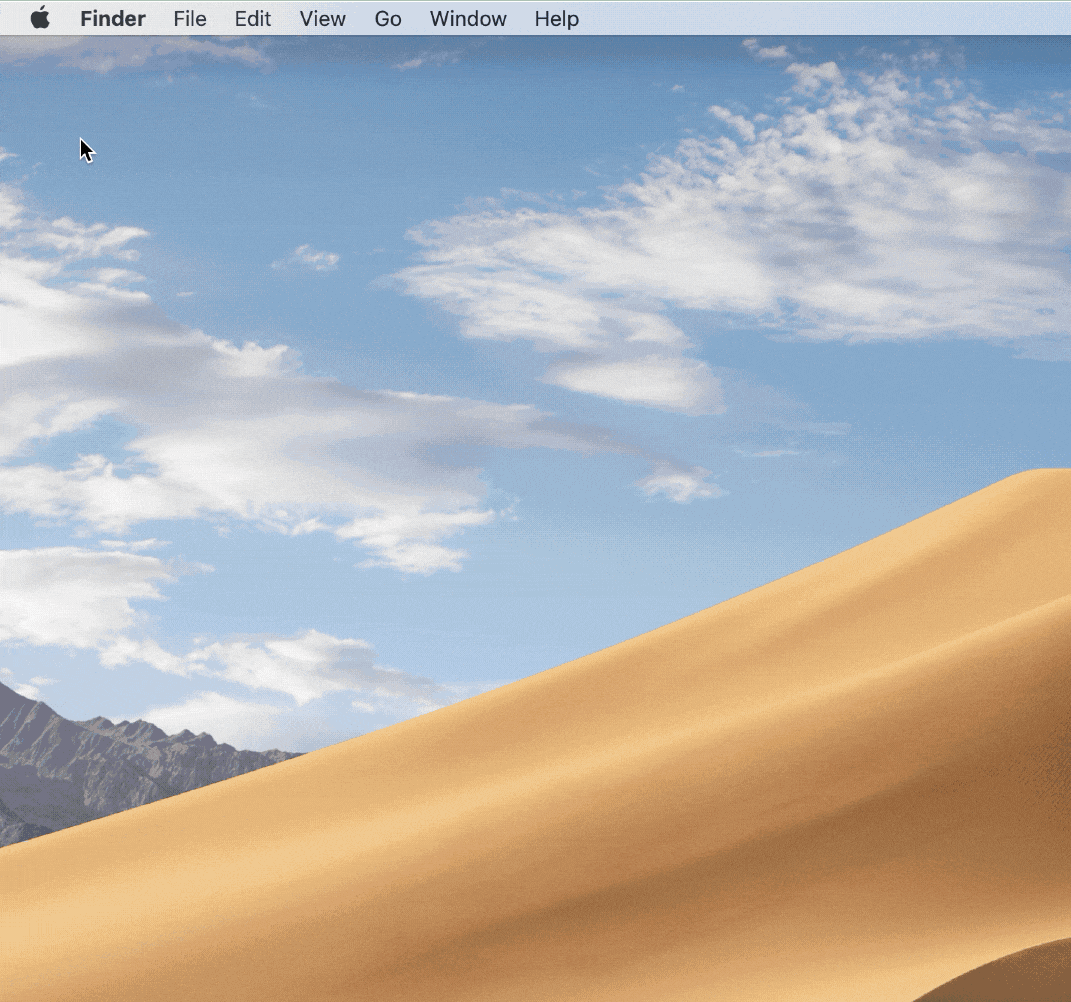
Khi muốn đăng nhập vào Mac từ xa từ một thiết bị khác, bạn cần biết tên người dùng (hiển thị khi đăng nhập) và địa chỉ IP của máy tính. Ghi chú lại và lưu ở nơi an toàn vì việc cho phép truy cập vào Mac từ xa có thể gây ra rủi ro bảo mật, đặc biệt khi sử dụng mạng di động hoặc WiFi công cộng.
Truy cập, điều khiển hoặc xem thông tin trên Mac có thể được thực hiện thông qua Terminal tích hợp hoặc ứng dụng SSH bằng tên người dùng và địa chỉ IP của thiết bị của bạn.
Cho phép người khác kết nối vào máy tính bằng Apple Remote Desktop
Với macOS Sierra, việc truy cập và điều khiển Mac từ xa trở nên dễ dàng hơn. Để thực hiện điều này:
- Đến Menu > Cài đặt Hệ thống > Chia sẻ.
- Chọn Quản lý từ xa.
- Bây giờ bạn có thể chọn người mà bạn muốn cho phép kết nối từ xa. Chọn Tất cả Người dùng nếu bạn muốn ai cũng có thể kết nối với máy của bạn hoặc nhấp vào nút Thêm (+) để thêm người cụ thể.
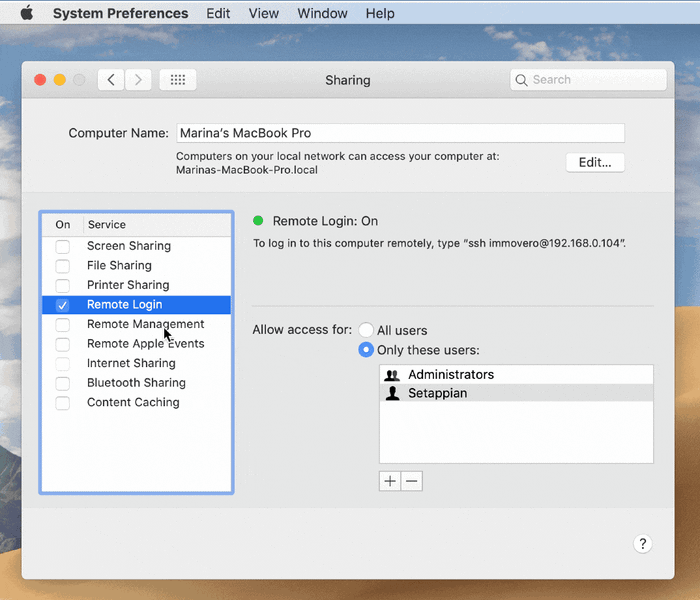
Nếu bạn đang sử dụng VPN hoặc trình xem VNC và muốn truy cập vào Mac từ xa, trước hết, bạn cần thiết lập mật khẩu. Bạn cũng có thể sử dụng thiết bị iOS như iPhone, iPad thông qua Apple Remote Desktop trên App Store.
Screens thu hút mọi người đến cùng một trang
Hợp tác đã trở thành một phần không thể thiếu trong môi trường làm việc của xã hội hiện đại. Ngày càng có nhiều người phải làm việc từ xa trên cùng một màn hình.
Screens cho phép bạn làm việc từ xa với bất kỳ máy tính nào từ bất kỳ đâu. Dù bạn đang công tác hay đi du lịch, bạn vẫn có thể truy cập vào các tập tin trên máy tính ở nhà bất cứ lúc nào.
Công cụ chia sẻ màn hình mạnh mẽ cho Mac này bao gồm:
- Nhiều màn hình.
- Kéo và thả để chia sẻ file.
- Ẩn màn hình từ xa khi truy cập.
- Truy cập vào các máy tính khác (ví dụ: của đồng nghiệp) dưới vai trò khách.
- Phím tắt thay thế (thú vị khi kết nối Mac với máy tính).
- Các tác vụ tùy chỉnh trong trường hợp mất kết nối.
Để bắt đầu sử dụng Screen, tải ứng dụng từ Setapp và thực hiện cấu hình sau:
- Đăng nhập và quản lý từ xa như đã hướng dẫn trước đó.
- Cài đặt ứng dụng hỗ trợ Screens Connect và tạo Screen ID trên mọi máy tính bạn muốn kết nối trong tương lai.
- Sử dụng Screen ID trong ứng dụng Screens và nó sẽ tự động phát hiện máy tính đã sẵn sàng kết nối.
Chia sẻ file giữa các thiết bị
Hiện nay, có nhiều cách để gửi và chia sẻ file. Tuy nhiên, để nhận thông tin, bạn có thể yêu cầu họ gửi qua email. Đây là phương tiện chia sẻ file phổ biến nhất hiện nay. Tuy nhiên, phương pháp này vẫn tồn tại các vấn đề về bảo mật và hạn chế.
May mắn thay, chúng ta có nhiều cách tốt hơn!
Chia sẻ file thông qua tính năng tích hợp sẵn trên macOS
Một số người biết rằng Mac có tính năng chia sẻ file sẵn có. Bạn có thể kích hoạt nó bằng cách tích vào mục Chia sẻ Tập tin trong phần Chia sẻ của Tùy chọn Hệ thống. Nếu bạn chỉ muốn chia sẻ một thư mục cụ thể, chỉ cần thêm chúng vào danh sách Thư mục được Chia sẻ. Nếu bạn muốn chỉ cho một số người dùng cụ thể truy cập vào thư mục, thêm họ vào danh sách Người dùng. Nếu không, mọi người đều có thể truy cập.
AirDrop
Mặc dù không phải là giải pháp tốt nhất, AirDrop vẫn là một ứng dụng hiệu quả trong việc chia sẻ file giữa các thiết bị Apple. Trong Finder, chọn Đi tới > AirDrop trên cả máy Mac gửi và máy nhận. Khi bạn thấy biểu tượng của người nhận, chỉ cần kéo và thả file bạn muốn gửi vào đó.
Dropshare
Nếu bạn không muốn truyền file trực tiếp giữa các máy Mac mà muốn sử dụng dịch vụ lưu trữ đám mây, không có cách nào thuận tiện hơn Dropshare. Ứng dụng này hoạt động với nhiều nhà cung cấp đám mây, từ Dropbox đến Google Drive, cho phép lưu trữ và chia sẻ file chỉ bằng cách kéo chúng vào biểu tượng thanh menu của nó.
Giao thức Truyền tệp FTP (FTP)
Cách chuyên nghiệp và hiệu quả nhất để chia sẻ file từ Mac là sử dụng giao thức FTP. Bạn có thể thực hiện điều này thông qua Terminal hoặc ứng dụng FTP Client. Lựa chọn thứ hai thường dễ sử dụng hơn cho người dùng.
Bạn có thể chọn một số ứng dụng client FTP nổi tiếng. Transmit của Panic là một lựa chọn phổ biến đã tồn tại từ lâu và được đánh giá cao trong cộng đồng nhà phát triển.
Yummy FTP Pro là một ứng dụng truyền file đầy đủ tính năng khác dành cho Mac. Nó kết hợp giữa tốc độ và độ tin cậy, có khả năng xử lý hàng nghìn file, lập lịch sao lưu và thậm chí tự động truyền file.
Ứng dụng quản lý file ForkLift không chỉ bao gồm hầu hết tính năng FTP mà còn nâng cao nó lên một tầm cao mới, thậm chí có thể thay thế Finder với tốc độ tìm kiếm nhanh, xem trước ngay lập tức và thậm chí so sánh file.
Cuối cùng, khi nói đến việc chia sẻ file giữa các thiết bị khác nhau, các ứng dụng như ChronoSync Express rất hữu ích.
ChronoSync Express là một công cụ chia sẻ và truyền file chuyên nghiệp từ Mac sang Mac hoặc các thiết bị Apple khác. Với tính năng tên là ChronoSync Express, bạn có thể chọn file cần đồng bộ hóa và chia sẻ tự động giữa các thiết bị như sau:
- Tạo tài liệu đồng bộ mới cho mỗi thư mục mong muốn.
- Đặt tên cho quá trình đồng bộ hóa.
- Chuyển đổi Hoạt động sang Đồng bộ hóa Hai chiều.
- Chọn thư mục đồng bộ hóa ở bên trái và bên phải.
- Thử nghiệm với Đồng bộ hóa thử nghiệm.
Sử dụng VPN
Dù bạn đang làm việc trực tiếp trên Mac hay không, đăng nhập vào Mac từ xa hoặc chia sẻ quyền truy cập với ai đó, luôn đặt vấn đề bảo mật lên hàng đầu.
Theo kinh nghiệm của nhiều người, khi kết nối với mạng WiFi công cộng, hãy sử dụng VPN để ngăn chặn việc ai đó có thể đăng nhập và xem thông tin của bạn một cách dễ dàng.
Trong trường hợp truy cập từ xa - thậm chí chỉ trong chế độ Xem duy nhất - người khác có thể xem từng tập tin và tài liệu trên Mac của bạn, trừ khi chúng được bảo vệ bằng mật khẩu. Nếu mật khẩu được lưu trong tài liệu chia sẻ, bạn có thể phải đối mặt với nguy cơ mất thông tin quan trọng.
Một ứng dụng VPN an toàn cho Mac như Shimo sẽ giúp bạn ngăn chặn ánh mắt tò mò, đặc biệt khi bạn đang chia sẻ các tập tin nhạy cảm, báo cáo tài chính hoặc dữ liệu của khách hàng.
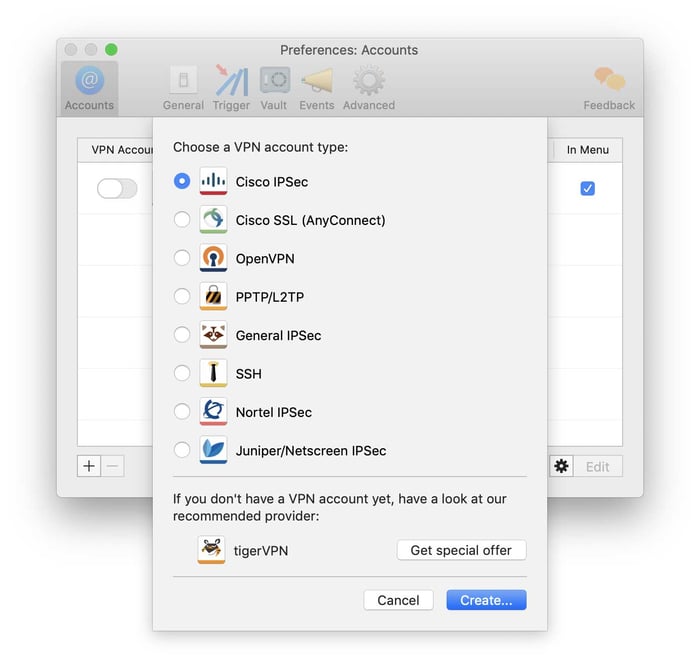
Tuy nhiên, để nâng cao tính bảo mật, hãy xem xét việc tự động kích hoạt VPN trên mọi mạng mà bạn không hoàn toàn tin tưởng, nhằm bảo vệ email, tài khoản ngân hàng và tài liệu cá nhân của bạn.
Để chia sẻ Mac với người khác, bạn có thể sử dụng Mytour, một ứng dụng Virtual Network Computing (VNC) từ xa như Jump Desktop. Với khả năng truy cập đầy đủ và điều khiển Mac từ xa, đối tác hoặc chính bạn kết nối Mac đều có cùng cấp độ điều khiển như người đang sử dụng thiết bị, trừ quyền truy cập Admin vì nó được bảo vệ bằng mật khẩu.
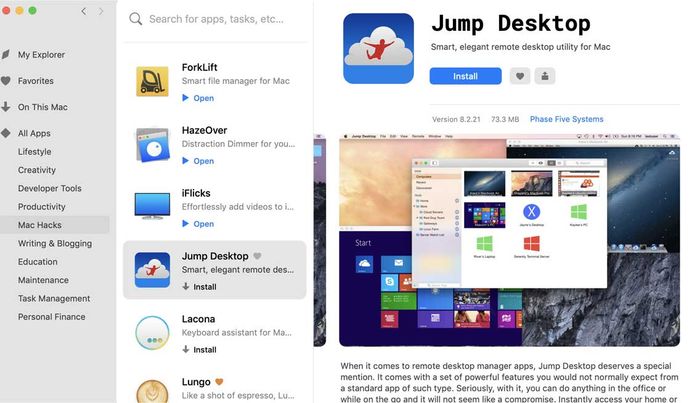
Bắt đầu với Jump Desktop rất đơn giản: bạn hoặc người được phép truy cập, xem và điều khiển Mac từ xa chỉ cần thêm chi tiết thiết bị và mật khẩu.
Sau khi được cấp quyền, chia sẻ hoặc điều khiển màn hình Mac từ xa sẽ được kích hoạt.
Cách sử dụng thiết bị iOS như một chiếc chuột từ xa
Nếu bạn phải làm việc từ xa khi ở nước ngoài, bạn có thể sử dụng thiết bị iOS của Apple như iPhone hoặc iPad để điều khiển máy tính Mac từ xa. Khi đó, điện thoại thông minh sẽ thay thế cho chuột máy tính. Các ứng dụng thích hợp để thực hiện công việc này là trên VNC.
Remote Mouse là cách đơn giản và hiệu quả nhất để biến thiết bị iOS của bạn thành một chiếc điều khiển từ xa không dây cho Mac.
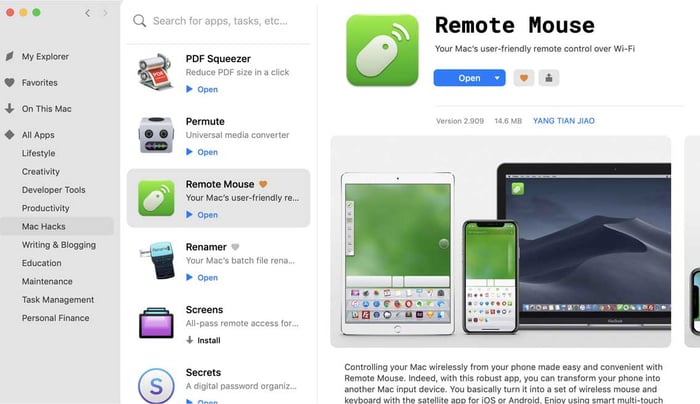
Mặc dù truy cập từ xa qua mạng cục bộ là phương pháp hiệu quả nhất vì bạn càng gần thiết bị, kết nối sẽ càng nhanh. Tuy nhiên, bạn cũng có thể thực hiện công việc này từ bất kỳ nơi nào có mạng an toàn và đủ nhanh trên thế giới.
Thiết lập và cấp quyền truy cập cho thiết bị iOS tương tự như khi bạn muốn ai đó truy cập vào Mac cá nhân của bạn, trừ việc bạn cần phải cung cấp mật khẩu. Hãy nhớ đảm bảo rằng mật khẩu này khác với mật khẩu chính bạn sử dụng trên Mac hoặc iOS (App Store).
Ngoài cách trên, bạn cũng có thể truy cập Mac từ xa bằng thiết bị Android bằng cách sử dụng ứng dụng TeamViewer trên Play Store. Đầu tiên, bạn chỉ cần đăng nhập vào tài khoản TeamViewer trên thiết bị di động của mình, và có thể cần phải xác thực bằng cách nhấn vào liên kết được gửi qua email.
Sau khi đã thiết lập TeamViewer trên điện thoại di động, hãy chọn Mac từ danh sách máy tính. Sau đó, chạm vào Điều Khiển Từ Xa để kết nối với máy tính và điều khiển nó từ xa.
Trên đây là cách giúp bạn truy cập, điều khiển và cấp quyền truy cập vào máy tính Mac từ xa một cách an toàn. Hy vọng bài viết này hữu ích với các bạn.
