Việc sửa lỗi khi chỉnh ảnh bằng Lightroom trên điện thoại và máy tính không phải là điều khó khăn. Dưới đây là một số mẹo để khắc phục lỗi phổ biến khi sửa ảnh trên Lightroom.
Lightroom là một công cụ chỉnh sửa ảnh tốt của Adobe. Tuy nhiên, không có gì là hoàn hảo, Lightroom đôi khi cũng gặp phải lỗi. Trong trường hợp đó, phải làm thế nào để khắc phục? Cùng Mytour tìm hiểu nhé!
- Hướng dẫn cài đặt Adobe Photoshop Lightroom cho iOS
Hướng dẫn cài đặt Adobe Photoshop Lightroom cho Android
Các sai lầm phổ biến khi chỉnh sửa ảnh bằng Lightroom và cách khắc phục
- 1. Không làm thẳng đường chân trời
Thường không dễ nhận biết khi ảnh có đường chân trời uốn cong, và đây là vấn đề mà bạn nên khắc phục đầu tiên khi sử dụng Lightroom.
Các đường thẳng thường làm cho bức ảnh trở nên hài hòa hơn và việc làm thẳng chúng là một vấn đề logic đơn giản. Luôn luôn cố gắng làm cho đường chân trời trong bức ảnh phong cảnh (đặc biệt là biển) trở nên thẳng.
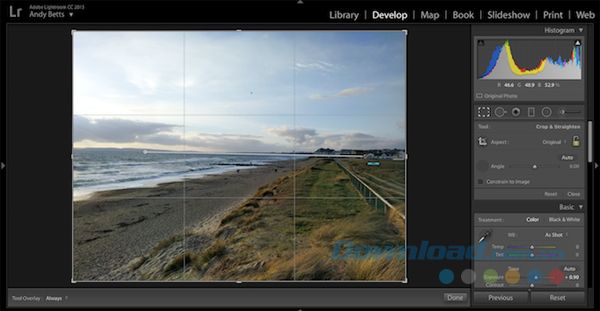
Khi không thấy đường chân trời, hãy tìm ra khung cảnh mới trong cuộc sống
Sử dụng công cụ Crop và Straighten Tool để làm cho đường chân trời trở nên thẳng
2. Không quan tâm đến Histogram
Màn hình là chìa khóa quan trọng khi chỉnh sửa ảnh
Một phương pháp đơn giản để tránh vấn đề này là sử dụng biểu đồ để hướng dẫn
Biểu đồ cũng cảnh báo về việc màn hình không được hiệu chỉnh đúng cách
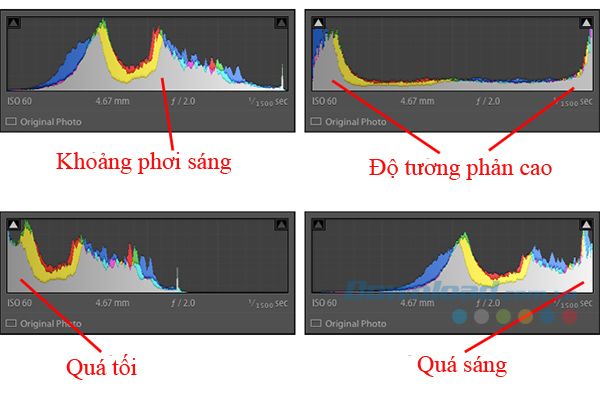
Điều này đặc biệt quan trọng khi bạn dự định in ảnh
3. Tránh sự lạm dụng Clarity
Thanh trượt Clarity được thiết kế để làm rõ chi tiết và cấu trúc trong ảnh mà không làm ảnh hưởng đến độ tương phản tổng thể
Sử dụng quá nhiều Clarity có thể gây hiểu lầm với việc làm nét, đặc biệt là trong các phiên bản cũ của Lightroom
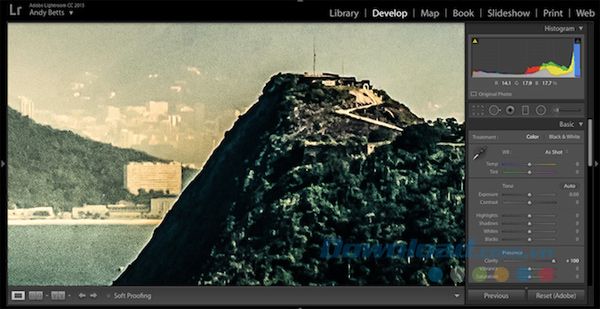
Công cụ Clarity đã trải qua sự cải thiện đáng kể trong các bản cập nhật gần đây, loại bỏ các vấn đề như cạnh thô và hiệu ứng quầng xung quanh các đối tượng
Khi sử dụng Clarity, hãy tập trung vào các vùng cụ thể trong ảnh mà bạn muốn làm rõ chi tiết, tránh áp dụng nó một cách quá mức để tránh tăng cường các nhược điểm không mong muốn
4. Làm cho làn da trở nên quá mịn
Điều chỉnh thanh trượt Clarity sang phải quá nhiều hoặc sang trái quá nhiều đều không tốt
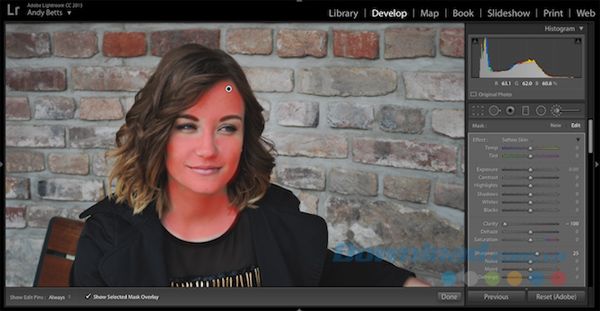
Clarity thường được sử dụng để làm cho làn da mềm mại hơn, và Lightroom cung cấp cả thiết lập Soften Skin để thực hiện điều này
Quá trình này sẽ diễn ra như sau:

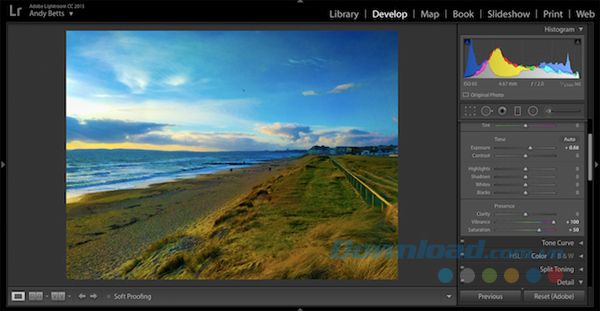


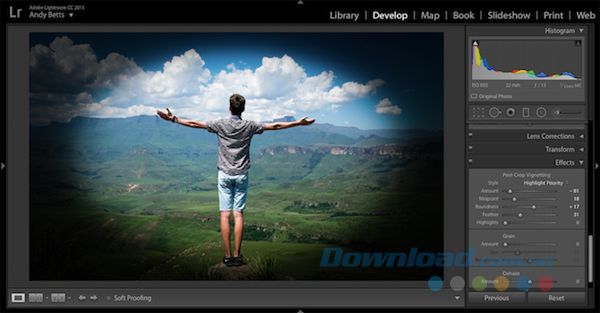
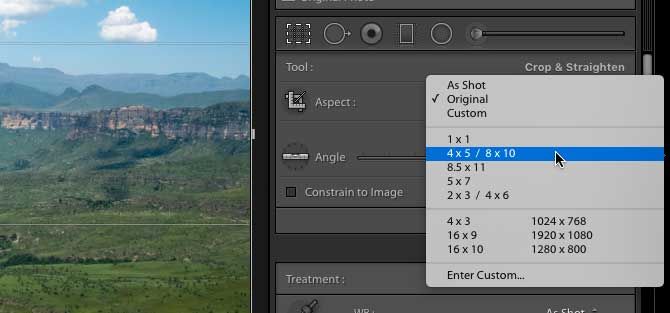
Khi sử dụng các dịch vụ in ảnh trực tuyến và mua khung hình có sẵn, bạn sẽ gặp hạn chế về việc thiết lập kích thước và tỷ lệ chuẩn cho các cạnh. Thậm chí việc in và gắn khung cho ảnh có kích thước chuẩn 16 inch x 9 inch cũng có thể trở thành một thách thức.
Công cụ Cắt ảnh trong Lightroom đi kèm với một loạt các thiết lập mẫu tương ứng với tỷ lệ phổ biến nhất như 1 x 1 inch, 10 x 8 inch và 7 x 5 inch. Hãy sử dụng các tỷ lệ này khi bạn muốn in ảnh.
10. Nhiễu ảnh do xử lý quá mức
Một trong những hậu quả không mong muốn của tất cả các lỗi trên là chúng gây ra sự suy giảm nghiêm trọng về chất lượng của ảnh. Việc tăng ánh sáng quá mức, tạo ra bóng đổ quá nhiều, tăng cường độ bão hòa, thậm chí cắt xén chi tiết quá mức có thể làm cho ảnh trở nên méo mó, ngay cả khi ảnh gốc không chứa bất kỳ dạng nhiễu nào.
Bạn sẽ nhận thấy mọi chi tiết bị “giảm chất lượng” nhanh chóng khi xử lý ảnh trong định dạng JPEG hoặc ISO chất lượng cao.
Nếu bạn gặp phải tình trạng ảnh nhiễu nhiều hơn mong đợi, bạn có thể thử sử dụng công cụ Cọ Điều Chỉnh. Công cụ này cho phép bạn áp dụng các mức độ giảm nhiễu khác nhau cho từng phần của ảnh. Ví dụ, phần bầu trời xanh có thể chịu được mức độ nhiễu cao, trong khi các vùng có cấu trúc nhỏ cần được xử lý nhẹ nhàng hơn để không mất đi chi tiết.
Tuy nhiên, cách tốt nhất vẫn là tránh tạo ra nhiễu ảnh từ đầu.
Dưới đây là một số vấn đề bạn thường gặp khi chỉnh sửa ảnh trong Lightroom cùng với cách khắc phục. Hãy nhớ rằng sử dụng các công cụ chỉnh sửa một cách hợp lý sẽ giúp bạn có được bức ảnh đẹp hơn thay vì sử dụng chúng quá mức.
