Phần tiếp theo của loạt bài tùy biến Windows 10 Anniversary một cách thông minh và tiện lợi hơn cho bản thân.
Anniversary Update đã chính thức ra mắt từ Microsoft cho người dùng Windows 10. Bản cập nhật này mang đến cho Windows 10 nhiều thay đổi trong trải nghiệm người dùng. Chúng ta sẽ đi qua một loạt các bài viết tổng hợp về các thủ thuật mới trên Windows 10 Anniversary Update để giúp bạn đọc tùy chỉnh Windows một cách tiện lợi hơn cho bản thân.

Mời bạn đọc tham khảo phần 3 của loạt bài về các thủ thuật giúp Windows 10 Anniversary tiện lợi hơn.
Tự động xóa các dữ liệu tạm thời của phiên làm việc trước mỗi khi khởi động lại Windows 10 Anniversary
Mỗi khi bạn tạo một tập tin mới, Windows sẽ tự động tạo ra một tập tin tạm thời chứa thông tin về tập tin vừa tạo. Tập tin tạm thời này sẽ được lưu trong phân vùng hệ thống và chỉ được xóa khi người dùng thực hiện việc “dọn dẹp” máy tính.
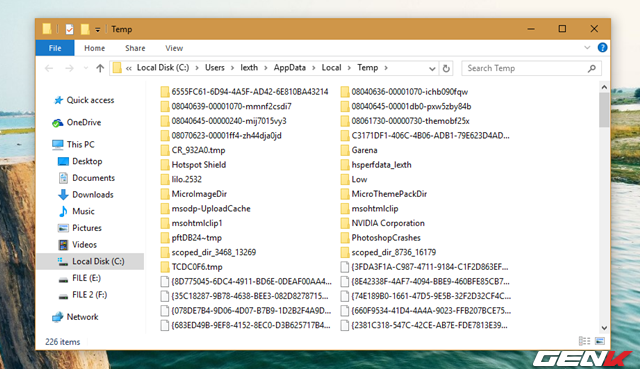
Nếu bạn muốn kiểm tra, hãy đơn giản nhập từ khóa tìm kiếm “%temp%” vào ô tìm kiếm và nhấn vào kết quả thư mục có tên tương tự.
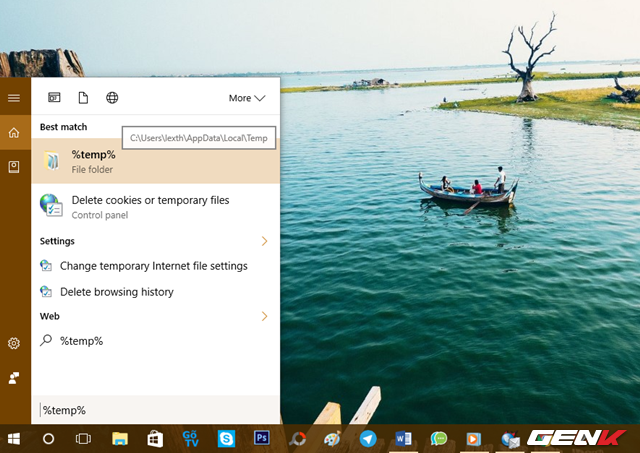
Vì vậy, nếu không thường xuyên xóa các dữ liệu này, không gian lưu trữ của bạn sẽ nhanh chóng bị chúng chiếm dụng. Tuy nhiên, nếu bạn không có thời gian để làm điều này, có một phương pháp để hệ thống tự động xóa các dữ liệu rác mỗi khi khởi động Windows. Điều này giúp duy trì hiệu suất của hệ thống và đảm bảo không gian lưu trữ không bị chiếm dụng trái phép. Dưới đây là các bước để thực hiện.
Bước 1: Mở ứng dụng Notepad và nhập đoạn mã sau:
rd %temp% /s /q
md %temp%
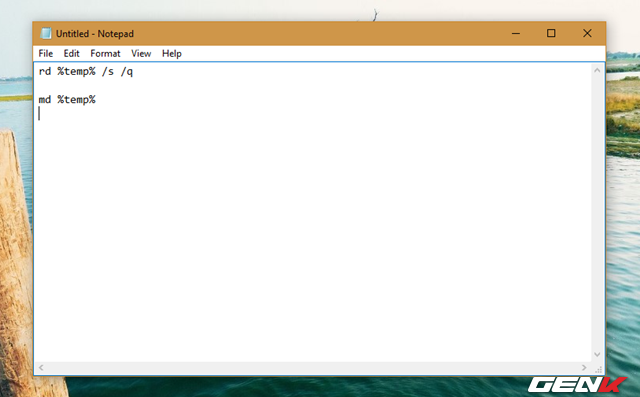
Bước 2: Lưu tập tin với tên “cleantemp.bat” tại đường dẫn “%appdata%\microsoft\windows\start menu\programs\startup\”
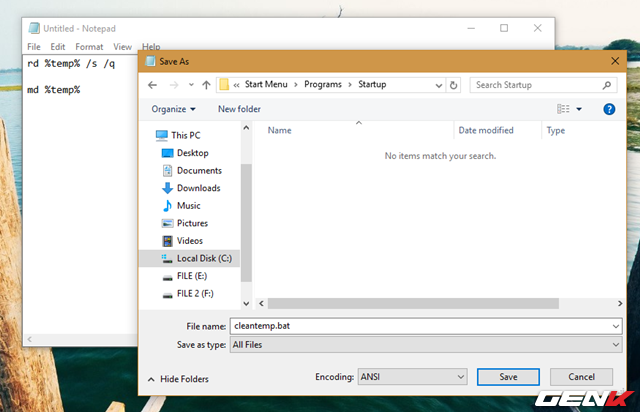
Việc lưu tập tin này trong thư mục “startup” sẽ giúp Windows tự động chạy nó mỗi khi khởi động. Các dữ liệu tạm thời từ phiên trước sẽ được xóa hoàn toàn.
Nén tập tin “hiberfil.sys” để giải phóng RAM trên Windows 10 Anniversary
Nếu bạn chưa biết, tập tin hiberfil.sys chiếm không ít không gian trên ổ đĩa của máy tính. Chế độ ngủ đông (Hibernate) sử dụng nó để lưu trữ trạng thái hiện tại của máy tính, do đó nó được Windows quản lý và không thể xóa bình thường.
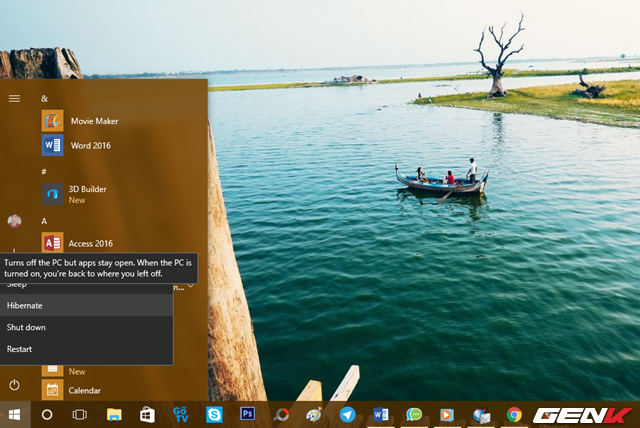
Tuy vậy, bạn có thể nén tập tin “hiberfil.sys” để giải phóng không gian cho RAM. Ví dụ, nếu bạn có 4GB RAM, bạn có thể nén từ 50 đến 100%, tương ứng với 2GB RAM là 50% và 3GB RAM là 75%. Làm thế nào để làm điều này? Hãy tham khảo hướng dẫn sau.
Bước 1: Nhấp chuột phải vào nút Start và chọn “Command Prompt (Admin)”
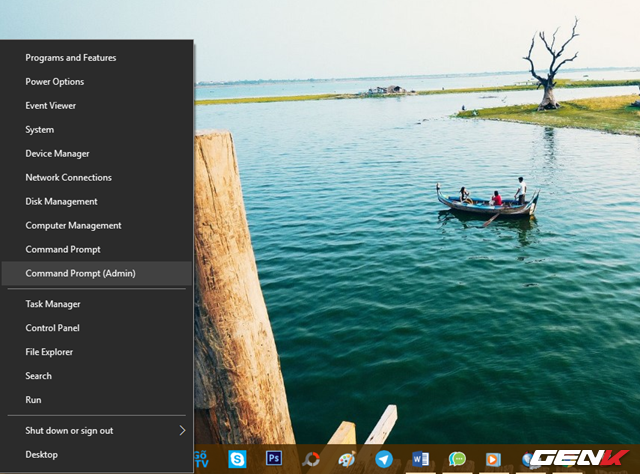
Bước 2: Nhập lệnh sau vào Command Prompt:
powercfg -h -size ab
Ở đây, “ab” là kích thước bạn muốn nén. Ví dụ, để nén ở mức 50%, lệnh sẽ là:
powercfg -h -size 50

Bước 3: Sau khi nhập lệnh, nhấn ENTER để thực thi và kiểm tra kết quả.
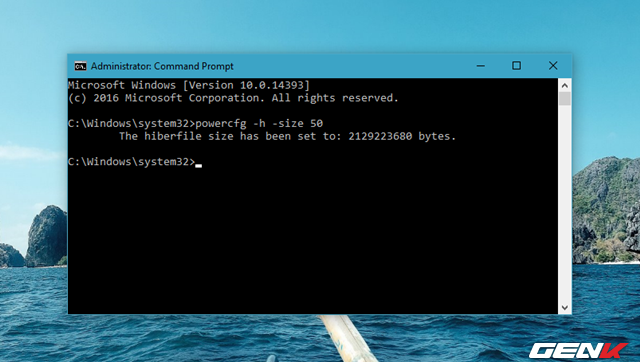
Rất đơn giản phải không?
Đồng bộ dữ liệu Google Calendar vào Windows 10 Anniversary
Google Calendar rất tiện ích và được hỗ trợ trên nhiều hệ điều hành di động và máy tính. Người dùng có thể dễ dàng đồng bộ hóa chúng trên các thiết bị di động và máy tính nếu hệ điều hành của họ hỗ trợ Google Calendar.
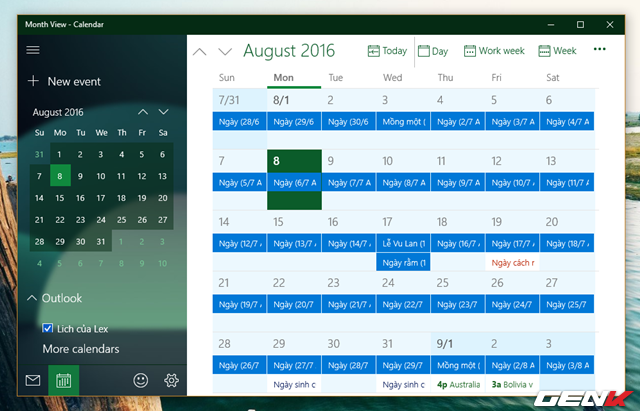
Ứng dụng Calendar trên Windows 10 Anniversary cũng hỗ trợ tính năng này. Dưới đây là cách thực hiện.
Bước 1: Mở ứng dụng Calendar và nhấn Settings dưới cùng.
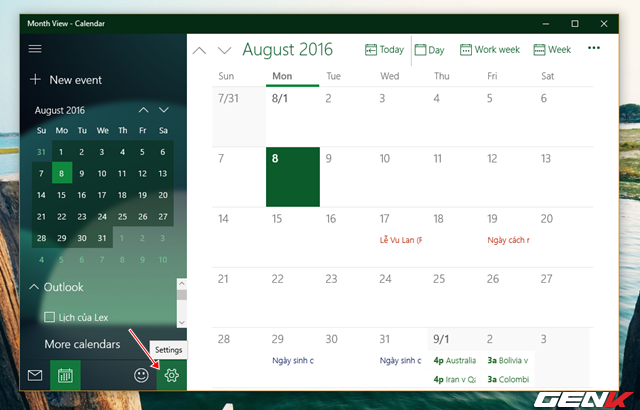
Bước 2: Chọn Manage Accounts khi cài đặt hiển thị.
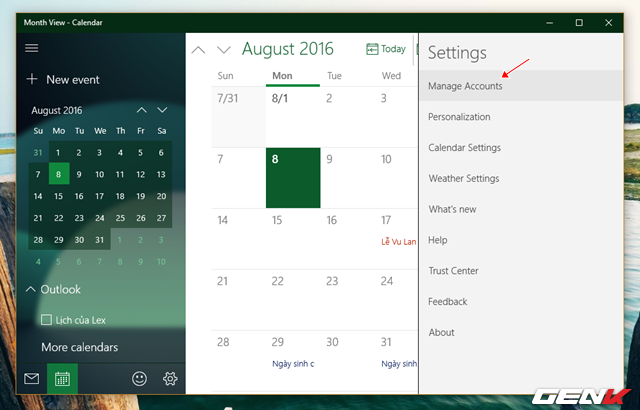
Bước 3: Chọn Thêm tài khoản > Google.
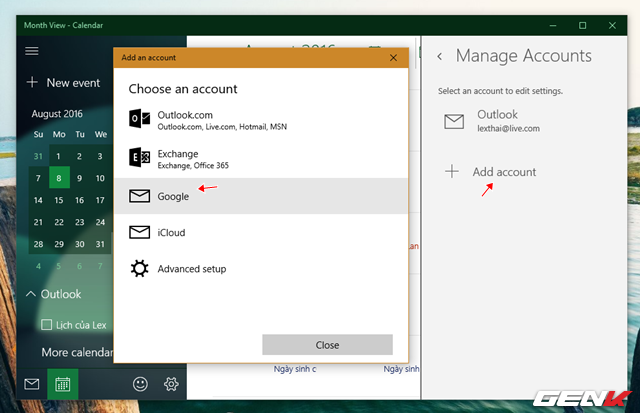
Bước 4: Đăng nhập bằng tài khoản Google bạn đã sử dụng cho Google Calendar.
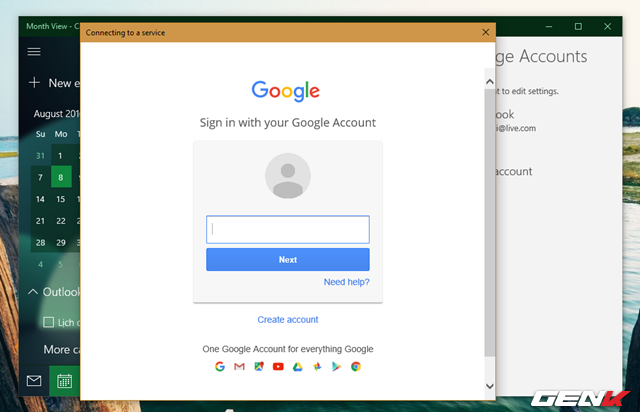
Bước 5: Sau khi đăng nhập xong, nhấn vào Cho phép để chấp nhận đồng bộ dữ liệu và thông tin từ Google vào ứng dụng Microsoft.
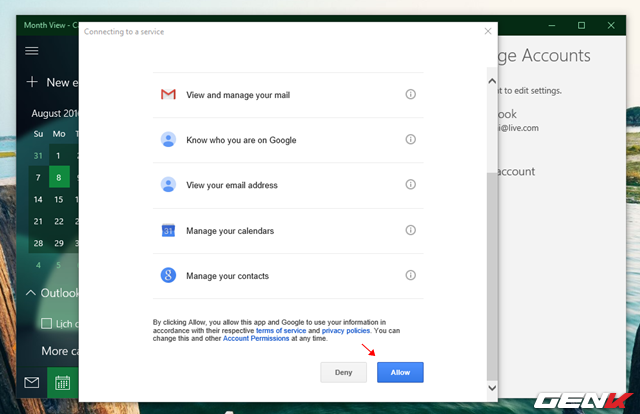
Việc đó đã hoàn tất. Bây giờ bạn chỉ cần chờ một chút để ứng dụng Calendar trên Windows 10 Anniversary hoàn tất việc đồng bộ dữ liệu từ Google Calendar.
Kích hoạt tính năng tự điều chỉnh độ sáng màn hình trên Windows 10 Anniversary
Tương tự như trên Windows 10 Mobile, Windows 10 Anniversary cũng tích hợp tính năng tự điều chỉnh độ sáng màn hình (Adaptive Brightness) giúp giảm mỏi mắt và tiết kiệm điện năng thông qua cảm biến ánh sáng trên màn hình máy tính hoặc laptop.

Nếu bạn muốn kiểm tra tính năng này đã được kích hoạt trên máy tính hay không, hãy nhập từ khóa “Power Options” vào ô tìm kiếm và chọn kết quả phù hợp. Hoặc nếu sử dụng laptop, bạn có thể nhấn chuột phải vào biểu tượng pin và chọn Power Options.
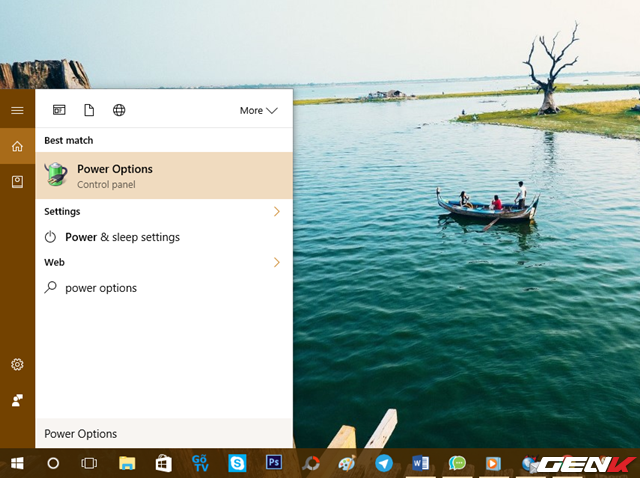
Hộp thoại Power Options sẽ hiện ra, bạn nhấn vào Change Plan Settings trong phần thiết lập Preferred plans.
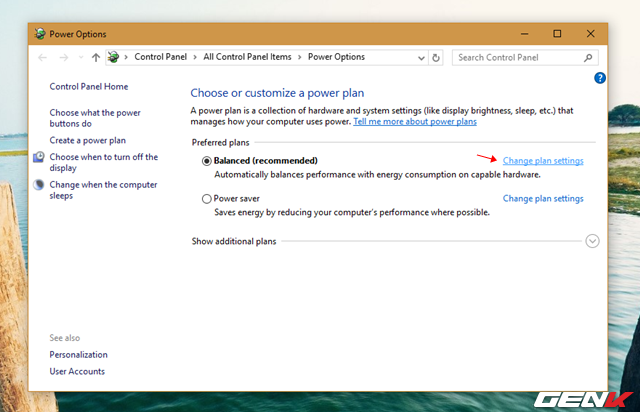
Tiếp tục nhấn vào Change advanced power settings trong cửa sổ tiếp theo.
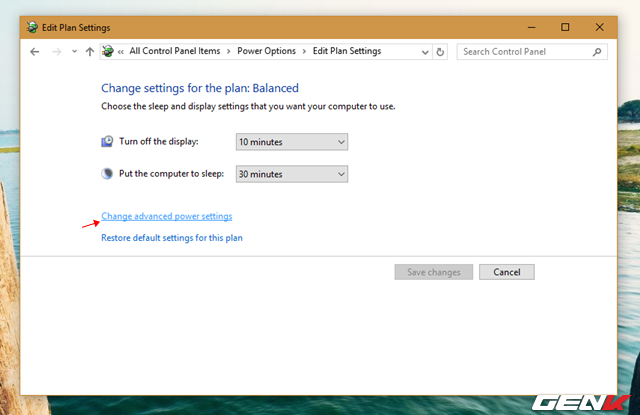
Trong Hộp thoại Power Options, bạn tìm đến Display > Bật adaptive brightness. Nếu thấy OFF, tính năng này chưa được kích hoạt.
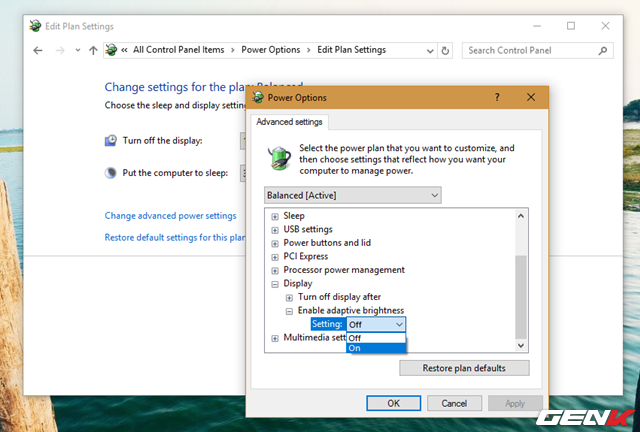
Do đó, chọn ON và nhấn Apply > OK để lưu lại.
(Tiếp tục…)
