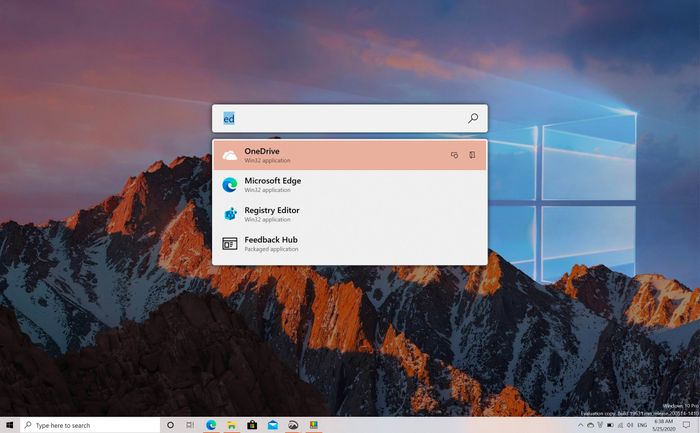 Hôm nay mình tổng hợp một số mẹo hữu ích dành cho những người thường xuyên sử dụng Windows song song với Mac OS qua Bootcamp, giúp họ có trải nghiệm Windows gần gũi với Mac OS nhất. Việc chuyển đổi giữa hai hệ điều hành sẽ dễ dàng hơn và mang lại cảm giác hài hòa!
Hôm nay mình tổng hợp một số mẹo hữu ích dành cho những người thường xuyên sử dụng Windows song song với Mac OS qua Bootcamp, giúp họ có trải nghiệm Windows gần gũi với Mac OS nhất. Việc chuyển đổi giữa hai hệ điều hành sẽ dễ dàng hơn và mang lại cảm giác hài hòa!Bí kíp cho Precision Touchpad trên BOOTCAMP
Cách này sẽ giúp TouchPad trên Macbook hoạt động mượt mà nhất khi sử dụng với Windows 10. Anh em có thể tải driver tại https://github.com/imbushuo/mac-precision-touchpad/releases
Sau đó, giải nén và chọn file AmtPtpDevice.inf để cài đặt là xong.
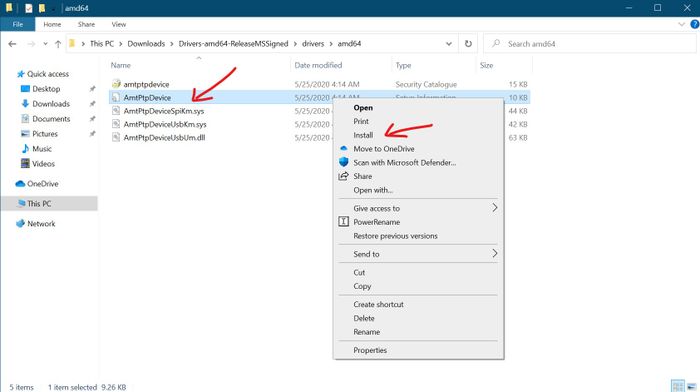
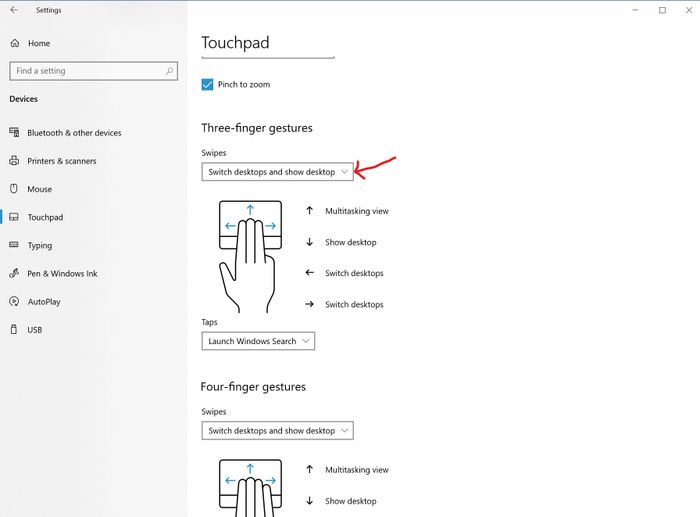

Mang tính năng Spotlight lên BootCamp
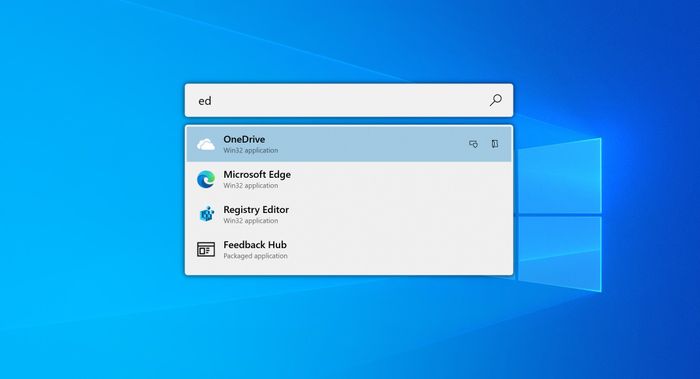
Nếu bạn đã quen với việc sử dụng Spotlight để mở ứng dụng trên Mac, việc chuyển sang BootCamp có thể gây khó chịu. Tuy nhiên, Powertoys sẽ giúp bạn giải quyết vấn đề này một cách dễ dàng.
Bạn có thể tải PowerToys tại đây: https://github.com/microsoft/PowerToys/releases.msi
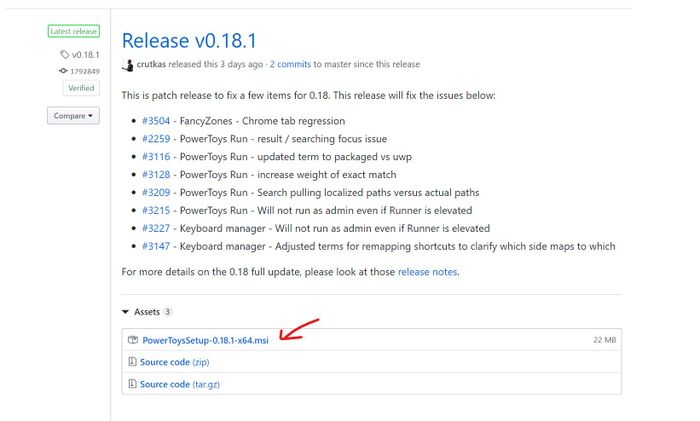
Quá trình tải và cài đặt khá đơn giản, phần mềm yêu cầu cài thêm .NET Core thì cứ tải về cài cùng nhé.
Sau đó, mở phần thiết lập chung và chọn 2 tùy chọn sau để phần mềm hoạt động tốt nhất mỗi khi bạn khởi động lại máy.
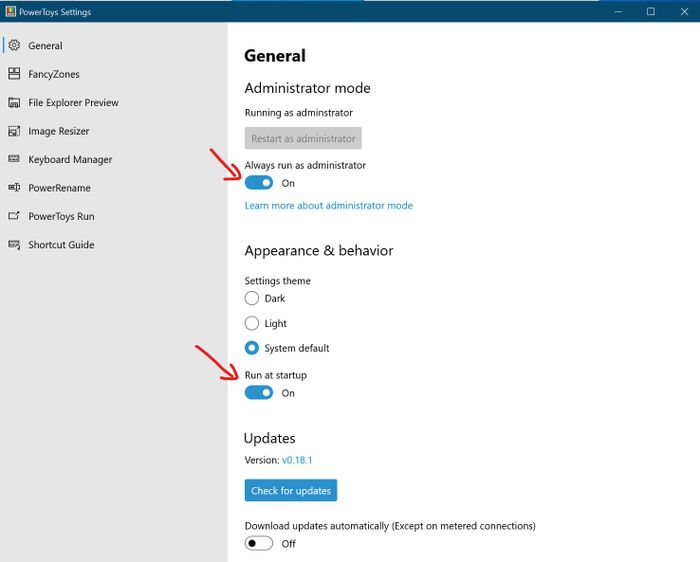
Trong PowerToys, có tính năng PowerToys Run giúp bạn tìm kiếm và mở ứng dụng giống như Spotlight trên Mac. Một vấn đề là phím tắt không giống với Mac. Bạn chỉ cần thay đổi phím tắt thành Ctrl + Space là được. Tại sao lại là Ctrl + Space? Hãy đọc tiếp phần dưới nhé:
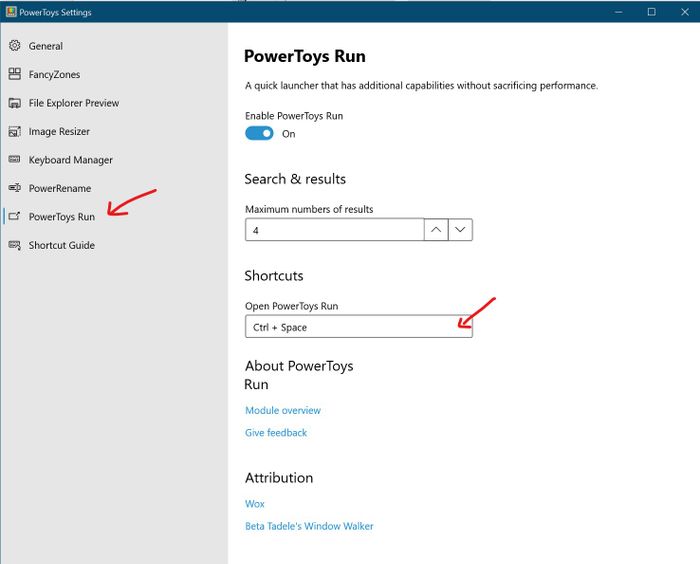
Đặt lại phím và phím tắt trên Bootcamp
Việc phải thay đổi giữa hai hệ điều hành thường gặp khó khăn nhất là phím tắt. Trong PowerToys đã có công cụ giúp bạn giải quyết vấn đề này. Chỉ cần vào phần Keyboard Manager để đặt lại phím và phím tắt, việc này sẽ làm cho trải nghiệm gần gũi hơn với Mac OS.
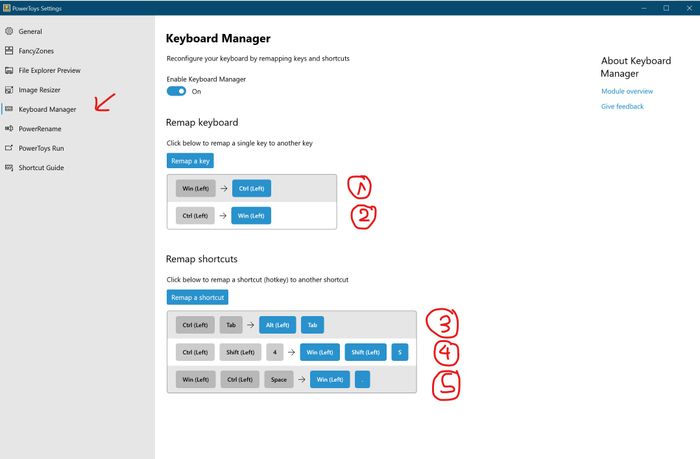
1 và 2: Đổi phím Win và Ctrl cho nhau, giờ đây trên Macbook, Command tương ứng với Ctrl: bạn có thể sử dụng Ctrl + C thay vì Command + C. Hoặc Spotlight được thay đổi thành Command + Space.
3: Đổi Alt + Tab thành Command + Tab cho những người thích sử dụng Command + Tab để chuyển đổi ứng dụng.
4: Nếu bạn quen với cách chụp ảnh màn hình trên Mac OS bằng Shift + Command + 4, bạn có thể tuỳ chỉnh để mở Screen Snip trên Windows.
5: Dùng để mở Emoji!! 😊😊😊😊😊 trên Mac là Ctrl + Command + Shift.
Thay đổi hướng cuộn chuột
Trong cài đặt chuột, bạn có thể thay đổi hướng cuộn chuột để đồng bộ hóa với cả Windows và Mac vì ở Mac thường cuộn ngược so với Windows.
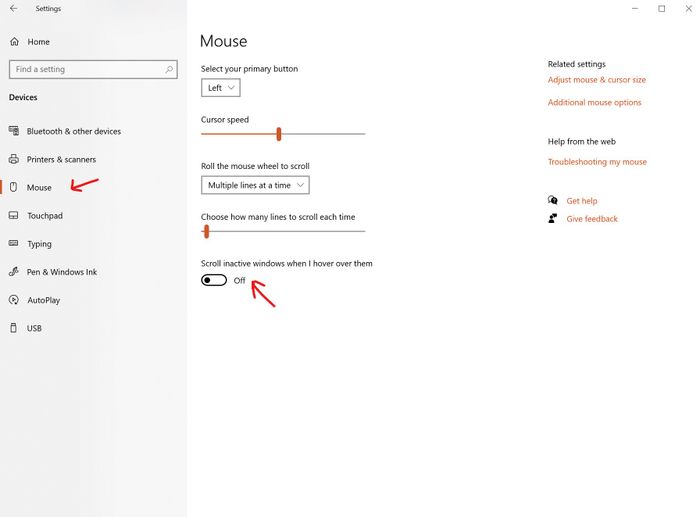
Xem nhanh file với QuickLook
Bạn có thể cài đặt ứng dụng QuickLook từ Microsoft Store để xem thông tin và nội dung file nhanh chóng bằng nút Space, giống như trên Mac.
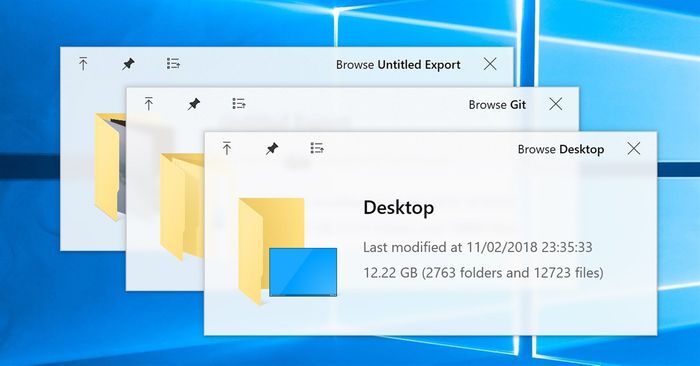
Link tải: https://www.microsoft.com/vi-vn/p/quicklook/9nv4bs3l1h4s
Nhấn vào từng liên kết để tải plugin và sau khi tải xong, nhấn Space vào file plugin để cài đặt.
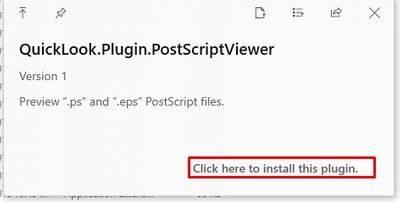
Hy vọng những thủ thuật này sẽ giúp bạn chạy Windows và Mac OS song song có trải nghiệm sử dụng tốt hơn! Chúc bạn vui vẻ
