Bạn đã dùng Windows 10 từ khi nào, thấy ổn định, nhưng có sử dụng các công cụ có sẵn để tối ưu hóa hiệu suất, cũng như chuẩn đoán và sửa lỗi cho hệ thống chưa?
Tải Windows 10 Enterprise tại đây.
Hãy tham khảo bài viết dưới đây của Mytour để biết cách sử dụng 8 công cụ ẩn trong Windows 10, rất hữu ích và miễn phí:
8 công cụ tiện ích có sẵn trên Windows 10 mà bạn chưa biết
1. Sao lưu File History
File History Backup là một trong những công cụ tích hợp trong Windows 10, giúp sao lưu dữ liệu liên tục để tránh mất mát dữ liệu. File History Backup sẽ sao lưu ảnh của các tập tin theo từng phiên bản và lưu trữ chúng trên ổ đĩa ngoài. Để sử dụng công cụ này, bạn cần kết nối thiết bị USB hoặc ổ cứng gắn ngoài vào máy tính và làm theo các bước sau:
Bước 1: Nhấn vào biểu tượng cửa sổ ở góc dưới cùng bên trái màn hình, chọn Cài đặt.
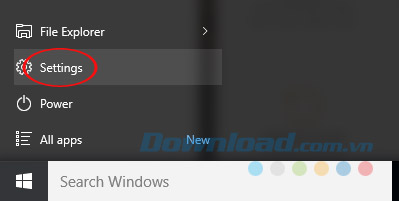
Bước 2: Tiếp theo, nhấn vào Cập nhật & Bảo mật.
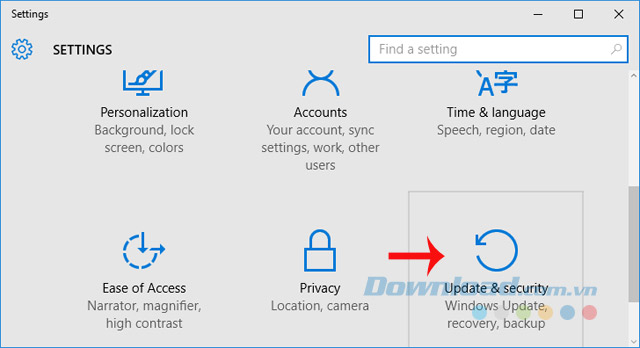
Bước 3: Chuyển sang thẻ Sao lưu, nhấn vào Thêm ổ đĩa trong phần tùy chỉnh Sao lưu sử dụng File History.
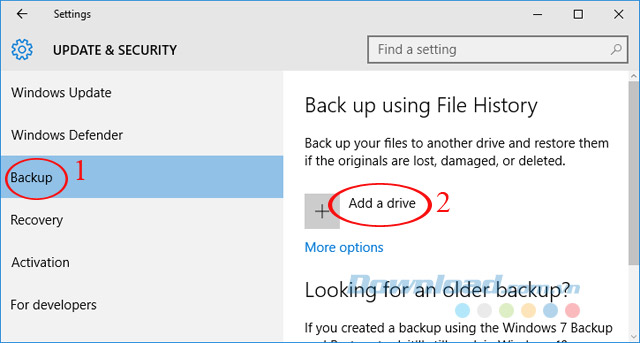
Bước 4: Chờ một chút để hệ thống nhận diện các thiết bị lưu trữ ngoài đang kết nối, sau đó nhấn vào ổ đĩa bạn đã chọn làm nơi sao lưu.
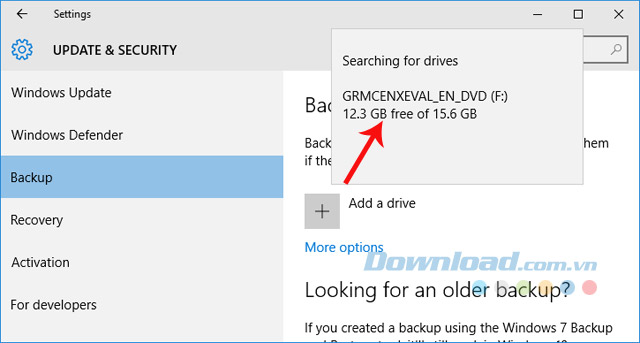
Bước 5: Sau khi chọn thiết bị lưu trữ, bạn sẽ thấy tùy chọn Bật dưới mục Tự động sao lưu tập tin của tôi. Để thấy thêm tùy chọn, nhấn vào Cài đặt khác.
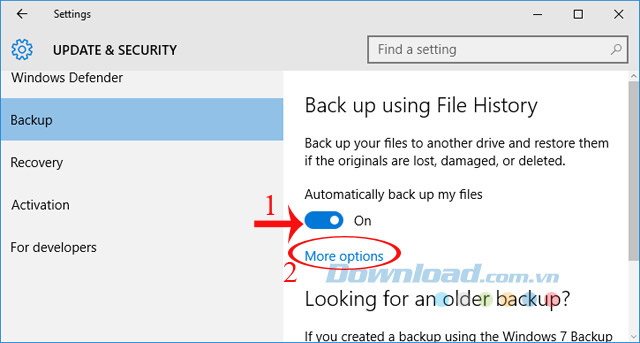
Bước 6: Tại đây, bạn có thể kiểm tra kích thước dữ liệu đã sao lưu, dung lượng ổ đĩa bạn đã chọn và thêm các tùy chọn khác như:
- Sao lưu tập tin của tôi: Chọn thời gian sao lưu tự động.
-
Giữ lại các bản sao lưu: Lưu giữ bản sao lưu trước.
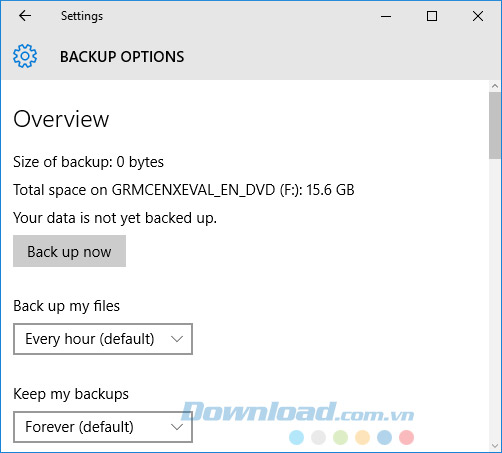
Bước 7: Nếu bạn muốn loại bỏ các thư mục sao lưu không cần thiết, hãy nhấn vào thư mục đó, sau đó nhấn vào nút Xóa dưới cùng. Khi đã thiết lập xong, chỉ cần nhấn Sao lưu ngay bây giờ để bắt đầu quá trình sao lưu dữ liệu.
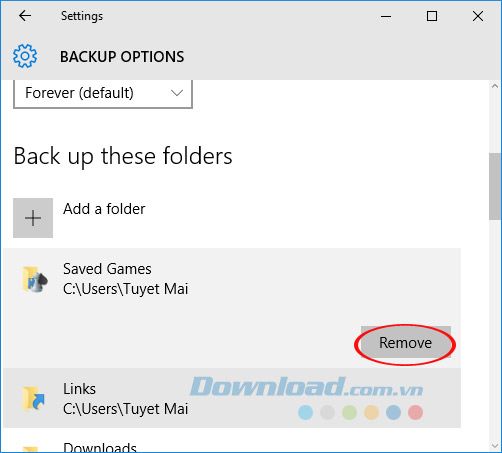
2. Gỡ rối
Công cụ Gỡ rối giúp phát hiện và khắc phục sự cố về phần mềm, phần cứng, mạng, giao diện và bảo mật trên Windows. Để sử dụng công cụ này, bạn hãy thực hiện theo các bước sau:
Bước 1: Truy cập vào Control Panel.
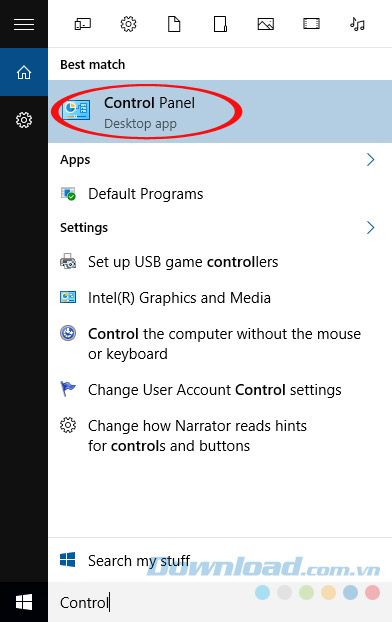
Bước 2: Tìm đến mục Gỡ rối và nhấn vào đó.
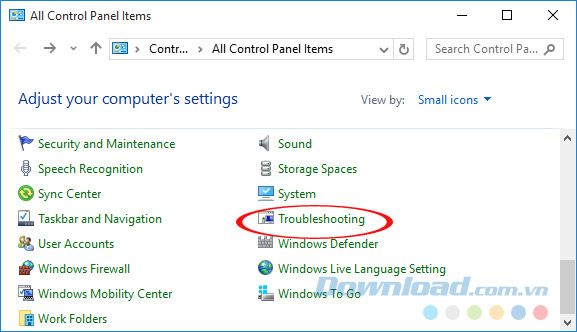
Bước 3: Sẽ xuất hiện cửa sổ Khắc phục sự cố máy tính với 4 mục bạn có thể chọn:
- Chương trình: Tất cả các chương trình, ứng dụng.
- Phần cứng và Âm thanh: Liên quan đến phần cứng và âm thanh.
- Mạng và Internet: Liên quan đến mạng Internet.
- Hệ thống và Bảo mật: Tập tin hệ thống và bảo mật.
Tùy vào vấn đề cụ thể mà hệ thống đang gặp phải, bạn hãy nhấn vào phần tương ứng. Ở đây, chúng ta sẽ chọn Hệ thống và Bảo mật.
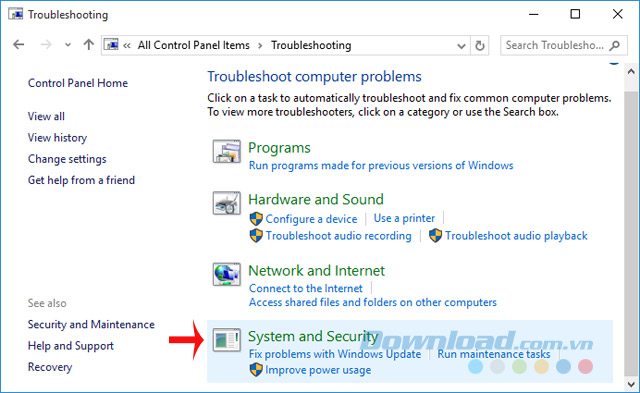
Bước 4: Tiếp tục lựa chọn mục cần sửa chữa.
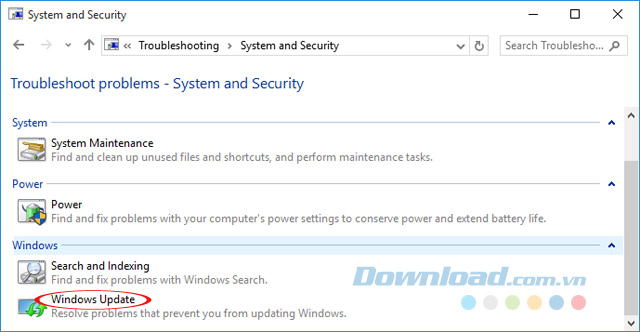
Bước 5: Chỉ cần nhấn vào Tiếp theo, công cụ Gỡ rối sẽ phân tích để tìm ra nguyên nhân và cung cấp hướng dẫn khắc phục vấn đề cho người dùng tham khảo.
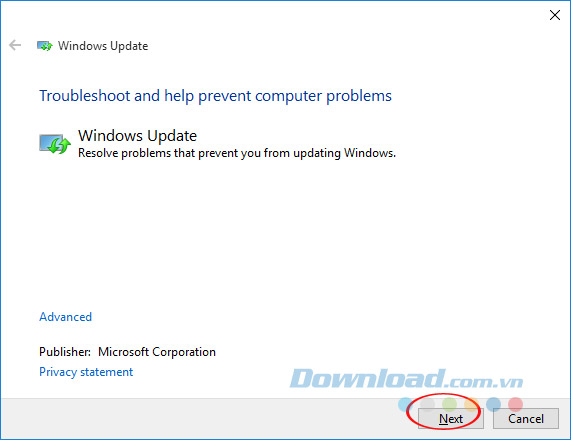
Bước 6: Nếu vấn đề nằm trong phạm vi xử lý của Troubleshooting, hệ thống sẽ tự động giải quyết vấn đề. Khi bạn nhận được thông báo hoàn thành, đó là lúc công việc kết thúc.
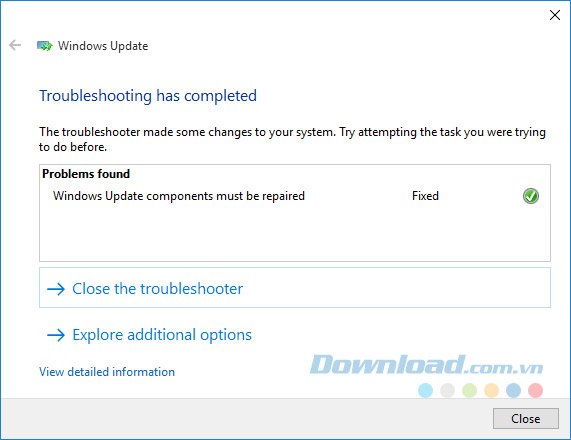
3. Kiểm tra bộ nhớ Windows
Kiểm tra bộ nhớ Windows là công cụ miễn phí có sẵn trên Windows 10, giúp phát hiện và chuẩn đoán các vấn đề liên quan đến bộ nhớ RAM của máy tính. Thông qua đó, bạn có thể nắm bắt được tình trạng bộ nhớ RAM của máy tính để có biện pháp xử lý và khắc phục kịp thời. Để kiểm tra, làm theo các bước dưới đây:
Quy trình 1: Mở Bảng điều khiển, nhấn vào Công cụ Quản trị.
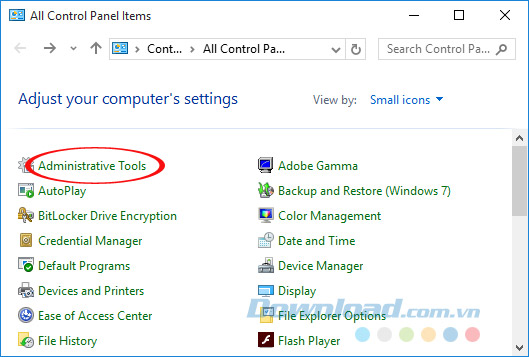
Quy trình 2: Tiếp tục nhấn vào Kiểm tra Bộ nhớ Windows.
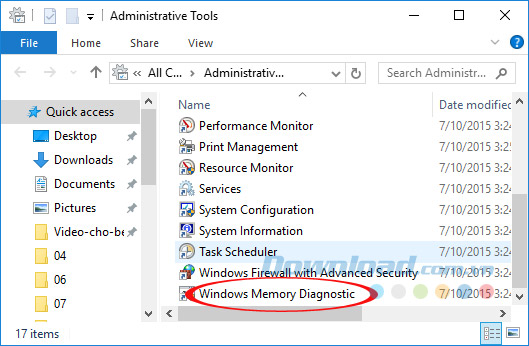
Quy trình 3: Để đảm bảo chuẩn đoán chính xác, bạn sẽ cần khởi động lại máy tính, nhấn vào Khởi động lại ngay và kiểm tra sự cố (khuyến nghị).
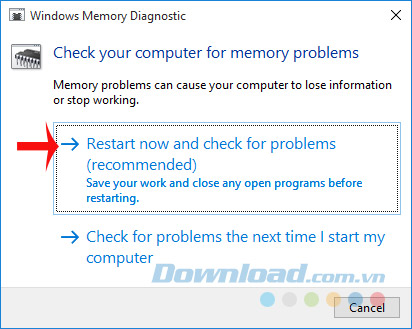
Quy trình 4: Sau khi khởi động lại máy tính, Công cụ Kiểm tra Bộ nhớ Windows sẽ tự động kiểm tra RAM cho bạn. Quá trình chuẩn đoán diễn ra tự động.
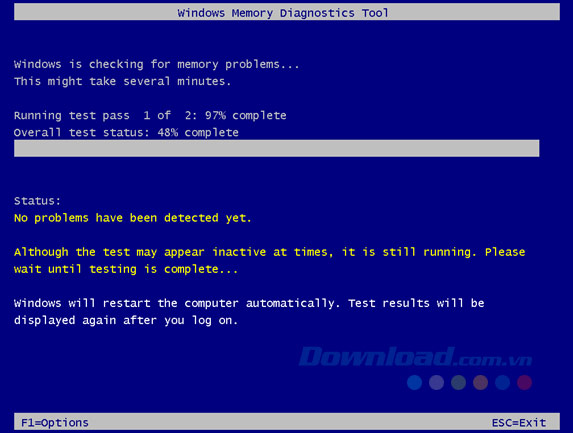
Quy trình 5: Khi quá trình chuẩn đoán hoàn tất, hệ thống sẽ khởi động lại một lần nữa. Bạn sẽ nhận được thông báo kết quả ngay dưới thanh Taskbar.
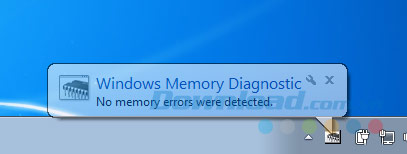
4. Khôi phục Hệ thống
Khôi phục Hệ thống giúp trả lại trạng thái của máy tính về một thời điểm trước đó, bằng cách tạo ra các điểm khôi phục trước khi bạn cài đặt phần mềm mới hoặc thực hiện cập nhật. Mặc định, tính năng này trên Windows 10 thường bị tắt, bạn có thể kích hoạt như sau:
Quy trình 1: Nhập từ khóa 'Tạo một' vào ô tìm kiếm, khi kết quả xuất hiện, nhấn vào Tạo một điểm khôi phục.
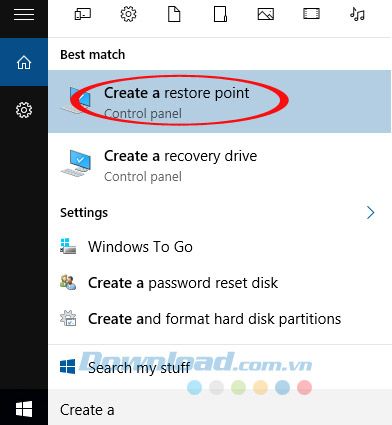
Quy trình 2: Khi cửa sổ Thuộc tính Hệ thống hiển thị, bạn sẽ thấy tính năng này mặc định bị vô hiệu hóa. Chọn phân vùng hệ thống (thường là ổ C), sau đó nhấn vào nút Cấu hình ở phía dưới.
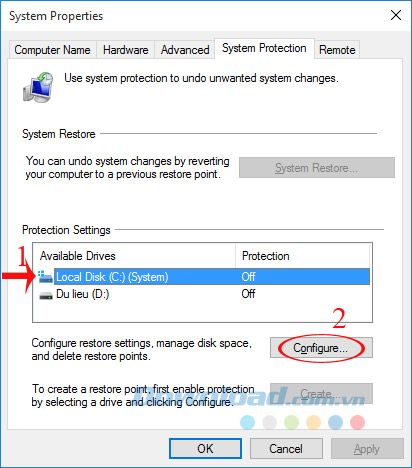
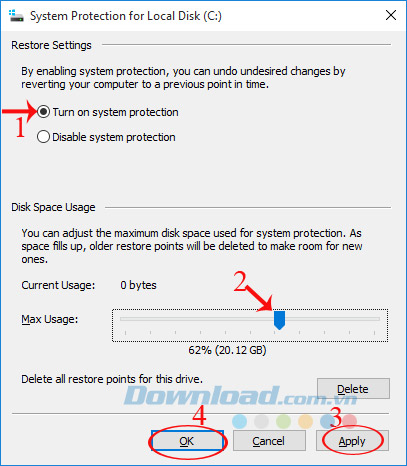
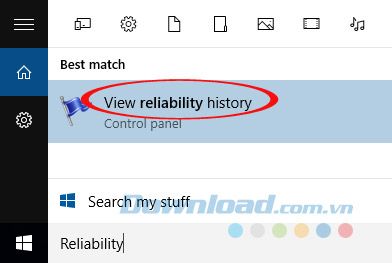
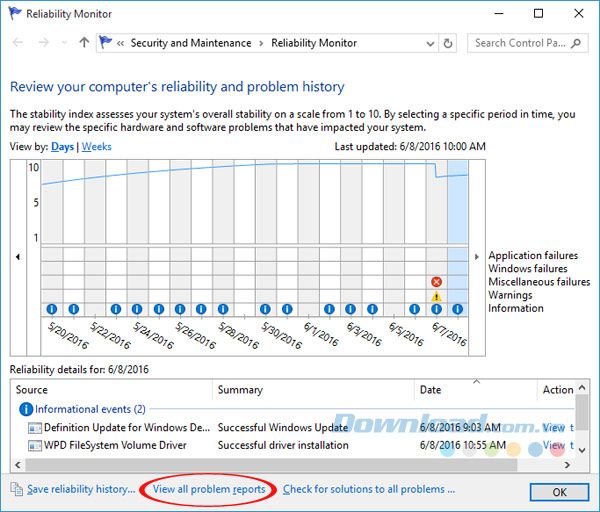
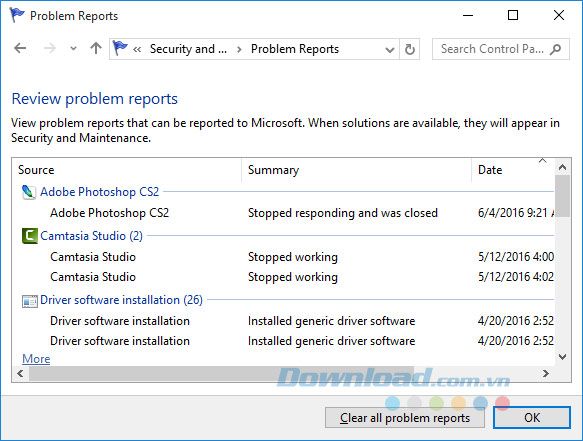
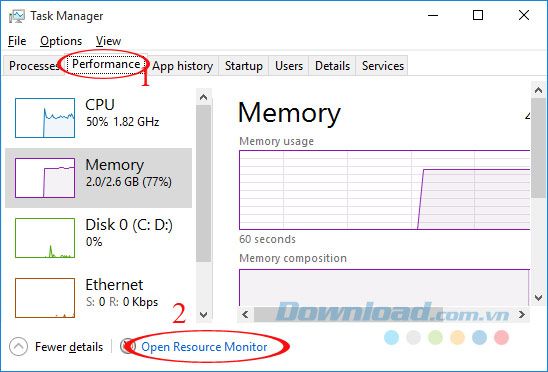
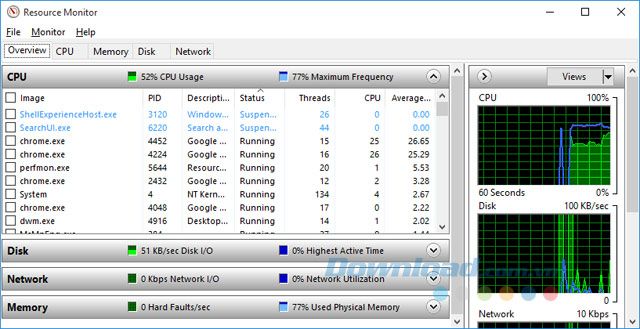
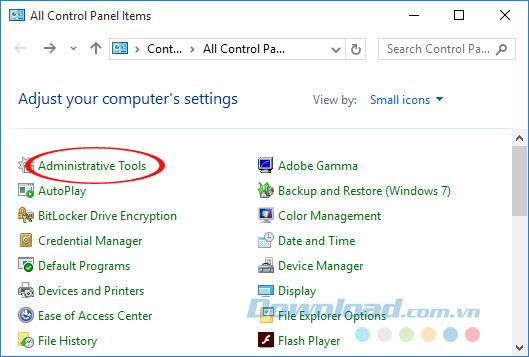
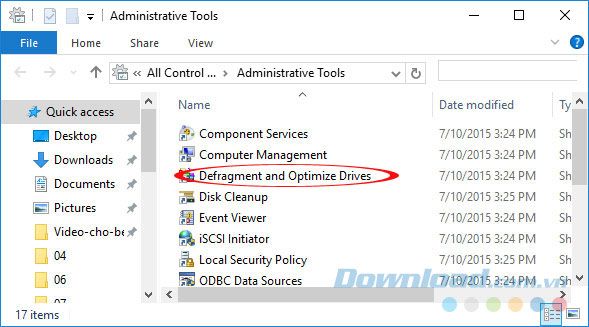
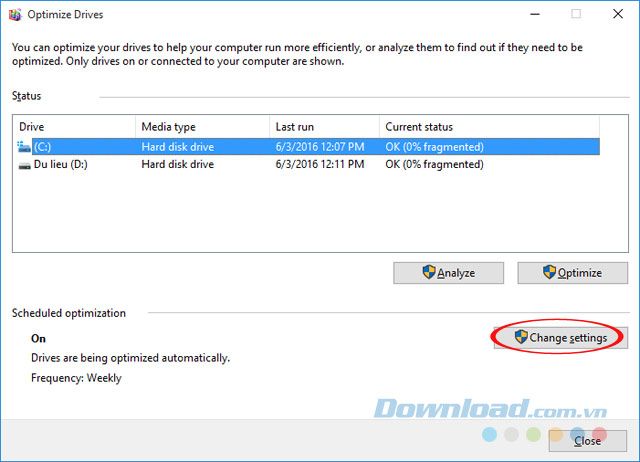
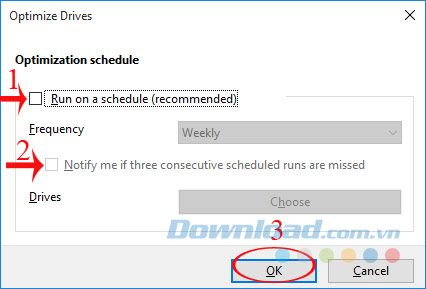
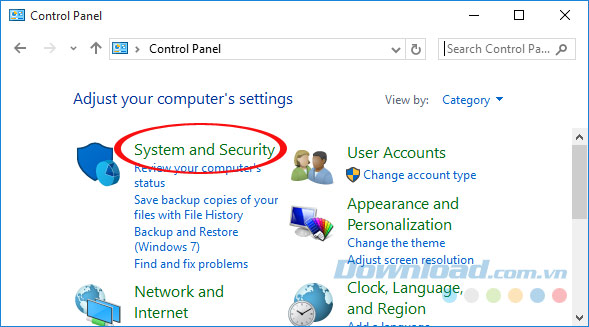
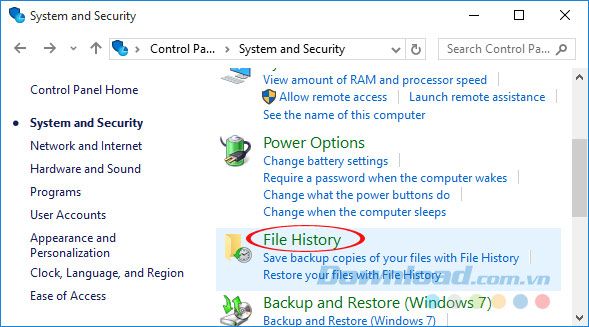
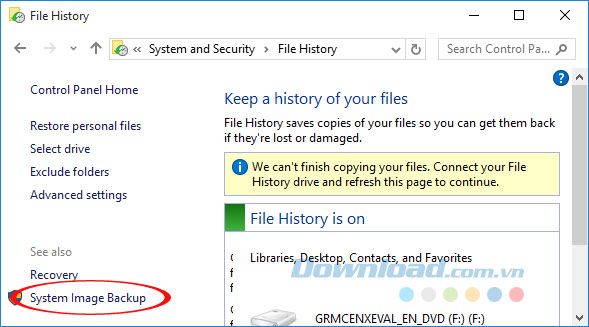
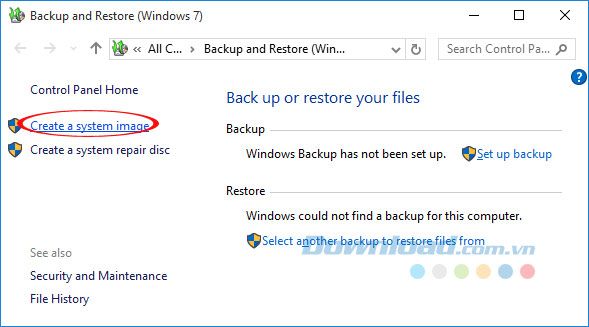
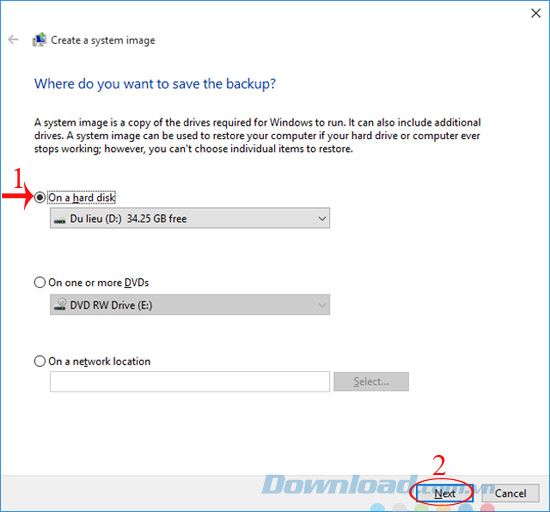
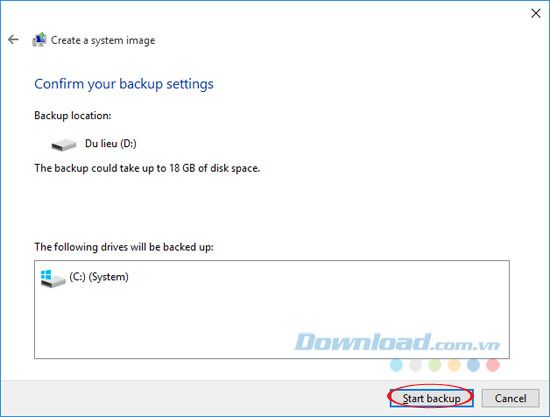
Chỉ cần dành ra một ít thời gian làm theo, bạn sẽ thấy được những lợi ích mà những công cụ này mang lại cho mình thế nào. Đặc biệt là những công cụ hoàn toàn miễn phí, có sẵn trên Windows. Ngoài ra, bạn có thể tham khảo phần mềm Rollback Rx để khôi phục hệ thống, Nero BackItUp sao lưu và phục hồi dữ liệu hoặc CCleaner để tăng tốc và dọn dẹp hệ thống...
Chúc các bạn thực hiện thành công!
