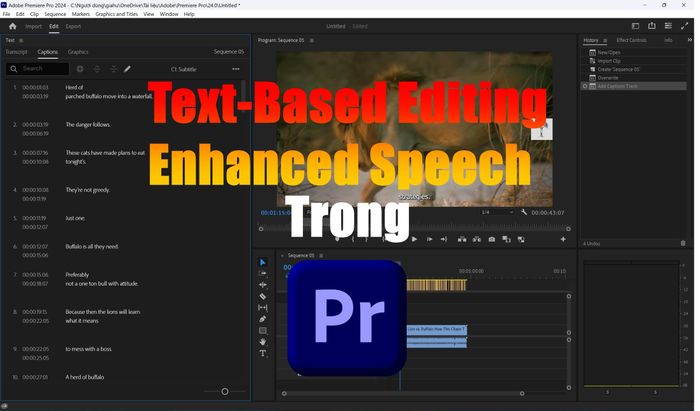 Phiên bản Premiere Pro Fall 2023 đã giới thiệu một số tính năng AI mới nhằm đơn giản hóa và tiết kiệm thời gian cho việc dựng và cắt ghép video. Trong số đó, hai tính năng nổi bật là Chỉnh sửa dựa trên văn bản và Tinh chỉnh giọng nói, sẽ được giới thiệu trong bài viết này. Là một người không phải chuyên gia dựng video, tôi thấy hai tính năng này rất hữu ích cho việc chỉnh sửa video của mình. Mặc dù AI không phải là công nghệ xa lạ, nhưng việc ứng dụng nó vào phần mềm dựng video chuyên nghiệp và dễ sử dụng cho cả người không chuyên là điều rất quan trọng.
Phiên bản Premiere Pro Fall 2023 đã giới thiệu một số tính năng AI mới nhằm đơn giản hóa và tiết kiệm thời gian cho việc dựng và cắt ghép video. Trong số đó, hai tính năng nổi bật là Chỉnh sửa dựa trên văn bản và Tinh chỉnh giọng nói, sẽ được giới thiệu trong bài viết này. Là một người không phải chuyên gia dựng video, tôi thấy hai tính năng này rất hữu ích cho việc chỉnh sửa video của mình. Mặc dù AI không phải là công nghệ xa lạ, nhưng việc ứng dụng nó vào phần mềm dựng video chuyên nghiệp và dễ sử dụng cho cả người không chuyên là điều rất quan trọng.Chỉnh sửa dựa trên văn bản, cắt ghép video và tạo phụ đề trở nên dễ dàng hơn bao giờ hết
Chỉnh sửa dựa trên văn bản thực chất tương tự như công nghệ TTS trên trình duyệt, đây là một phương pháp học máy để chuyển đổi giọng nói thành văn bản. Hiện tại, hỗ trợ chính thức chỉ có tiếng Anh, và Adobe đang dần bổ sung các ngôn ngữ khác. Mặc dù tiếng Việt chưa có sẵn, nhưng điều này không quá quan trọng vì việc sử dụng văn bản để cắt ghép sẽ chính xác hơn so với việc chỉnh sửa trực tiếp trên timeline.
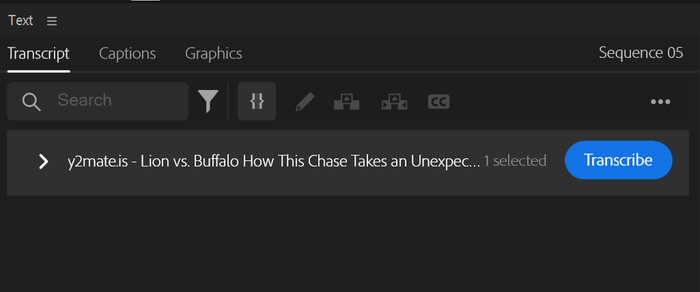
Để sử dụng tính năng Chỉnh sửa dựa trên văn bản, bạn cần kích hoạt chức năng transcript trước. Đây là bước bắt buộc để sử dụng tính năng này. Lưu ý rằng tính năng này có thể hoạt động offline, nghĩa là không cần kết nối mạng, nhưng bạn cần tải về gói ngôn ngữ hỗ trợ trước.
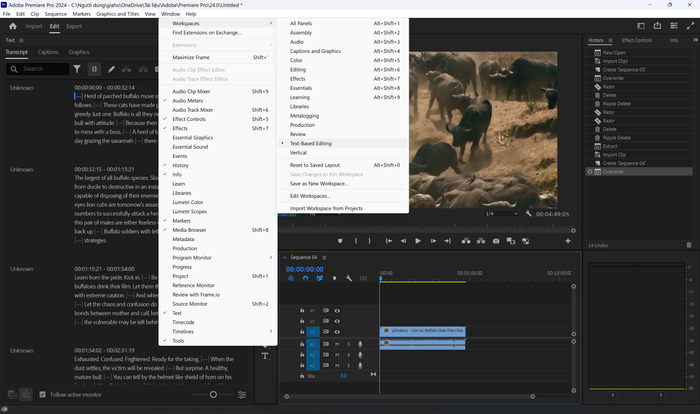 Mở Premiere Pro → Chọn dự án cần chỉnh sửa → Chọn Window → Chọn Chỉnh sửa dựa trên văn bản
Mở Premiere Pro → Chọn dự án cần chỉnh sửa → Chọn Window → Chọn Chỉnh sửa dựa trên văn bản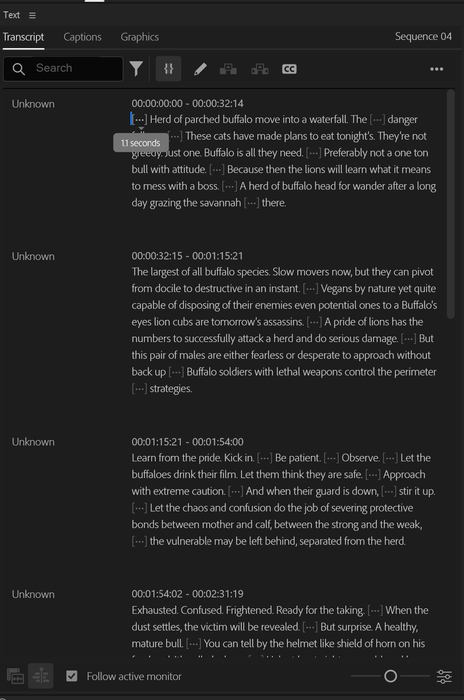
Tùy vào độ dài của video, bản transcript sẽ có độ dài tương ứng. Một điểm nổi bật của tính năng này là khả năng nhận diện số lượng người nói trong video và tự động phân chia lời của từng người.
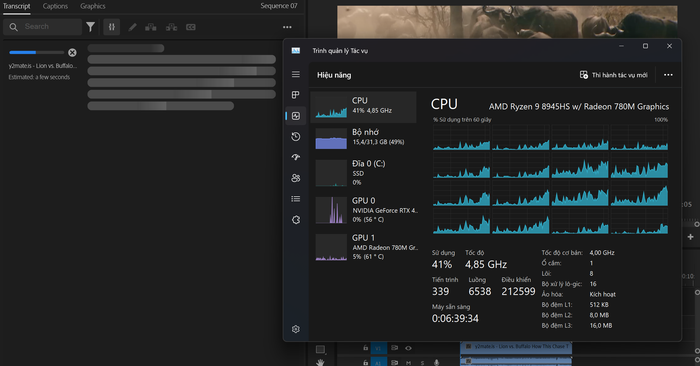
Tính năng này có độ chính xác khoảng 85-90%. Một số tên riêng hoặc từ ngữ đọc quá nhanh có thể bị sai, nhưng bạn hoàn toàn có thể chỉnh sửa lại. Quá trình tạo transcript chủ yếu phụ thuộc vào hiệu năng của CPU, vì vậy nếu máy tính của bạn có CPU mạnh, quá trình này sẽ nhanh hơn.
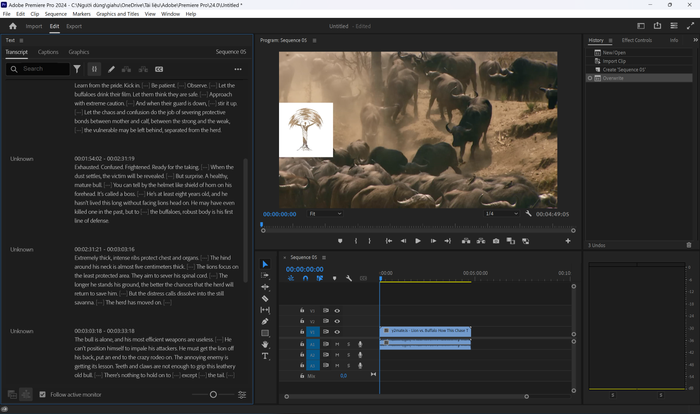
Sau khi chuyển đổi từ giọng nói thành văn bản thành công, giao diện sẽ như hình trên. Text-based Editing là tính năng giúp người dùng chỉnh sửa video dễ dàng hơn, thay vì sử dụng thanh timeline, bạn có thể cắt video trực tiếp từ transcript.
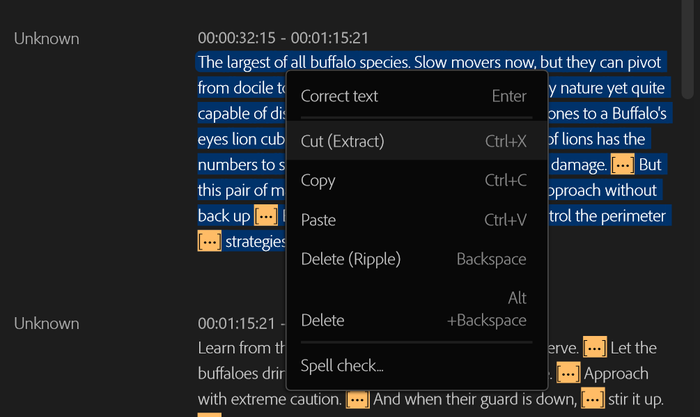
Việc cắt ghép giờ đây trở nên đơn giản hơn nhiều. Bạn có thể dễ dàng xoá những từ thừa hoặc đoạn văn không cần thiết, và thanh timeline sẽ tự động cập nhật để nối lại các đoạn còn lại. Mặc dù vẫn cần một chút chỉnh sửa để mượt mà hơn, nhưng cơ bản thì công việc cắt ghép không còn quá phức tạp nữa.
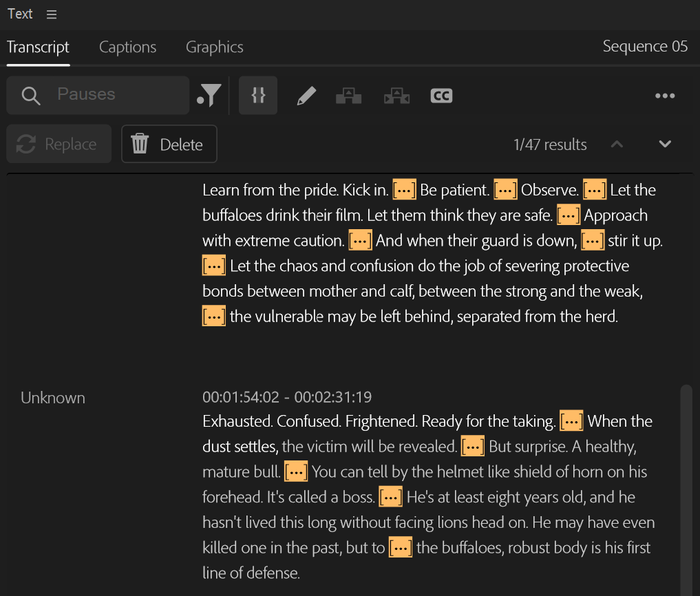
Adobe cung cấp một bộ lọc giúp loại bỏ từ lặp lại quá nhiều, những từ có thể bị sai hoặc chưa chính xác. Công cụ này rất hữu ích để lọc ra các đoạn bị ngắt quãng bởi những từ như “à”, “ừm” khi nói.
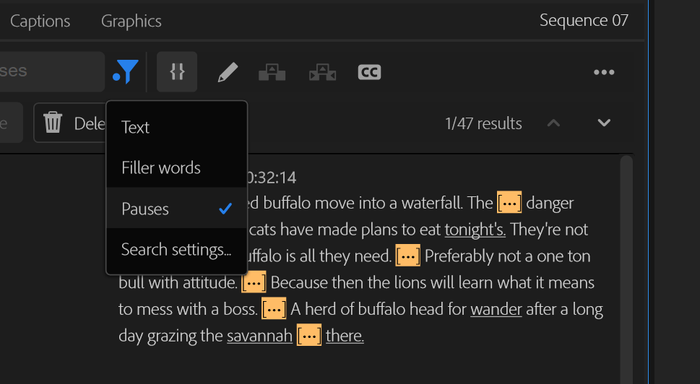
Để lọc các đoạn ngắt quãng, chọn icon hình phễu → chọn filter → chọn Pauses. Nếu muốn lọc theo từ cụ thể, chọn Words để tìm và loại bỏ các từ như “a”, “the” hay “cái” nếu xuất hiện quá nhiều. Thậm chí, bạn có thể di chuyển đoạn video trực tiếp trên transcript, cắt và dán vào vị trí mong muốn, thanh timeline sẽ tự động điều chỉnh và ghép các đoạn lại thành một nguồn hoàn chỉnh, thật tuyệt vời.
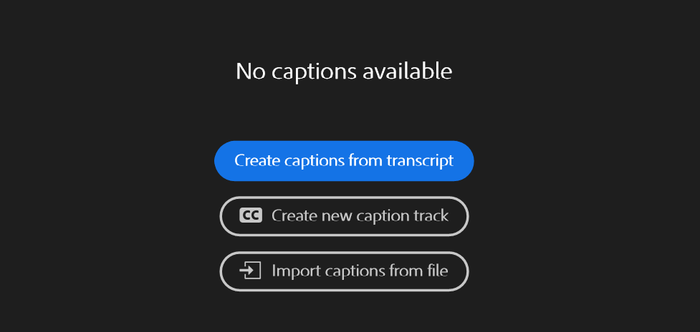 Nhấn vào tab Captions → chọn Tạo phụ đề từ transcript.
Nhấn vào tab Captions → chọn Tạo phụ đề từ transcript.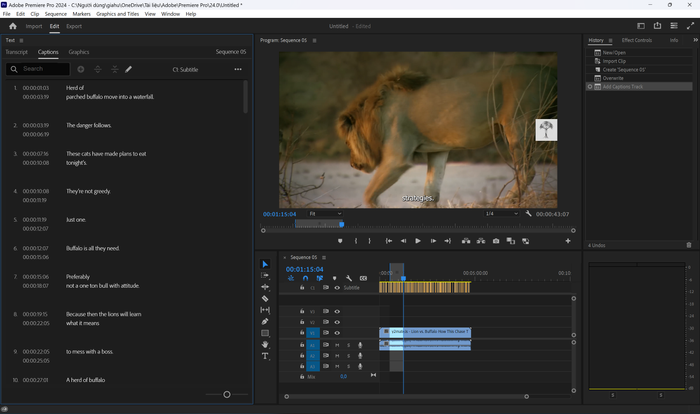
Sau đó, bạn chỉ cần chọn kiểu và thực hiện các tinh chỉnh cần thiết, rồi nhấn một nút để hoàn tất. Bạn cũng có thể theo dõi tiến trình dễ dàng ở ô kế bên.
Với vài bước đơn giản, bạn đã tiết kiệm được rất nhiều thời gian cắt ghép, giúp dành nhiều thời gian hơn cho việc sáng tạo nội dung trong video.
Enhanced Speech, nâng cao chất lượng âm thanh chỉ với một cú nhấp chuột
Khi quay video bằng microphone trên điện thoại, âm thanh thu được khá rõ nhưng có nhiều tạp âm, như tiếng ù và tiếng máy lạnh. Tuy nhiên, với Enhanced Speech, bạn không cần phải lo lắng nhiều vì chỉ với một cú nhấp chuột, các tiếng ồn sẽ được loại bỏ gần như hoàn toàn.
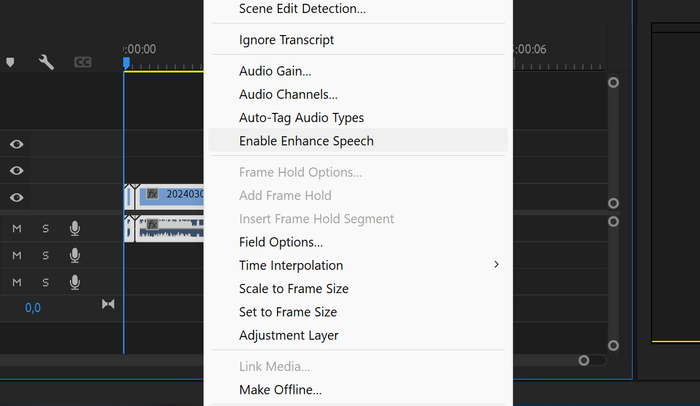
Để sử dụng Enhanced Speech, bôi đen toàn bộ timeline → Nhấp chuột phải → chọn Enable Enhanced Speech (beta). Đây là tính năng đang trong giai đoạn thử nghiệm, nhưng hiệu quả mà nó mang lại thì rất ấn tượng.
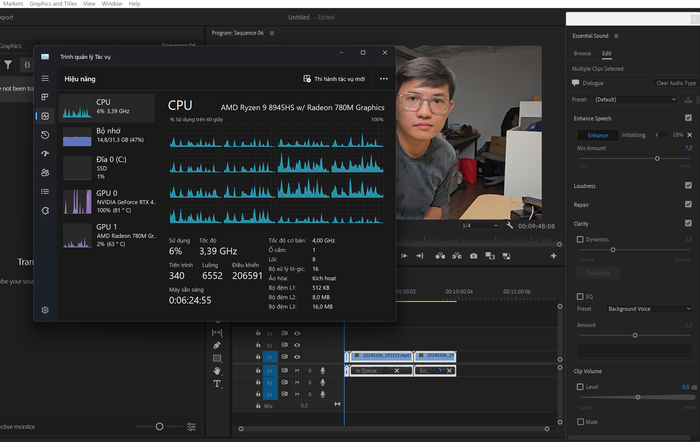
Video gốc của mình có âm thanh nhỏ, bị vang và tạp âm, nhưng sau khi sử dụng Enhanced Speech, tất cả các tiếng ồn đã biến mất, giọng nói của mình được làm rõ và to hơn, đặc biệt không còn bị vỡ tiếng. Quá trình này sử dụng hoàn toàn GPU, vì vậy GPU càng mạnh thì tốc độ xử lý càng nhanh.
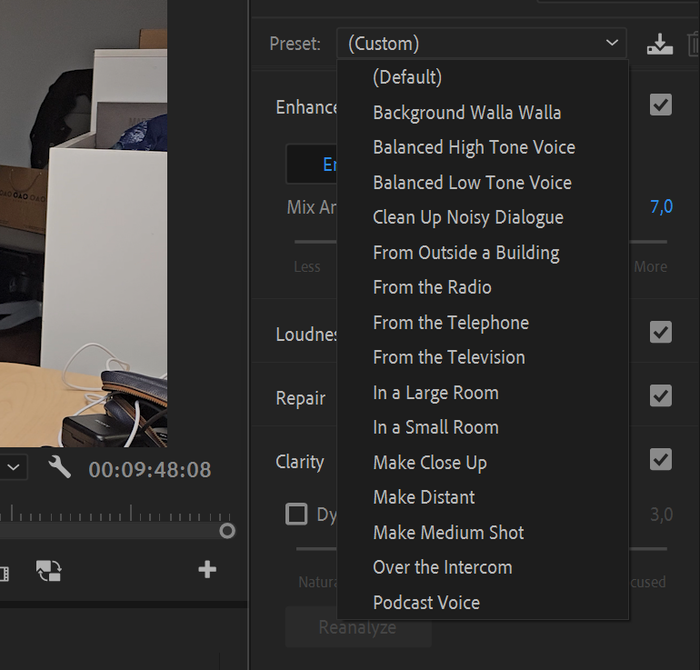
Không chỉ vậy, bạn có thể chọn từ nhiều preset khác nhau để điều chỉnh giọng đọc của mình và thực hiện nhiều tinh chỉnh để làm cho giọng đọc trở nên đặc biệt hơn hoặc đúng như mong muốn. Nếu âm thanh gốc bị tạp âm, bạn cũng đừng quá lo lắng vì Enhanced Speech có thể cải thiện đáng kể chất lượng âm thanh.
Dưới đây là hai đoạn video, một trước và một sau khi sử dụng Enhanced Speech, để bạn thấy sự khác biệt:
- Chưa sử dụng Enhanced Speech.
- Đã áp dụng Enhanced Speech.
Hy vọng với hai mẹo nhỏ này, các bạn mới bắt đầu làm video như mình sẽ có thể tạo ra những sản phẩm chất lượng hơn, âm thanh và tiếng nói rõ ràng hơn. Adobe không chỉ có hai tính năng này mà còn nhiều tính năng AI khác. Hẹn gặp lại các bạn trong bài viết tiếp theo nhé, chúc các bạn vui vẻ.
