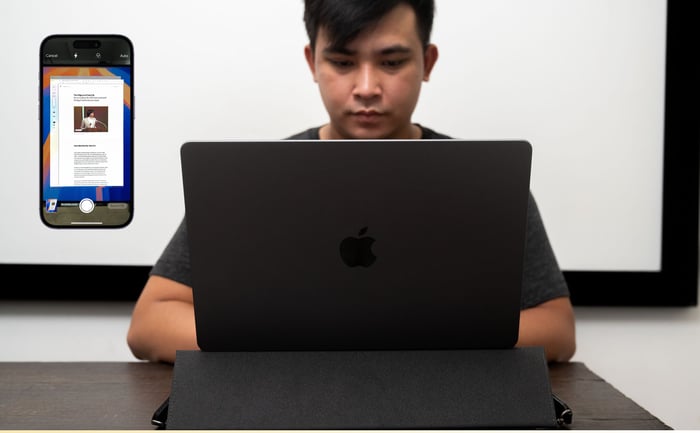 Trên iOS, iPadOS và macOS, có nhiều tính năng tuyệt vời giúp bạn học tập hiệu quả. Dù bạn không còn ở trường, bạn vẫn có thể sử dụng chúng để tự học và khám phá những kiến thức mới theo sở thích của mình.
Trên iOS, iPadOS và macOS, có nhiều tính năng tuyệt vời giúp bạn học tập hiệu quả. Dù bạn không còn ở trường, bạn vẫn có thể sử dụng chúng để tự học và khám phá những kiến thức mới theo sở thích của mình.Đánh dấu và ghi chú trên file PDF
Trên macOS, bạn có thể sử dụng ứng dụng Preview, và trên iPhone hay iPad, bạn cũng sẽ tìm thấy các tính năng tương tự. Bạn có thể dễ dàng đánh dấu hay thêm ghi chú vào các tài liệu PDF từ trường học hoặc khóa học của mình.
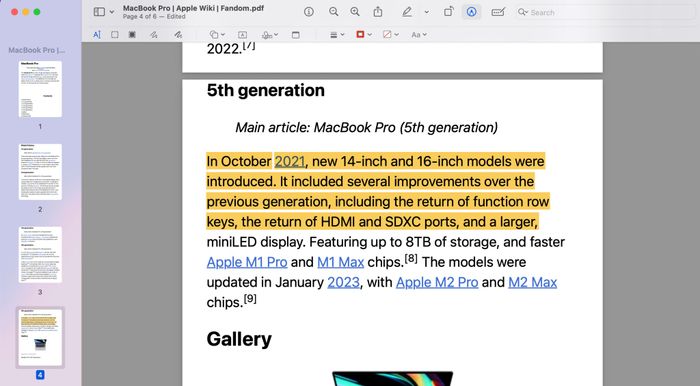
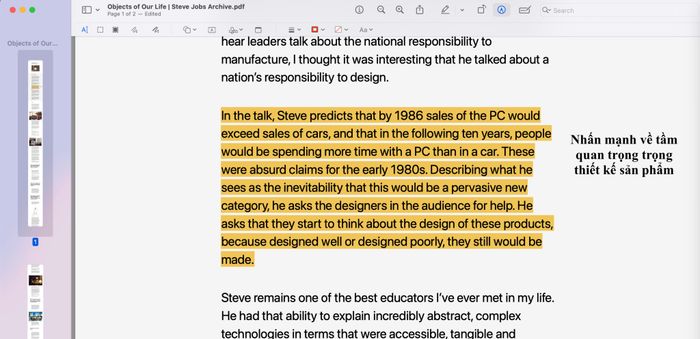
Khám phá tính năng Focus
Kể từ iOS 15, iPhone đã có một phiên bản nâng cấp của chế độ 'Không làm phiền' gọi là Focus. Thay vì ngăn tất cả thông báo và cảnh báo như chế độ cũ, Focus cho phép bạn tùy chỉnh các thông báo mà bạn muốn nhận theo ý thích của mình.
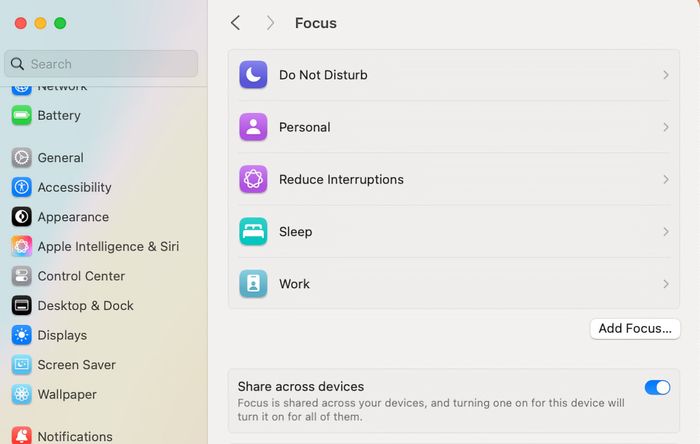
Ví dụ, nếu bạn muốn tắt thông báo từ các ứng dụng mạng xã hội để tập trung hơn, nhưng lại đang chờ một email quan trọng liên quan đến việc học, hay chỉ đơn giản là muốn nhận tin nhắn từ nhóm học tập của mình, bạn có thể tùy chỉnh sâu hơn trong phần cài đặt của tính năng Focus.
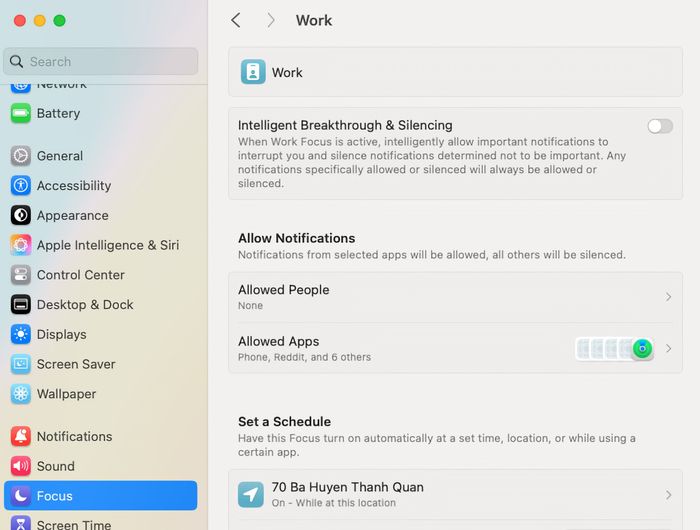
Để cấu hình tính năng Focus, bạn vào Cài đặt > Focus > +, chọn tên và biểu tượng cho chế độ mới, sau đó chỉ định những người hoặc ứng dụng mà bạn muốn tắt thông báo (hoặc cho phép nhận thông báo). Sau khi thiết lập xong, bạn có thể lập lịch cho tính năng này hoặc cài đặt vị trí để nó tự động kích hoạt khi bạn ở trong khu vực đó. Tính năng này có sẵn trên cả iOS, iPadOS và macOS.
Khám phá Freeform: ứng dụng miễn phí cực kỳ hữu ích

Bạn có thể mời nhiều người cùng làm việc trên cùng một bản vẽ mà không làm ảnh hưởng đến khu vực của nhau, miễn là có phân chia rõ ràng. Điều này giúp người trưởng nhóm dễ dàng kiểm tra toàn bộ công việc. Những tính năng này rất phù hợp cho cả công việc nhóm và học tập.
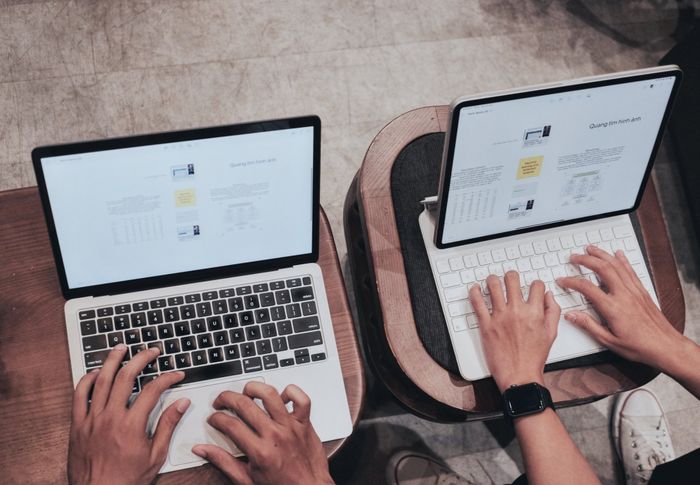
Quét tài liệu và lưu trực tiếp vào Notes
Ứng dụng Apple Notes đã là người bạn đồng hành của mình suốt 4 năm đại học, chủ yếu dùng để ghi chú và thêm tài liệu bằng iPad. Mình cũng thường sử dụng iPhone để quét những tài liệu mà không có bản gốc. Trước đây, nhiều người phải nhờ đến ứng dụng bên ngoài và làm thêm các bước để đưa tài liệu vào Notes. Giờ đây, bạn chỉ cần vào Notes, chọn quét tài liệu và quét trực tiếp. Dưới đây là ví dụ về cách tính năng này hoạt động.
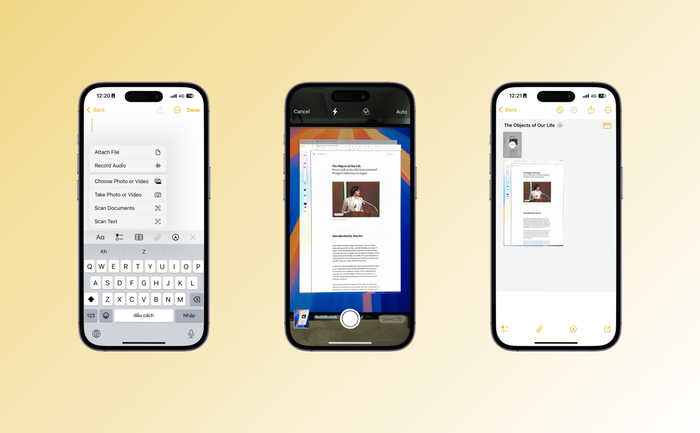
Ghi âm bài giảng với tính năng mới trên iOS 18
Việc ghi âm bài giảng đã trở nên quen thuộc với nhiều bạn học sinh và sinh viên, nhưng thực sự, mình ít khi nghe lại vì không có thói quen mở ứng dụng ghi âm để tìm kiếm. Với iOS 18, bạn có thể ghi âm trực tiếp vào ứng dụng Notes và ngay lập tức thêm ghi chú, giúp quy trình trở nên mượt mà hơn rất nhiều so với phương pháp cũ.
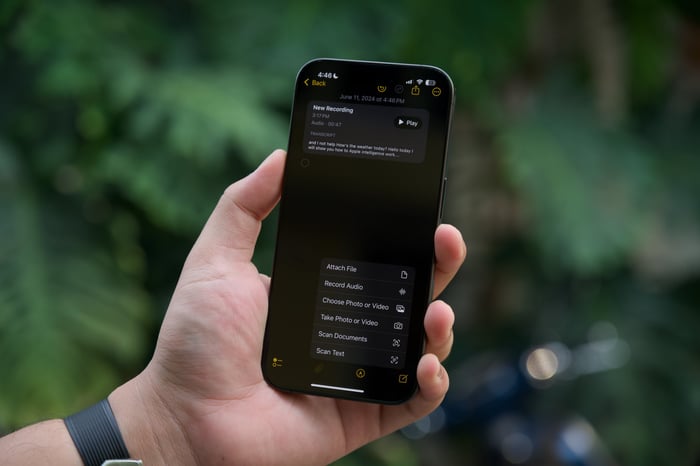
Quét văn bản và dịch ngay lập tức
Khi mình còn học đại học, tính năng này chưa có sẵn và mình phải dùng Google Dịch để quét các đoạn văn tiếng Anh phức tạp. Giờ đây, với iPhone, bạn có thể thực hiện thao tác tương tự như Google Dịch một cách nhanh chóng. Chỉ cần mở camera và chĩa vào tài liệu, rồi nhấn vào biểu tượng ở góc dưới bên phải, nó sẽ sử dụng công nghệ để chuyển đổi hình ảnh chữ thành văn bản để bạn dịch ngay lập tức.
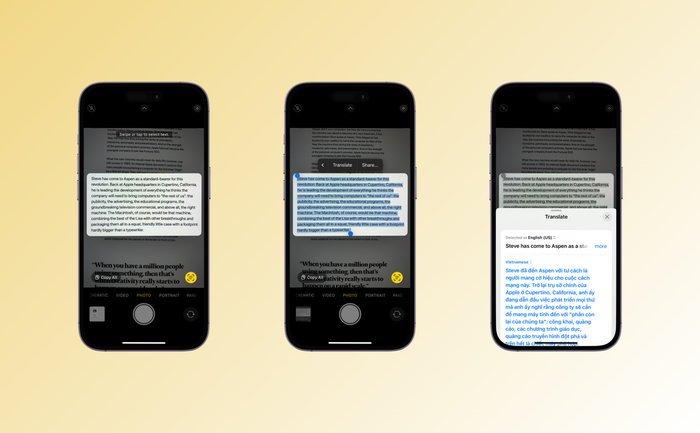
Nếu bạn đang dùng iOS 18.1 beta, bạn còn có thể yêu cầu tính năng này tóm tắt văn bản để dễ hiểu hơn, đôi khi không cần phải dịch nữa.
Tìm kiếm và hỏi mọi thứ bằng Type to Siri
Như mình đã nhắc đến trong nhiều bài viết trước, để trải nghiệm đầy đủ các tính năng mới của Apple Intelligence, bạn cần ít nhất iPhone 15 Pro, iPad M1 hoặc Mac M1. Type to Siri là một trong những tính năng mới, và mình không rõ liệu các tính năng này có khả dụng trên các thiết bị khác khi có bản cập nhật trong tương lai không.
Khi bạn ở trong lớp học, việc truy cập Siri bằng giọng nói khá khó khăn, vì vậy Type to Siri như một phiên bản khác của Google.com. Bạn chỉ cần nhấn vào Siri và gõ câu hỏi, nó sẽ gợi ý một số kết quả nổi bật mà không quá nhiều thông tin như Google, giúp bạn không bị rối mắt.
Vừa rồi là một số tính năng hữu ích cho việc học, và một số cũng có thể áp dụng cho công việc. Dù các tính năng này có thể đã có trên các máy khác, mình muốn hướng dẫn các bạn trong hệ sinh thái Apple cách sử dụng chúng để tối ưu hóa nhu cầu của mình. Nếu bạn có thêm tính năng hay, đừng ngần ngại chia sẻ với mình và các bạn khác trong phần bình luận nhé.
