Trình duyệt Chrome đang thử nghiệm nhiều tính năng thú vị mà bạn có thể trải nghiệm tự mình.
Google Chrome là một trong những trình duyệt hàng đầu hiện nay. Bên cạnh những chức năng tuyệt vời mà chúng ta sử dụng hàng ngày, Chrome còn chứa đựng nhiều tính năng đang được Google thử nghiệm. Chúng rất thú vị và đôi khi vô cùng hữu ích cho bạn. Tất cả các tính năng này đều được ẩn trong trang Flags của trình duyệt. Để truy cập, bạn nhập vào thanh URL của trình duyệt Chrome như sau: chrome://flags. Một danh sách các tính năng mà Google đang thử nghiệm sẽ hiện ra để bạn khám phá.

Tạo mật khẩu
Xu hướng hiện nay là chúng ta thường sử dụng cùng một mật khẩu cho nhiều tài khoản trực tuyến khác nhau, trừ khi bạn sử dụng các công cụ quản lý mật khẩu chuyên nghiệp như LastPass. Điều này thường không tốt cho bảo mật thông tin, bởi nếu bạn bị đánh cắp mật khẩu của một tài khoản, nguy cơ mất tất cả tài khoản khác là rất cao.
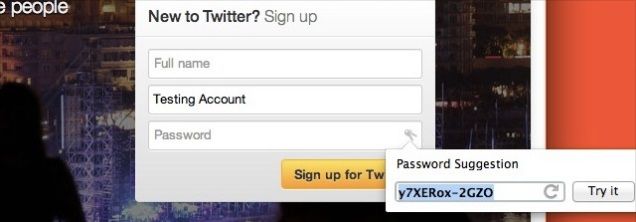
Thấu hiểu điều này, Google đã cung cấp cho người dùng Chrome một tính năng tự động tạo mật khẩu khá hay. Để kích hoạt, bạn vào trang Flags như hướng dẫn trên, bật chức năng 'Enable password generation'. Từ nay, mỗi khi bạn đăng ký tài khoản ở một dịch vụ nào đó, một biểu tượng nhỏ sẽ hiển thị bên cạnh trường mật khẩu (password) của trang đăng ký. Nhấp vào biểu tượng đó và Chrome sẽ tự động tạo cho bạn một mật khẩu. Mật khẩu này sẽ được đồng bộ hóa trên tất cả các phiên bản Chrome mà bạn sử dụng, rất tiện lợi.
Tab Overview trên Mac
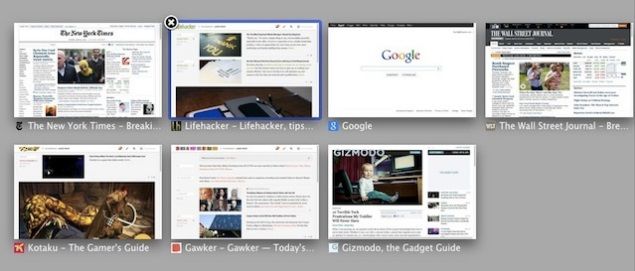
Như tên gọi, đặc điểm này chỉ áp dụng cho máy Mac, không có hiệu lực trên máy tính Windows. Nếu bạn sử dụng Chrome trên máy Mac, chắc chắn bạn đã từng phải đối mặt với vấn đề 'tắc đường' khi mở quá nhiều tab cùng một lúc. Các tab hiển thị một cách lộn xộn, khiến bạn khó nhận biết được tab nào là tab nào. Để giải quyết vấn đề này, bạn có thể bật tính năng 'Tổng quan Tab Mac' trên trang cấu hình. Khi tính năng này được kích hoạt, bạn có thể xem thông tin của tất cả các tab đang mở bằng cách nhấn giữ phím Option và vuốt ba ngón tay xuống trên trackpad.
Xếp chồng Tab trên Windows
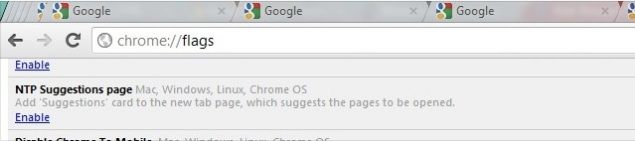
Ngược lại với tính năng trước, tính năng này chỉ hoạt động trên máy tính Windows. Nếu bạn mở quá nhiều tab trên Chrome cùng một lúc, các tab sẽ được xếp chồng lên nhau, làm cho bạn không thể phân biệt được tab nào với tab nào (vì lúc này, biểu tượng riêng của mỗi trang web cũng bị che khuất). Bật tính năng xếp chồng tab sẽ giúp bạn giải quyết vấn đề này, vì nó giúp các tab được xếp chồng lên nhau. Tính năng này thực sự đã có sẵn trên Opera và trên Chrome, nhưng bạn vẫn cần phải kích hoạt nó để sử dụng, nhưng ít nhất với tính năng này, bạn có thể tự tin hơn.
Tăng cường hiệu suất cho trình duyệt
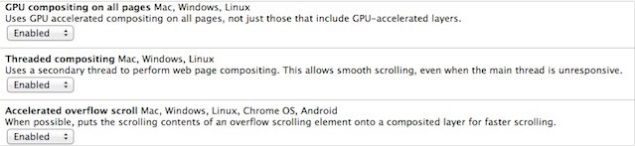
Trong trường hợp Chrome chạy chậm hoặc bạn muốn nó hoạt động nhanh hơn, bạn có thể thực hiện một số điều chỉnh dưới đây để cải thiện hiệu suất của nó. Lưu ý rằng các thay đổi dưới đây có thể mang lại các kết quả khác nhau đối với các loại card đồ họa khác nhau, vì vậy sau khi áp dụng, nếu gặp vấn đề, bạn nên vô hiệu hóa lại các thay đổi bạn vừa thực hiện.
- Bật tính năng GPU compositing cho tất cả các trang: Bật tính năng này đồng nghĩa với việc bạn chuyển giao một phần công việc cho GPU của máy tính, giảm áp lực cho CPU.
- Compositing đa luồng: Kích hoạt Compositing đa luồng giúp việc cuộn trang web mượt mà hơn khi trang web đang tải. Điều này sẽ hữu ích khi bạn truy cập vào các trang web có tốc độ tải chậm.
- Bộ lọc SVG được tăng tốc bằng GPU: Giúp cải thiện hiệu suất của các trang web có đồ họa phức tạp - những trang có nhiều hiệu ứng như đổ bóng.
Những điều chỉnh này có ưu điểm là không làm thay đổi quá nhiều giao diện của trang web, nói cách khác, không ảnh hưởng đến nội dung hiển thị trên trang. Ngoài ra, bạn cũng có thể thực hiện các điều chỉnh khác như kích hoạt 'Vô hiệu hóa canvas 2D được tăng tốc', tuy nhiên, tính năng này có thể làm thay đổi nội dung hiển thị.
Duyệt web trên máy tính cảm ứng thoải mái hơn

Chrome không được thiết kế dành cho máy tính có màn hình cảm ứng, điều này khiến việc sử dụng Chrome trên các thiết bị như Surface của Microsoft trở nên khó khăn. Tuy nhiên, bạn có thể kích hoạt các tính năng 'Giao diện tối ưu hóa cho màn hình cảm ứng', 'Bật sự kiện cảm ứng' và 'Bật kéo và thả bằng cảm ứng'. Chúng sẽ giúp việc sử dụng Chrome trên máy tính cảm ứng trở nên dễ dàng hơn rất nhiều.
Theo dõi hoạt động của tiện ích mở rộng

Chúng ta thường cài đặt nhiều tiện ích mở rộng trên Chrome để phục vụ cho mục đích sử dụng, tuy nhiên, cần lưu ý rằng các phần mở rộng này có thể can thiệp vào dữ liệu của bạn. Nếu bạn muốn xem các tiện ích mở rộng mà bạn đã cài đặt đang làm gì trên máy, bạn có thể kích hoạt tính năng 'Bật giao diện hoạt động của tiện ích mở rộng'. Sau khi kích hoạt, một tùy chọn mới sẽ được thêm vào thẻ Tiện ích mở rộng trong trang Cài đặt của bạn. Khi bạn nhấp vào nút 'Hoạt động', Chrome sẽ ghi lại các hoạt động mà tiện ích mở rộng đã thực hiện trên máy của bạn. Nếu bạn thấy những hoạt động đó không có lợi cho dữ liệu của bạn, bạn có thể gỡ bỏ tiện ích mở rộng đó khỏi máy.
Sửa lỗi
Một ứng dụng khác của trang Flag là khả năng sửa các lỗi thông thường. Các lỗi thường xuất hiện khi Chrome thêm tính năng mới mà không phản ánh hiệu quả đối với người dùng hoặc gây ra thông báo làm phiền. Dưới đây là một số điều chỉnh mà bạn có thể thực hiện để sửa một số lỗi thường gặp.
- Khôi phục trang 'New Tab' ban đầu: Tìm dòng 'Bật Instant Extended API' và đặt nó thành 'vô hiệu hóa'. Thay đổi này giúp bạn khôi phục lại trang 'New Tab' ban đầu chứa thông tin về lịch sử duyệt web và các tab đã đóng trong lần duyệt web trước đó.
- Tắt thông báo: Nếu thông báo của Chrome làm bạn cảm thấy khó chịu, bạn có thể vô hiệu hóa chúng bằng cách đặt 'vô hiệu hóa' cho mục 'Bật Thông báo Rich' trên trang Flag.
- Bật Cuộn Mượt: Bật tính năng này giúp bạn khắc phục vấn đề giật khi cuộn trang web trên Windows hoặc Linux.
Còn nhiều tính năng khác trên trang Flag mà bạn có thể thử để trải nghiệm và giúp trình duyệt phục vụ tốt nhất cho bạn. Nhớ ghi nhớ các thay đổi bạn đã thực hiện trên đó để sau này nếu có sự cố, bạn có thể khôi phục lại trạng thái trước đó.
Tham khảo: Lifehacker
