Nếu bạn sử dụng iPhone, bạn sẽ biết rằng ứng dụng Ghi Chú trên iPhone vô cùng hữu ích. Bạn có thể làm nhiều thứ trên ứng dụng Ghi Chú hơn là việc chỉ ghi chú thông thường. Đặc biệt, từ iOS 11, ứng dụng Ghi Chú trở nên mạnh mẽ hơn nhiều. Dưới đây là một số tính năng hữu ích mà bạn cần biết với ứng dụng Ghi Chú trên iPhone để biến nó thành một công cụ quản lý ghi chú thực sự tuyệt vời cho công việc hàng ngày của bạn. Nếu iTunes là công cụ quản lý dữ liệu tuyệt vời của iOS thì Ghi Chú chính là một 'đặc ân' tuyệt vời dành cho iPhone.
Tạo bảng cho ghi chú trên iPhone
Từ iOS 11, bạn có thể tạo bảng với số hàng và cột mong muốn giống như trên Microsoft Excel.
Để tạo bảng, bạn chỉ cần nhấn biểu tượng của bảng ở thanh menu. Ngay sau đó, bảng với 2 cột và 2 dòng sẽ xuất hiện. Bạn có thể thay đổi số cột hoặc số dòng bằng cách nhấn vào dấu ba chấm trên màn hình cạnh đường kẻ bảng ở trên và bên cạnh.
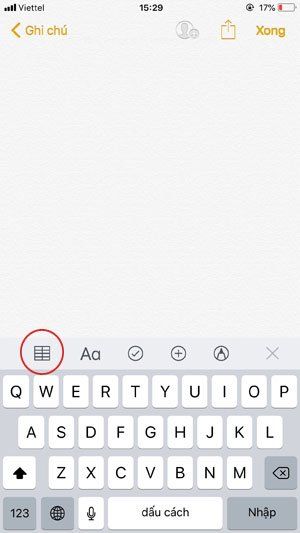
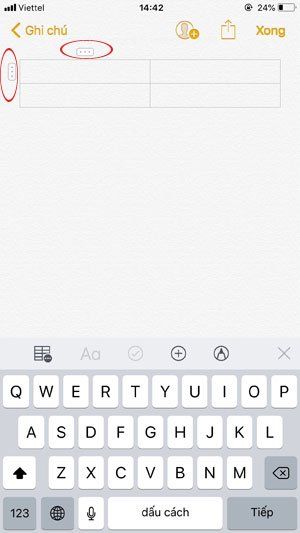
Khi đó, sẽ hiển thị các nút cho bạn lựa chọn:
- Nếu dấu ba chấm nằm ngang, bạn sẽ có 2 lựa chọn: Thêm cột và Xóa cột.
- Nếu chọn dấu ba chấm nằm dọc, cũng sẽ có 2 lựa chọn: Thêm hàng và Xóa hàng.
Sau khi hoàn thành việc tạo, bạn chỉ cần chạm vào ô đó để viết ghi chú như thường.
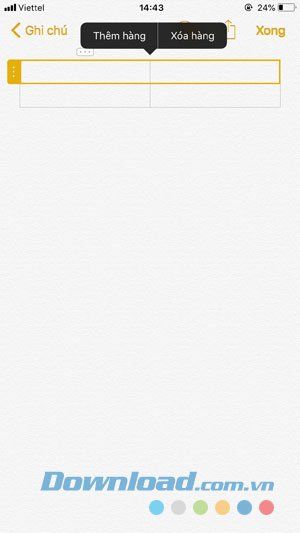
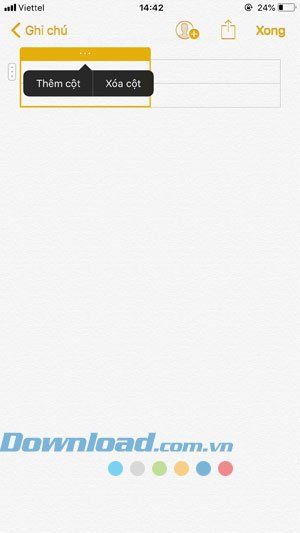
Tạo danh sách kiểm tra cho ghi chú trên iPhone
Khi bạn tạo nhiều ghi chú trong một file ghi chú mà không kiểm soát được công việc đã hoàn thành, việc tạo danh sách kiểm tra trên ghi chú là vô cùng tiện lợi. Sau khi hoàn thành một công việc, bạn chỉ cần nhẹ nhàng đánh dấu là đã xong, tiết kiệm thời gian đáng kể đúng không?
Tại giao diện chính của ghi chú, hãy chọn biểu tượng hình tròn nhỏ có dấu tích bên trong. Sau đó, mỗi dòng sẽ xuất hiện một biểu tượng tròn, và khi bạn nhấn Enter, một biểu tượng mới sẽ được tạo ra. Quá trình này sẽ tạo ra nhiều danh sách kiểm tra cho ghi chú của bạn.
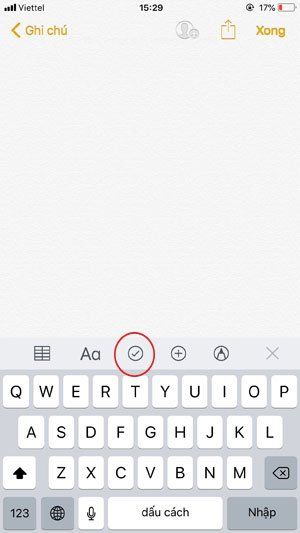
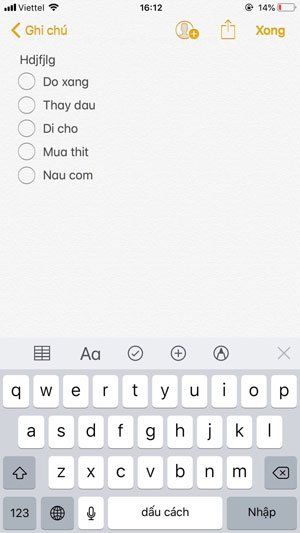
Bảo mật ghi chú trên iPhone với mật khẩu
Tính năng tạo mật khẩu cho file ghi chú trên iPhone có lẽ chưa được nhiều người biết đến. Sau khi tạo xong ghi chú, bạn có thể đặt mật khẩu để bảo vệ thông tin cá nhân của mình. Điều này đảm bảo rằng dù ai đó có sử dụng điện thoại của bạn, thông tin riêng tư vẫn được bảo mật một cách tuyệt đối.
Trong giao diện quản lý các file ghi chú, hãy vuốt từ phải sang trái để mở bảo vệ bằng mật khẩu. Khi đó, bạn sẽ thấy các tuỳ chọn xuất hiện và chọn biểu tượng khóa.
Sau đó, bạn sẽ thấy giao diện để thiết lập mật khẩu. Ở đây, hãy đặt mật khẩu bằng cách điền thông tin vào các ô: Mật khẩu, Nhập lại mật khẩu, và chọn tùy chọn ghi nhớ mật khẩu. Khi đã nhập xong, nhấn nút Xong.
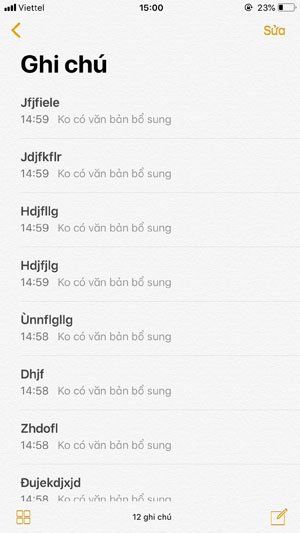
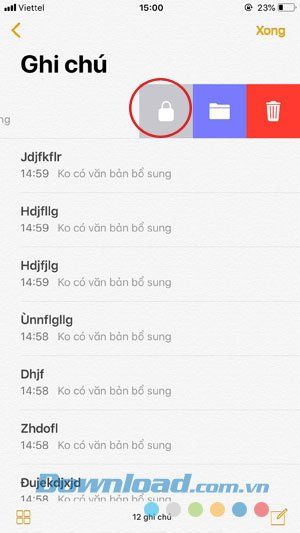
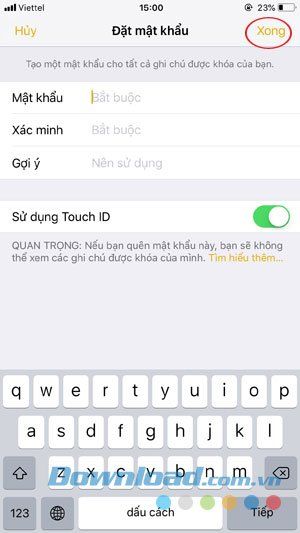
Quét tài liệu để lưu vào ứng dụng ghi chú trên iPhone
Chức năng quét tài liệu cũng đã có trên iOS 11, giúp chúng ta thêm tài liệu vào ghi chú một cách nhanh chóng thay vì phải gõ thông tin thủ công mất thời gian. Bạn có thể tạo lịch trình du lịch hoặc bài thuyết trình có hình ảnh rõ ràng mà không cần sử dụng ứng dụng quét bên ngoài, tiết kiệm thời gian và tiện lợi.
Trong giao diện nhập ghi chú, bạn nhấn vào biểu tượng hình tròn có dấu cộng. Sau đó, chọn Quét tài liệu. Giao diện chụp ảnh sẽ xuất hiện để bạn chụp tài liệu, hãy Định vị tài liệu trong khung hình.
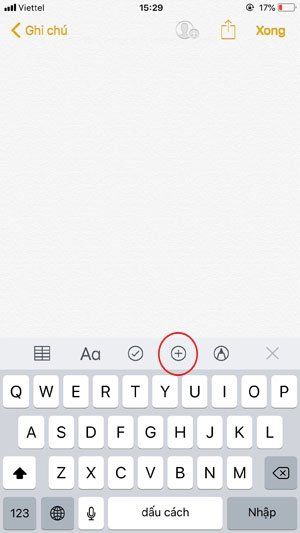
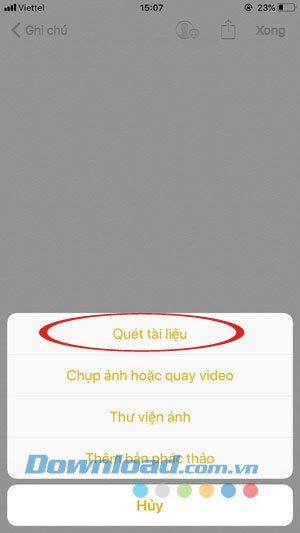

Sau khi chụp, bạn có thể điều chỉnh vùng quét bằng cách Kéo góc để điều chỉnh, sau khi đã hoàn thành, nhấn Giữ bản quét. Bạn có thể tiếp tục chụp các tài liệu khác hoặc nhấn Lưu để quay lại trang ghi chú ban đầu.


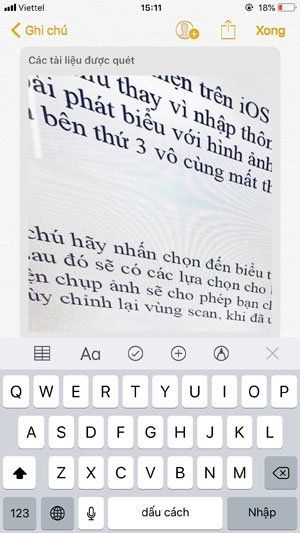
Chia sẻ ghi chú trên iPhone
Tính năng chia sẻ ghi chú không mới mẻ, đã tồn tại từ lâu trên iPhone, nhưng có thể bạn chưa thử trải nghiệm trước đây với ứng dụng ghi chú của mình. Bạn có thể dễ dàng chia sẻ ghi chú với bạn bè, đồng nghiệp hoặc đối tác.
Ở giao diện soạn thảo ghi chú, bạn nhấn nút chia sẻ - ở góc trên cùng. Sau đó, bạn có thể chọn chia sẻ qua tin nhắn, email, Facebook Messenger, Viber, Zalo, vv. Hoặc nhấn vào dấu 3 chấm để chọn thêm ứng dụng chia sẻ khác.
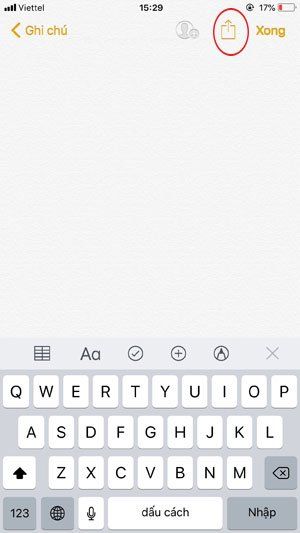
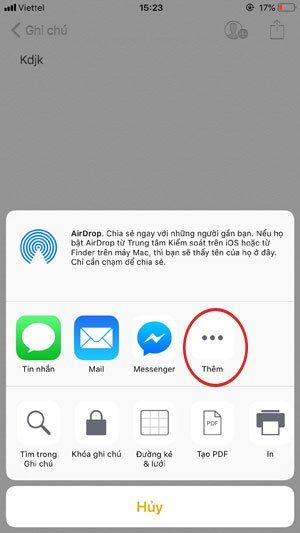
Chọn loại giấy - dòng kẻ cho ghi chú
Thay vì chỉ có nền giấy cũ trên ứng dụng Notes, bây giờ bạn có thể chọn từ 6 mẫu mới, làm cho ghi chú của bạn trở nên đa dạng hơn. Không còn chỉ là đường kẻ màu vàng nhàm chán nữa.
Để truy cập vào mẫu giấy mới, bạn vào giao diện soạn thảo ghi chú, nhấn biểu tượng chia sẻ, rồi chọn Đường kẻ và lưới.
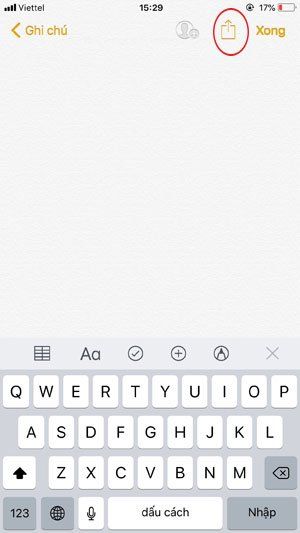
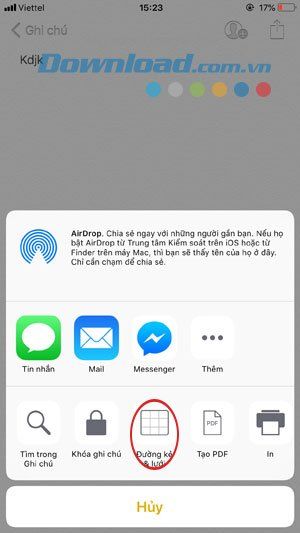
Sau đó, giao diện Đường kẻ và lưới sẽ hiện ra. Tại đây, bạn chọn đường kẻ mà bạn thích để áp dụng cho ghi chú của mình.
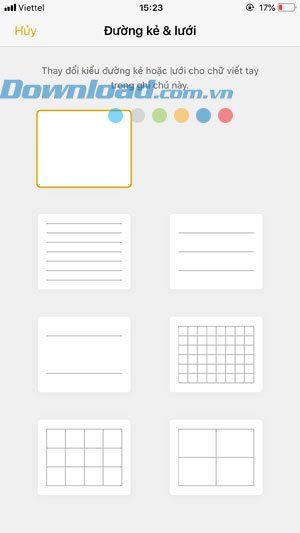
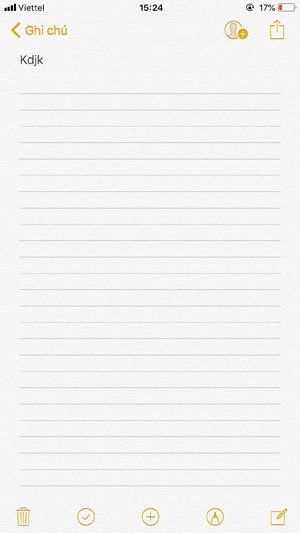
Vẽ nhanh trên ghi chú
Tính năng vẽ trên ứng dụng ghi chú cũng khá thú vị, cho phép chúng ta tạo ghi chú một cách nhanh chóng khi không muốn gõ văn bản. Bạn có thể chọn các nét vẽ và màu sắc khác nhau cho từng nét vẽ.
Ở giao diện soạn thảo ghi chú, nhấn vào biểu tượng bút. Giao diện vẽ sẽ xuất hiện, bạn có thể chọn màu sắc và đầu bút để tạo ghi chú như bình thường.
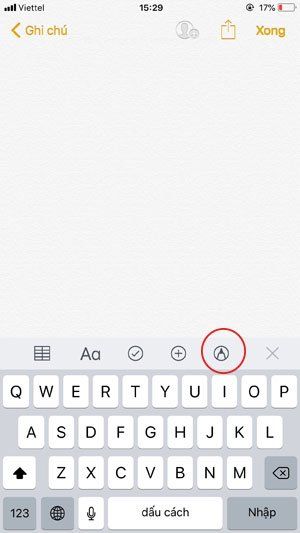
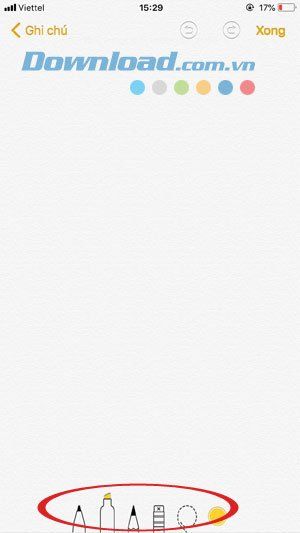
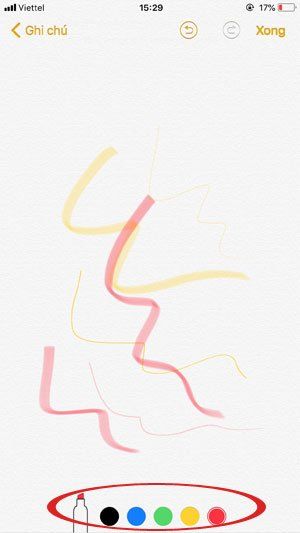
Tạo file PDF từ ghi chú
Ở giao diện soạn thảo ghi chú, nhấn vào nút chia sẻ ở góc trên cùng. Các tính năng đặc biệt của ghi chú sẽ xuất hiện, nhấn vào Tạo PDF.
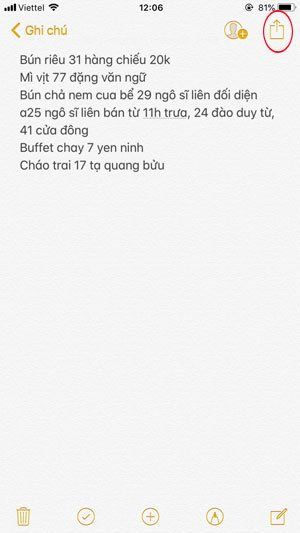
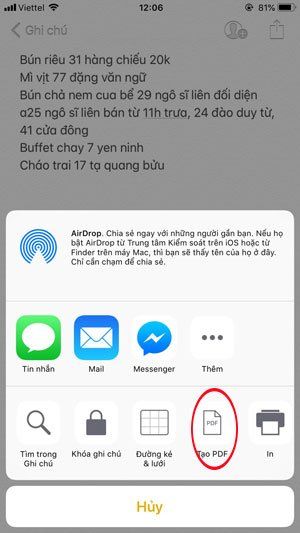
Ngay sau đó, file ghi chú của bạn sẽ được chuyển sang định dạng PDF. Trước khi lưu, bạn có thể chỉnh sửa hoặc vẽ dấu ấn. Khi đã hoàn thành, nhấn Xong --> Lưu vào... để chọn vị trí lưu.
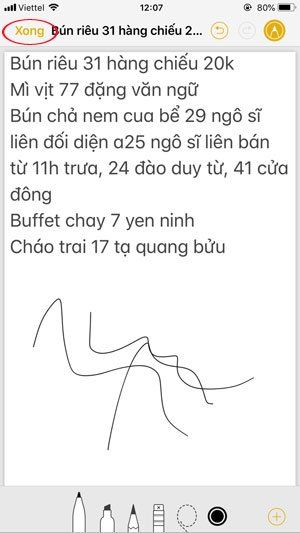
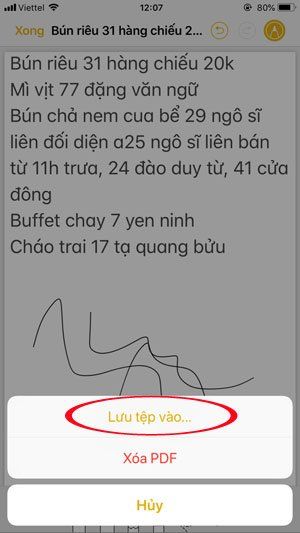
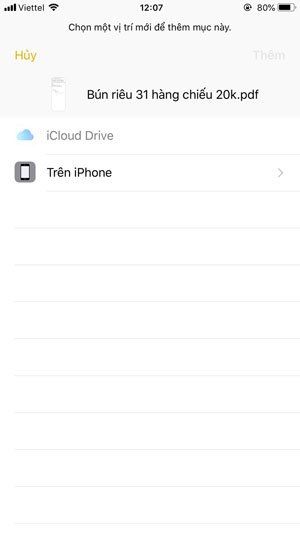
Trên đây là những tính năng tuyệt vời của ứng dụng ghi chú trên iPhone. Hy vọng những tính năng này sẽ biến ứng dụng này thành một công cụ hữu ích cho chiếc điện thoại của bạn.
