Đề xuất một số ứng dụng phần mềm tốt nhất giúp tối ưu hiệu suất chơi Game trên máy tính Windows.
Các phần mềm trong danh mục Game Boosters được thiết kế để cải thiện hiệu suất và tăng tốc hệ thống Windows để cải thiện trải nghiệm chơi Game.

Phần lớn các phần mềm này tạm dừng các dịch vụ nền, chương trình không cần thiết và giải phóng RAM, giảm tải cho CPU để tối ưu hóa hiệu suất chơi Game trên Windows. Bạn cũng có thể dễ dàng chuyển đổi giữa chế độ chơi Game và chế độ làm việc thông thường chỉ với một cú nhấp chuột hoặc phần mềm có thể tự nhận diện trò chơi và tự điều chỉnh để tối ưu hóa trải nghiệm chơi Game.
Bài viết này cung cấp danh sách các lựa chọn tốt nhất để tối ưu hiệu suất chơi Game trên Windows.
Khi được kích hoạt, Game Fire sẽ sử dụng một hồ sơ hệ thống để xác định các dịch vụ, tiến trình chạy nền và tính năng cần tạm ngừng để tăng độ mượt mà khi chơi Game trên Windows.
Đặc biệt, khi bạn vào Cài đặt > Hồ sơ Game, bạn sẽ có nhiều lựa chọn hữu ích để giảm tải bộ nhớ và tăng hiệu suất chơi game. Tùy thuộc vào nhu cầu và cấu hình máy tính, bạn có thể chọn những tùy chọn phù hợp.
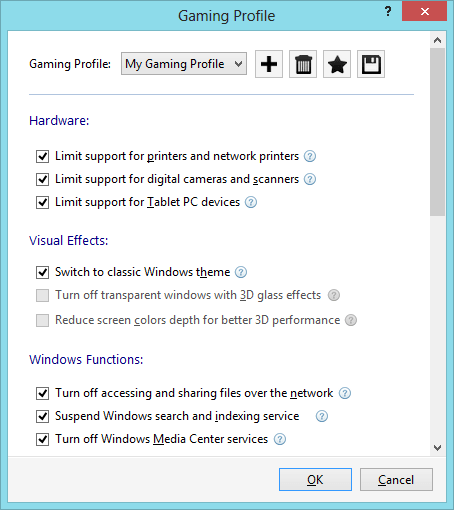
Để kiểm tra hiệu quả sau khi điều chỉnh, bạn mở Thẻ Trạng thái Hệ thống. Trên giao diện chính, bạn sẽ thấy thông tin chi tiết về hệ thống, bao gồm: Sử dụng CPU, Sử dụng Bộ nhớ, Sử dụng Dung lượng ổ cứng, Sử dụng Bộ nhớ ảo, Nhiệt độ CPU/Đồ họa/Ổ cứng.
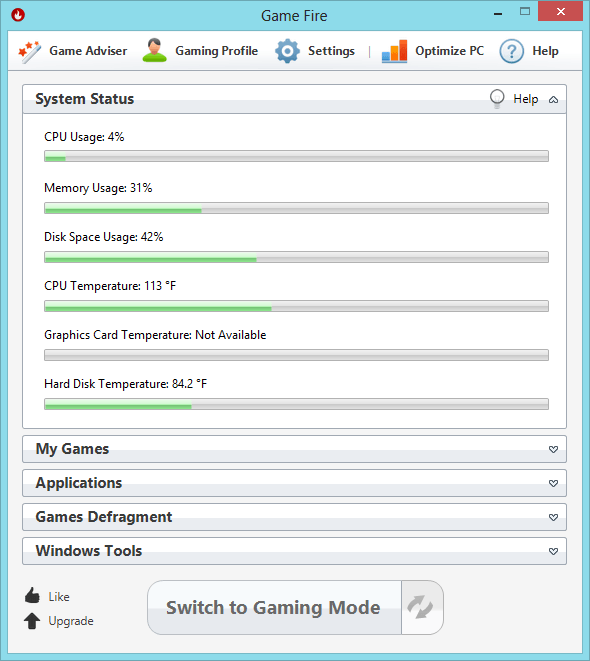
Ngoài ra, chương trình còn tự động sắp xếp nội dung trong thư mục chứa game để tối ưu hóa tốc độ truy cập dữ liệu.
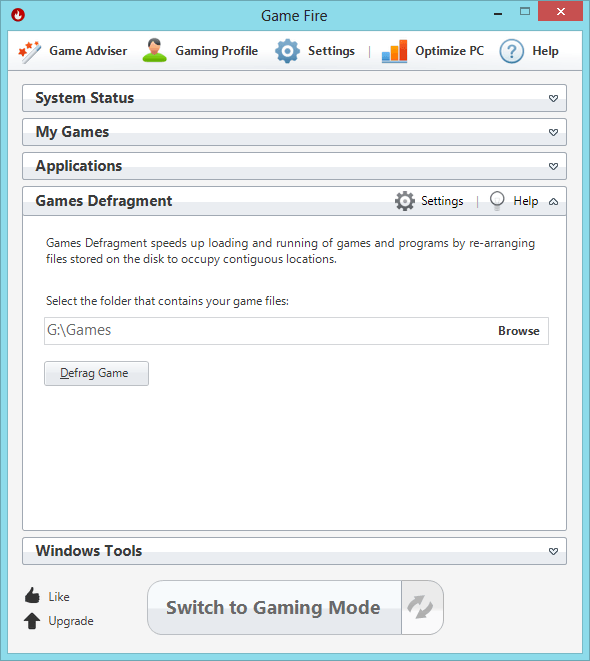
Sau khi cài đặt và khởi động, IOBit Game Assistant sẽ quét và hiển thị danh sách các Game đã cài đặt trên máy tính. Sau khi nhận diện xong, nó sẽ tải các cài đặt tùy chỉnh hệ thống phù hợp với Game bạn chọn để tối ưu và khởi động.
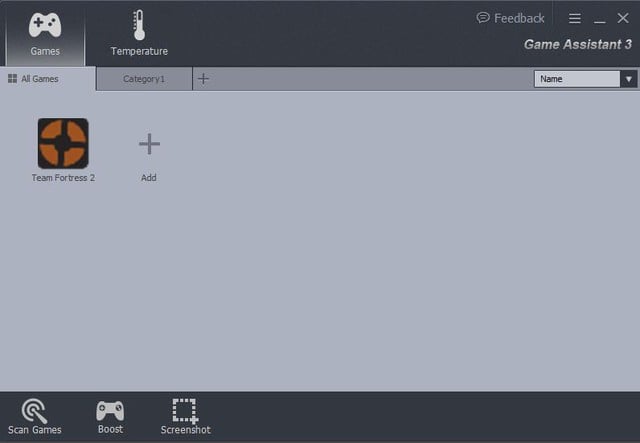
Ngoài ra, khi chuyển sang chế độ chơi Game, IOBit Game Assistant sẽ tự động tối ưu và giải phóng RAM.
Tổng quan, IOBit Game Assistant cung cấp hiệu suất tốt trên các máy tính có lượng RAM hạn chế.
Razer Cortex Game Booster là một ứng dụng miễn phí, tuy nhiên bạn cần phải đăng ký một tài khoản miễn phí để sử dụng. Theo Razer, một thương hiệu nổi tiếng về sản phẩm dành cho game thủ, Game Booster sẽ cải thiện hiệu suất chơi game, giảm hiện tượng giựt lag. Không chỉ vậy, đối với người dùng thông thường, Game Booster cũng giúp tinh chỉnh hệ thống để máy tính hoạt động mượt mà hơn.
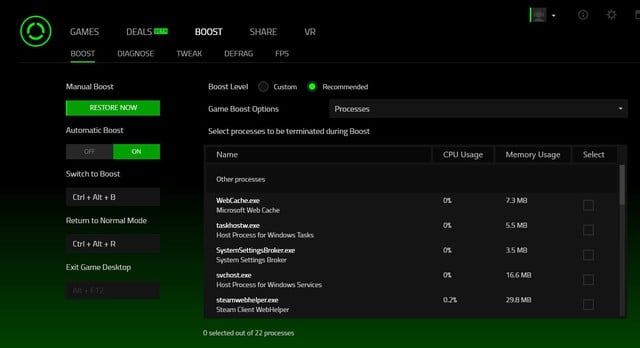
Để tăng hiệu suất chơi game, bạn mở chương trình lên. Trong giao diện chính, bạn chọn trò chơi mình muốn chơi, sau đó nhấn nút Launch. Nếu chương trình không nhận ra trò chơi bạn muốn chơi, hoặc bạn vừa mới cài đặt trò chơi đó, bạn nhấn nút Add và chọn đường dẫn tới tập tin *exe của trò chơi.
Sau khi nhấn Launch, chương trình sẽ tự động kích hoạt chế độ Gaming Mode trước khi vào trò chơi. Ở chế độ Gaming Mode, các chương trình chạy ngầm (như Yahoo, Skype,...), các dịch vụ không cần thiết trong Windows sẽ bị tắt,... và chương trình sẽ phân bổ tài nguyên của máy tính để tập trung vào trò chơi.

Một cách khác, bạn có thể kích hoạt chế độ Gaming Mode trong chương trình, sau đó mở trò chơi bằng cách thông thường (double-click vào biểu tượng của trò chơi).
ToolWiz Game Boost là một công cụ miễn phí cho Windows, giúp điều chỉnh các tùy chọn để tối ưu hóa hệ thống, từ đó tăng hiệu suất chơi game và mạng.
Giao diện của phần mềm khá đơn giản với các tùy chọn cơ bản giúp tối ưu hiệu suất máy tính và mạng. Các tùy chọn có thể được chỉnh sửa và khôi phục một cách an toàn, không gây hại cho hệ thống.
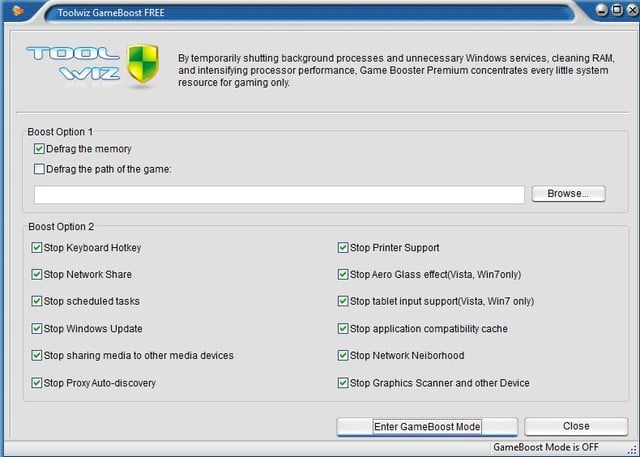
Phần Boost Options 1 có 2 lựa chọn là tối ưu hóa ổ đĩa (Defrag bộ nhớ) và tối ưu hóa game (Defrag đường dẫn của trò chơi). Phần Boost Options 2 bao gồm các tùy chọn để tối ưu hóa hệ thống cho game và mạng. Sau khi bạn đã chọn xong, nhấn vào nút Enter GameBoost Mode để phần mềm bắt đầu thực hiện.
Để khôi phục lại các tùy chỉnh mặc định của hệ thống, bạn chọn Quit GameBoost Mode trong giao diện phần mềm. Phần mềm hoạt động trên tất cả các phiên bản Windows.
Khi khởi động, Wise Game Booster sẽ tự động tìm kiếm và liệt kê các trò chơi đã được cài đặt trong máy của bạn. Tuy nhiên, đôi khi phần mềm không thể tìm thấy tất cả các trò chơi, vì vậy đôi khi bạn cần thêm chúng thủ công.
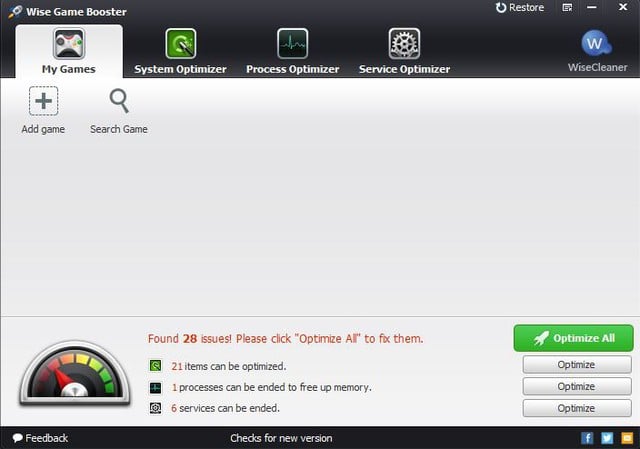
Dưới tab My Game sẽ hiển thị các ứng dụng có thể gây lag khi chơi game. Bạn chỉ cần nhấn Optimize All để phần mềm tự động tối ưu hóa và giảm thiểu lag mà bạn thường gặp khi chơi game.
Nếu muốn tinh chỉnh theo cách thủ công, tab System Optimizer sẽ cung cấp danh sách các tùy chọn tùy chỉnh để tối ưu hóa.
Kết luận
Không phải tất cả các ứng dụng thuộc nhóm Game Boosters đều mang lại hiệu suất như mong đợi. Vì vậy, bạn cần lựa chọn tựa game phù hợp với cấu hình máy của mình hoặc cân nhắc nâng cấp phần cứng để có trải nghiệm chơi game tốt nhất.
Gỡ bỏ cập nhật Windows 10 Technical Preview trên Windows 7/8.1
