Kiểm tra xem máy tính có gặp sự cố với RAM không là một thói quen quan trọng mà ai cũng nên thực hiện để đảm bảo các tác vụ hàng ngày của bạn diễn ra một cách trơn tru hơn. Ngoài việc sử dụng phần mềm để khắc phục các vấn đề như RAM không hoạt động hoặc không hiển thị trên màn hình, bạn cũng có nhiều phương pháp khác để giải quyết. Hãy nhanh chóng cập nhật những thông tin mà Mytour đã tổng hợp dưới đây để giải quyết vấn đề với RAM một cách dễ dàng.
Bộ nhớ RAM máy tính là gì?
RAM, hay còn gọi là bộ nhớ ngẫu nhiên, là một phần quan trọng trong máy tính, đóng vai trò quản lý và lưu trữ dữ liệu tạm thời. RAM quyết định khả năng truy cập và xử lý đồng thời của máy tính. Điều này có nghĩa là một lượng RAM lớn hơn sẽ giúp máy tính xử lý các tác vụ nhanh chóng hơn mà không gặp trục trặc hay chậm trễ.

Tại sao cần thường xuyên kiểm tra RAM?
RAM có thể gặp phải các vấn đề về phần cứng theo thời gian, dẫn đến các vấn đề như treo máy hoặc hoạt động không ổn định. Kiểm tra và thay thế RAM đúng cách giúp máy tính hoạt động ổn định hơn và tránh được các sự cố không mong muốn.

Cách kiểm tra tình trạng lỗi RAM trên máy tính
Dù chỉ sử dụng các công cụ có sẵn, bạn vẫn có thể kiểm tra RAM có vấn đề không. Chỉ cần sử dụng các phần mềm sửa lỗi RAM có sẵn trên hệ điều hành và tuân thủ các bước sau:
Bước 1: Mở Menu Start, sau đó tìm kiếm 'Windows Memory Diagnostic' và chọn công cụ này khi nó xuất hiện.
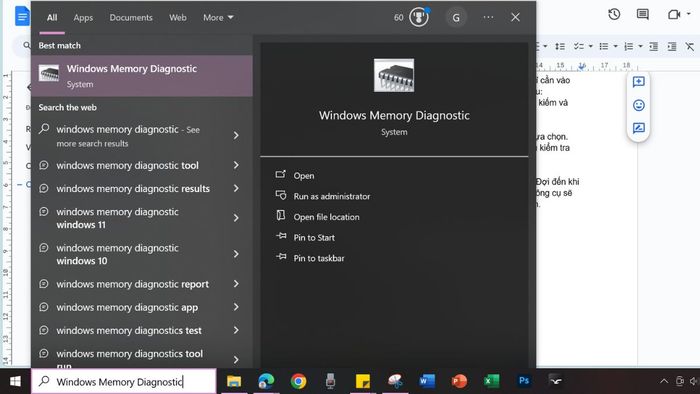
Bước 2: Khi giao diện của Windows Memory Diagnostic mở ra, bạn sẽ thấy hai tùy chọn. Chọn 'Khởi động lại ngay và kiểm tra vấn đề'.
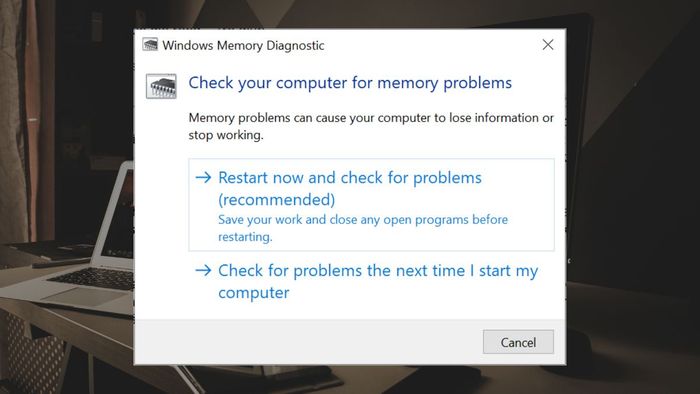
Bước 3: Đợi cho quá trình này hoàn thành, thời gian có thể biến đổi tùy theo dung lượng RAM của bạn. Công cụ sẽ kiểm tra các vấn đề tiềm ẩn và hiển thị trạng thái tiến trình trên màn hình.
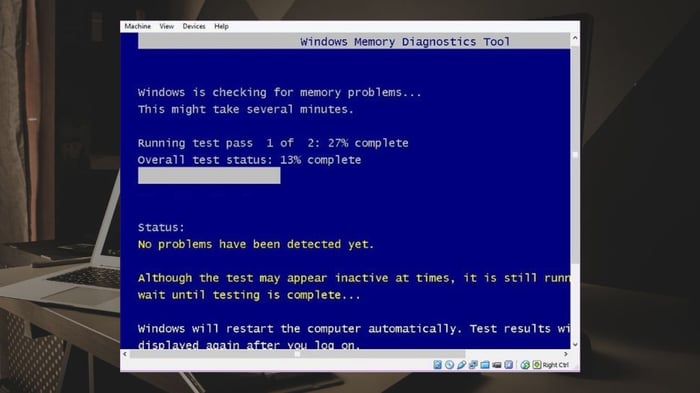
Các dấu hiệu nhận biết lỗi RAM máy tính
Một trong những dấu hiệu phổ biến nhất là máy tính thường xuyên bị treo hoặc khởi động lại đột ngột mà không có lý do rõ ràng. Ngoài ra, nếu bạn thường xuyên gặp màn hình xanh (BSOD) trên Windows với các mã lỗi khác nhau, đó có thể là do RAM có vấn đề. Các ứng dụng bị đóng bất ngờ hoặc treo khi sử dụng, đặc biệt là khi chạy các chương trình đòi hỏi nhiều bộ nhớ, cũng có thể là dấu hiệu của lỗi RAM.
Hiệu suất giảm mạnh mà không rõ nguyên nhân, kể cả khi không chạy nhiều ứng dụng, cũng có thể liên quan đến RAM. Tình trạng các tệp bị hỏng hoặc không thể mở thường xuyên cũng là một chỉ báo cho thấy RAM có thể đang ghi hoặc đọc dữ liệu không chính xác.

Nguyên nhân gây lỗi RAM máy tính
Giống như các linh kiện điện tử khác, RAM cũng có tuổi thọ nhất định và sau một thời gian sử dụng, nó có thể bắt đầu gặp lỗi. Biến động trong nguồn điện, chẳng hạn như dao động điện áp hoặc sự cố về nguồn điện, có thể gây hại cho các linh kiện điện tử nhạy cảm bên trong RAM. Sự không tương thích giữa RAM và các phần cứng khác trong hệ thống, như bo mạch chủ hoặc CPU, cũng có thể gây ra các vấn đề.
Cài đặt không đúng cách hoặc không chắc chắn có thể gây ra lỗi RAM do tiếp xúc kém với khe cắm, dẫn đến các lỗi khi vận hành. Cuối cùng, sự cố phần mềm, như các lỗi trong hệ điều hành hoặc phần mềm độc hại, cũng có thể làm cho RAM hoạt động không đúng cách, gây ra các lỗi không mong muốn trong hệ thống.

Cách khắc phục lỗi RAM trên máy tính
Sau khi kiểm tra RAM có vấn đề mà vẫn gặp phải tình trạng hoạt động không hiệu quả, bạn cần thực hiện một số biện pháp khác. Tùy vào mức độ nặng nhẹ, người dùng có thể áp dụng các biện pháp từ đơn giản đến phức tạp.
Khởi động lại máy
Là một biện pháp kinh điển khi máy tính gặp sự cố, khởi động lại cũng có thể giúp giải quyết vấn đề với RAM. Bạn có thể nhấn nhanh vào nút Windows, sau đó chọn nút nguồn và chọn Khởi động lại. Ngoài ra, nếu máy bị treo, bạn có thể sử dụng tổ hợp phím Ctrl + Alt + Del để mở tùy chọn và sau đó chọn Khởi động lại.
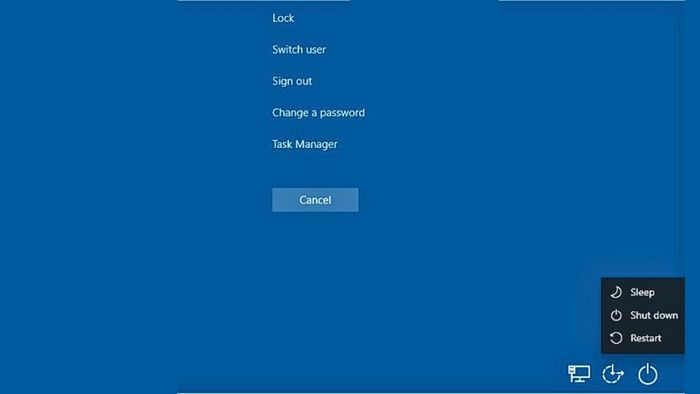
Cài đặt lại phần mềm gây lỗi
Để khắc phục vấn đề liên quan đến RAM qua việc cài đặt lại phần mềm gây ra sự cố, trước tiên, chúng ta cần xác định nguyên nhân của vấn đề.
Bước 1: Một trong những bước quan trọng nhất là phân tích xem phần mềm nào đang tạo ra áp lực lớn lên hệ thống RAM. Việc này có thể thực hiện thông qua việc sử dụng các công cụ quản lý tác vụ như Task Manager trên hệ điều hành Windows.
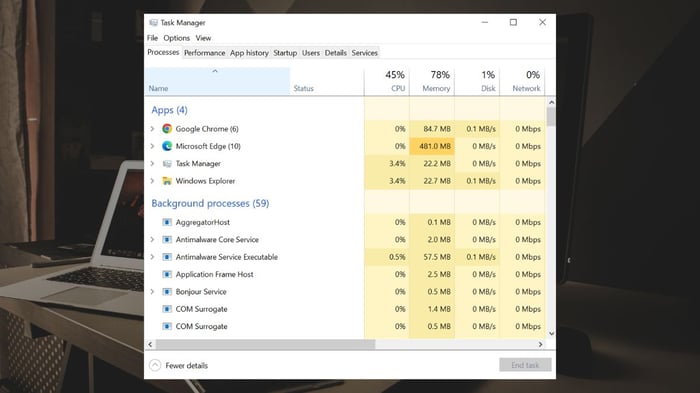
Bước 2: Sau khi xác định được phần mềm cụ thể gây ra vấn đề với RAM, bạn click chuột phải để có thêm nhiều tùy chọn. Lúc này, bạn có thể chọn End Task để tắt tạm thời. Ngoài ra, bạn cũng có thể chọn Open file location để khởi chạy lại ứng dụng.
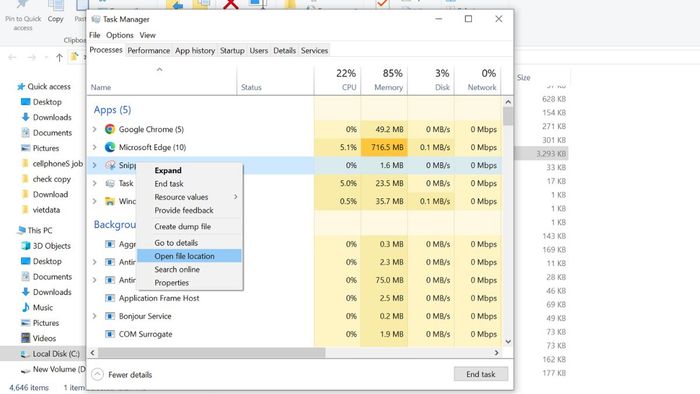
Bước 3: Khi ứng dụng đưa bạn đến vị trí gốc của ứng dụng, bạn tiếp tục nhấn chuột phải và chọn Run as administrator để khởi chạy lại ứng dụng đã tạo áp lực lên RAM của bạn.

Vệ sinh và lắp đặt lại thanh RAM trên Mainboard
Sau khi tắt máy và ngắt nguồn, bạn nhẹ nhàng tháo các thanh RAM bằng cách nhấn các chốt nhựa ở hai đầu khe cắm. Sử dụng cọ mềm hoặc bình khí nén để làm sạch khe cắm và các chân tiếp xúc của thanh RAM. Sau khi làm sạch, lắp lại các thanh RAM vào đúng vị trí và đảm bảo chúng được gắn chặt. Cuối cùng, đóng vỏ máy tính, kết nối lại các thiết bị và khởi động lại máy để kiểm tra xem RAM đã hoạt động bình thường hay chưa.
Cài đặt lại hệ điều hành máy tính
Bước 1: Nhấn tổ hợp phím Windows + I để mở cửa sổ Cài đặt của Windows. Đây là cách nhanh nhất để truy cập vào các tùy chọn hệ thống mà bạn cần để bắt đầu quá trình cài đặt lại.

Bước 2: Khi cửa sổ Cài đặt mở ra, bạn sẽ thấy nhiều tùy chọn khác nhau. Di chuyển xuống dưới và chọn mục Cập nhật & Bảo mật.

Bước 3: Trong menu Cập nhật & Bảo mật, bạn sẽ thấy một phần gọi là Windows Update. Tại đây, hệ điều hành sẽ kiểm tra các bản cập nhật mới có sẵn. Nhấp vào nút Download and Install để bắt đầu quá trình tải về và cài đặt các bản cập nhật mới nhất của Windows.
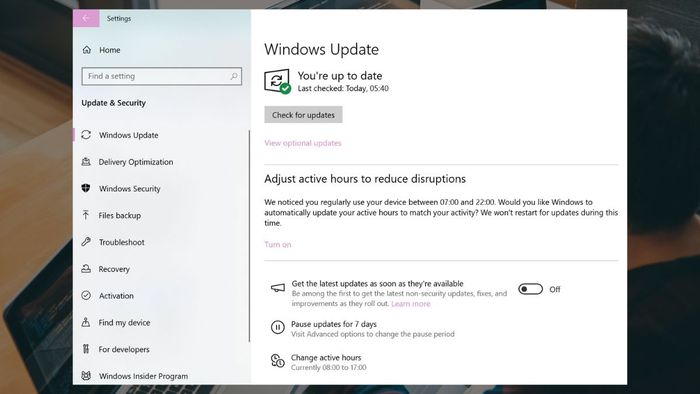
Mang máy đi bảo hành và sửa chữa
Nếu các vấn đề liên quan đến RAM không được khắc phục sau khi tự cài đặt lại hệ điều hành, bạn nên mang máy tính đến trung tâm bảo hành và sửa chữa. Trước khi đi, hãy sao lưu dữ liệu quan trọng và kiểm tra tình trạng bảo hành của thiết bị. Tại trung tâm, cung cấp mô tả chi tiết về lỗi cho kỹ thuật viên và xuất trình các tài liệu cần thiết.
Một số thắc mắc thường gặp về lỗi RAM máy tính
Dù đã biết được rất nhiều cách khắc phục lỗi RAM máy tính, nhiều người dùng vẫn cảm thấy bối rối khi gặp phải tình trạng này. Thay vì tự tìm hiểu từ nhiều nguồn, Mytour sẽ tổng hợp những vấn đề thường gặp để giúp người dùng dễ dàng hiểu hơn.
Khi nào nên thay RAM mới?
Bạn nên xem xét thay RAM mới nếu máy tính của bạn thường xuyên gặp phải các lỗi hệ thống, màn hình xanh chết chóc (BSOD), hoặc nếu máy tính của bạn trở nên chậm chạp và không đáp ứng tốt các tác vụ hàng ngày.

Ngoài ra, nếu bạn đã kiểm tra và xác nhận rằng lỗi RAM không hiển thị trên màn hình hoặc không tương thích với hệ thống của bạn, đó cũng là lúc nên thay RAM mới. Dưới đây là các loại RAM mạnh mẽ với giá cả phải chăng mà Mytour đề xuất cho bạn.
RAM không nhận sau khi cắm phải xử lý như thế nào?
Nếu RAM không được nhận sau khi bạn đã cắm vào máy tính, hãy kiểm tra lại xem thanh RAM đã được cắm chắc chắn vào khe cắm hay chưa. Đảm bảo rằng bạn đã gắn đúng hướng và RAM đã khớp hoàn toàn vào khe cắm. Nếu vấn đề vẫn tồn tại, hãy thử vệ sinh khe cắm RAM và các chân tiếp xúc của thanh RAM bằng một cọ mềm hoặc khí nén.

Có phải kiểm tra máy tính có bị lỗi RAM không đã trở thành thao tác đơn giản hơn mà bạn có thể tự thực hiện rồi. Người dùng có thể sử dụng linh hoạt từ phần mềm sửa lỗi RAM không hợp lệ, không hiển thị trên màn hình đến những tác động vào phần cứng. Không chỉ vấn đề RAM bị lỗi mà Mytour sẽ tiếp tục chia sẻ cách “xử lý” những vấn đề khác, hãy tiếp tục theo dõi để không bỏ lỡ nhé.
