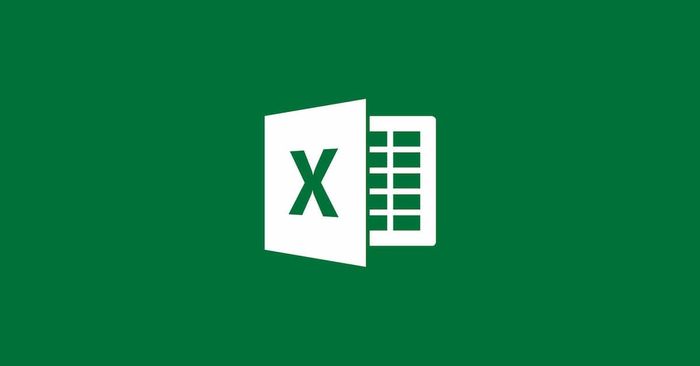
Ẩn cột trong Excel là một kỹ năng quan trọng trong công việc văn phòng, mang lại nhiều lợi ích cho người dùng. Hãy cùng Mytour tìm hiểu cách ẩn dòng, cột, sheet trong Excel 2010, 2013, 2016, 2020 như thế nào nhé!
Ẩn cột trong Excel là gì?
Ẩn cột trong Excel là tính năng hữu ích giúp người dùng ẩn các cột, dòng, sheet trong bảng tính mà vẫn giữ nguyên dữ liệu. Khi ẩn cột, dữ liệu vẫn được lưu trữ nhưng không hiển thị trên bảng tính. Tính năng này có sẵn trên Excel 2010, 2013, 2016, 2020 và Microsoft 365, giúp người dùng quản lý bảng tính một cách hiệu quả hơn.
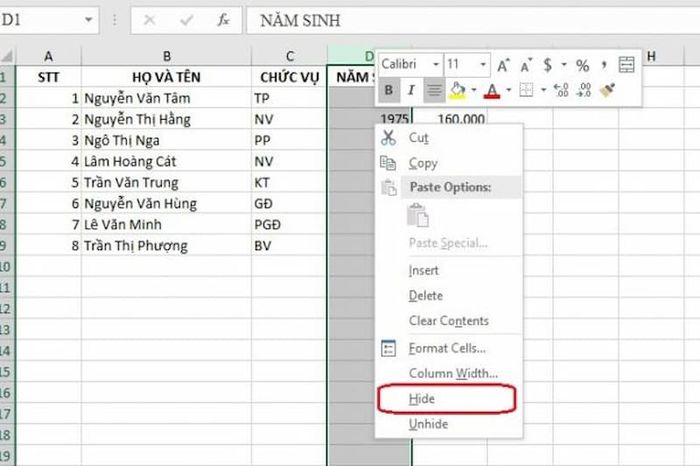
Hiện nay, Excel là một công cụ phổ biến được sử dụng rộng rãi. Được Microsoft phát triển và cập nhật liên tục trong hơn 30 năm, Excel mang lại giao diện thân thiện và dễ sử dụng, cho phép người dùng nhập hàm, thực hiện tính toán dãy số và thống kê một cách chính xác và nhanh chóng. Điều này giúp người dùng tối ưu hóa thời gian làm việc và đạt hiệu suất cao hơn so với cách tính toán thủ công. Excel phù hợp với nhiều ngành nghề như kế toán, kiểm toán, ngân hàng, giáo dục,...
Tại sao cần ẩn cột trong Excel?
Trong quá trình sử dụng Excel, khi không muốn hiển thị quá nhiều dữ liệu hoặc giữ bí mật thông tin cá nhân hay doanh nghiệp, người dùng có thể sử dụng tính năng ẩn cột. Điều này giúp giữ các dữ liệu quan trọng và có thể khôi phục lại khi cần thiết.
Ngoài ra, trong quá trình làm việc với Excel, việc thường xuyên cập nhật thông tin và dữ liệu có thể làm bảng tính trở nên rối mắt và khó theo dõi. Để giải quyết vấn đề này, người dùng nên xem xét ẩn đi những dòng dữ liệu không cần thiết, từ đó tập trung vào những dữ liệu quan trọng và thực hiện công việc một cách hiệu quả và nhanh chóng.
Cách ẩn cột, dòng, sheet trong Excel một cách nhanh chóng
Bảng tính trong Excel được phân chia thành hàng, cột và nhiều ô dữ liệu. Mỗi ô chứa thông tin mà người dùng nhập vào và áp dụng các hàm tính toán. Dưới đây là hướng dẫn chi tiết về cách ẩn cột, dòng và sheet trên Excel 2010, 2013, 2016, 2020:
Cách ẩn cột và hàng trong Excel
Quy trình ẩn cột trong Excel rất đơn giản và dễ thực hiện. Bạn chỉ cần mở bảng tính Excel -> chọn cột hoặc hàng cần ẩn -> chuột phải -> chọn Hide để ẩn đi. Dữ liệu trong cột hoặc hàng này sẽ không hiển thị nhưng vẫn được lưu lại để sử dụng sau này.
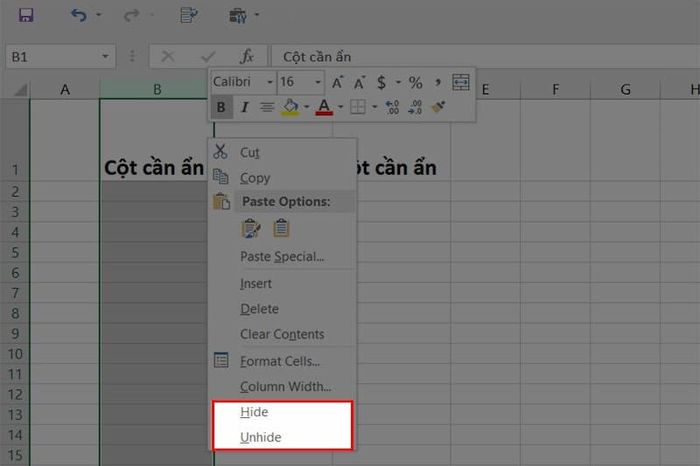
Cách ẩn sheet trong Excel
Trong Excel, sheet là nơi lưu trữ các ô dữ liệu của người dùng, mặc định có tên là sheet 1, sheet 2, sheet 3,... Người dùng có thể sử dụng nhiều sheet khác nhau để quản lý dữ liệu hiệu quả hơn. Mỗi sheet bao gồm nhiều dòng và ô dữ liệu, không có giới hạn về số lượng để phù hợp với mọi nhu cầu sử dụng. Để tạo mới sheet, bạn chỉ cần nhấn vào dấu cộng ở thanh bên dưới bảng tính.
Tương tự với việc ẩn cột trong Excel, nếu bạn muốn giới hạn sự xuất hiện của các sheet, bạn có thể ẩn chúng. Quy trình ẩn sheet trong Excel được thực hiện như sau:
Bước 1: Mở bảng tính Excel, sau đó chọn sheet mà bạn muốn ẩn -> chọn thẻ Home

Bước 2: Sau đó, bạn chọn Format -> chọn Hide & Unhide. Cuối cùng, chọn Hide Sheet để ẩn toàn bộ thông tin trên sheet đó.
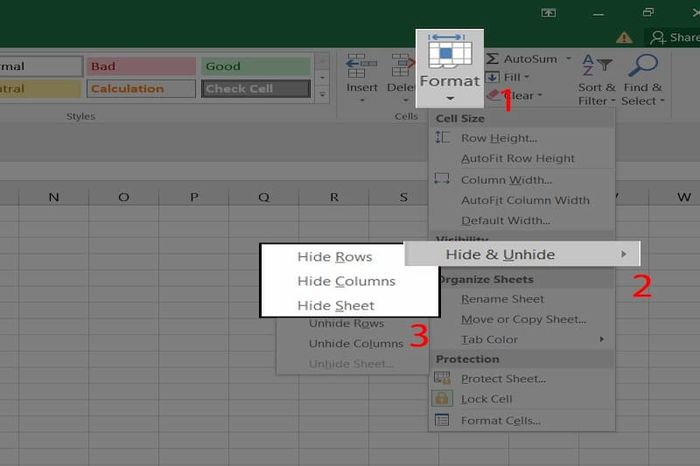
Cách ẩn cột, hàng Excel theo nhóm
Tính năng ẩn cột, hàng theo nhóm trong Excel rất hữu ích, người dùng có thể lựa chọn để ẩn thông tin theo nhóm. Quy trình thực hiện ẩn cột, hàng theo nhóm trên bảng tính như sau:
Bước 1: Đầu tiên, bạn xác định cột, hàng muốn ẩn trong bảng tính bằng cách bôi đen -> chọn thẻ Data.
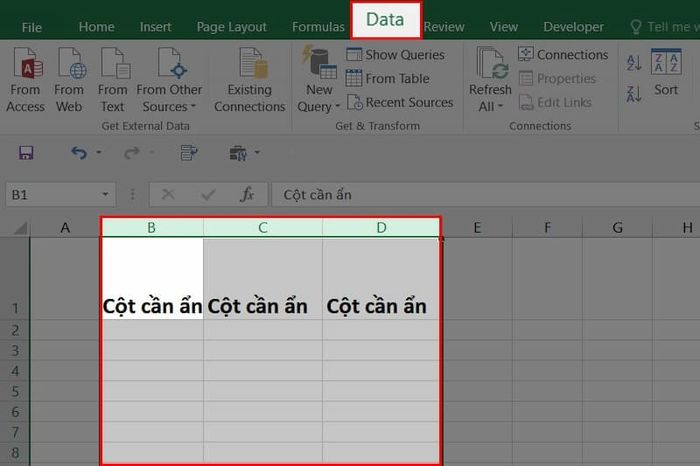
Bước 2: Sau đó, bạn chọn Nhóm -> bấm biểu tượng dấu – để ẩn nhóm cột, hàng đã chọn.
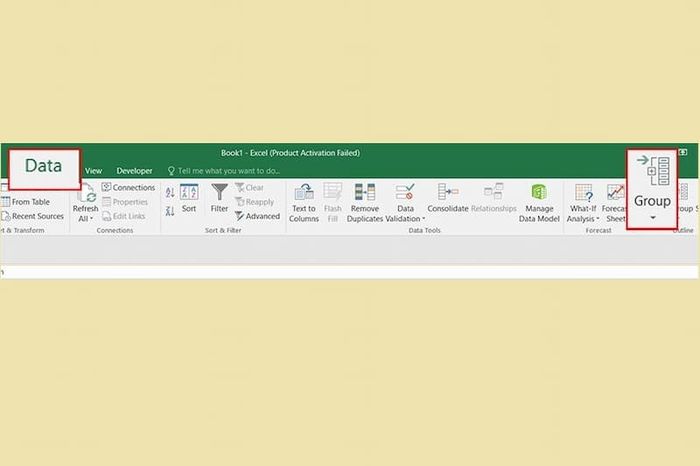
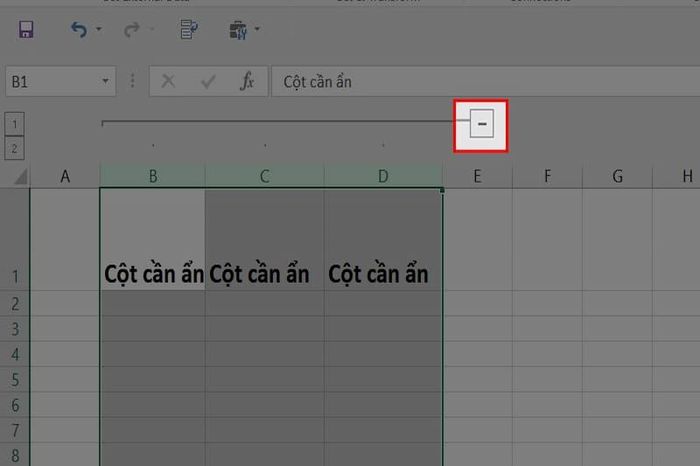
Hướng dẫn cách hiển thị cột đã ẩn trong Excel
Khôi phục cột trong Excel là tính năng giúp người dùng lưu trữ dữ liệu tạm thời, sau đó có thể khôi phục lại dữ liệu để sử dụng. Vậy làm thế nào để hiển thị lại dữ liệu trong các cột, hàng đã bị ẩn? Chúng tôi sẽ giải đáp vấn đề này trong phần tiếp theo.
Cách hiển thị cột, hàng bị ẩn bằng Unhide trong Excel
Bước 1: Đầu tiên, bạn hãy bôi đen các cột, hàng chứa dữ liệu bị ẩn trong bảng tính.
Bước 2: Sau đó, click chuột phải -> chọn Unhide để hiển thị dữ liệu như ban đầu.
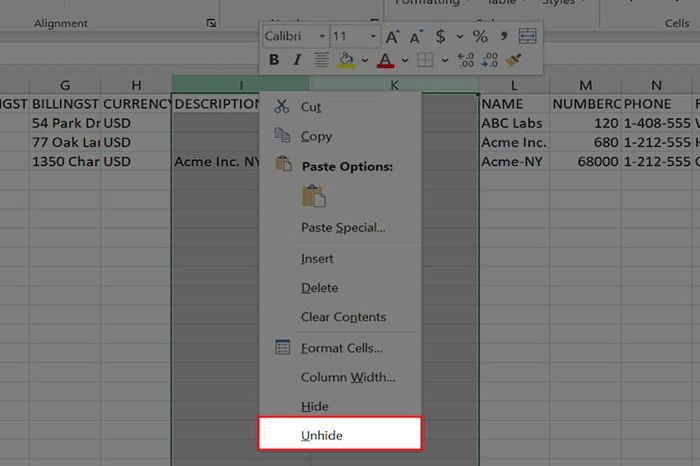
Để hiển thị tất cả dữ liệu bị ẩn, người dùng có thể nhấn tổ hợp Ctrl + A -> click chuột phải và chọn Unhide. Phương pháp này giúp tiết kiệm thời gian và khôi phục dữ liệu trong Excel một cách nhanh chóng.
Cách hiển thị cột, dòng bị ẩn trong Excel bằng Format
Bước 1: Đầu tiên, mở bảng tính Excel đang làm việc -> chọn tab Home trên thanh công cụ -> chọn Find & Select -> chọn Go To… để mở hộp thoại.
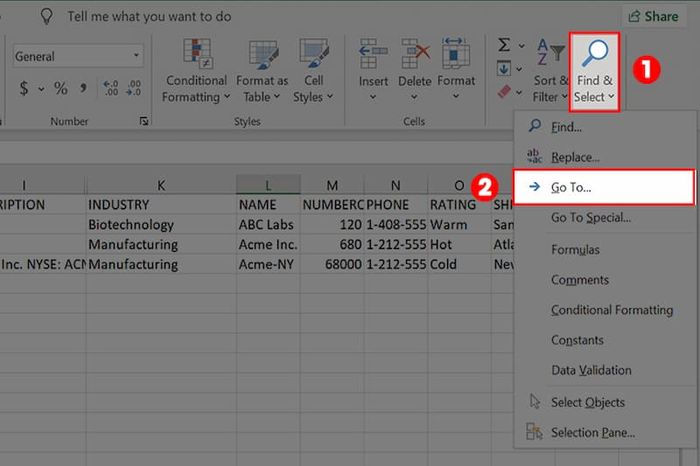
Bước 2: Tiếp theo, nhập ô cần hiển thị dữ liệu vào ô Reference -> nhấn OK để hoàn thành.
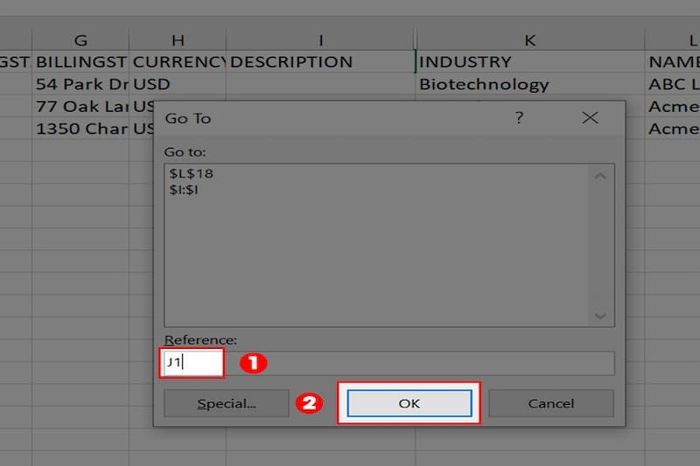
Bước 3: Chọn Format -> chọn Hide & Unhide. Để hiển thị hàng dữ liệu bị ẩn, chọn Unhide Rows. Để hiển thị cột dữ liệu bị ẩn, chọn Unhide Columns. Để hiển thị toàn bộ dữ liệu trang tính bị ẩn, chọn Unhide Sheet.
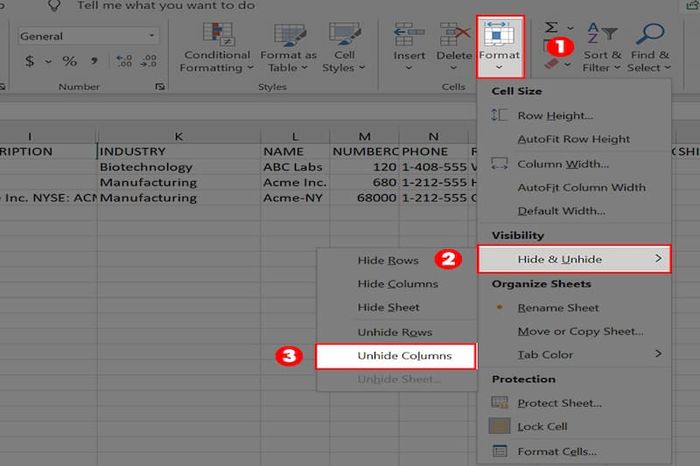
Cách tìm các cột, hàng bị ẩn trong Excel
Nếu đã ẩn cột trong Excel quá nhiều và muốn khôi phục, hãy áp dụng cách tìm tất cả các cột, hàng bị ẩn trong Excel một cách nhanh chóng như sau:
Bước 1: Mở trang tính Excel cần thực hiện -> chọn File -> Info -> chọn Check for Issues. Để kiểm tra các cột, hàng bị ẩn, chọn Inspect Document.
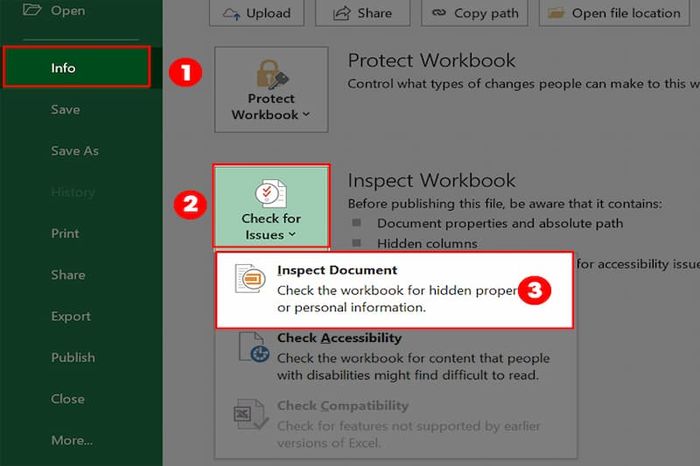
Bước 2: Trên màn hình xuất hiện cửa sổ thông báo lưu thay đổi. Chọn Yes để lưu lại dữ liệu trong file.
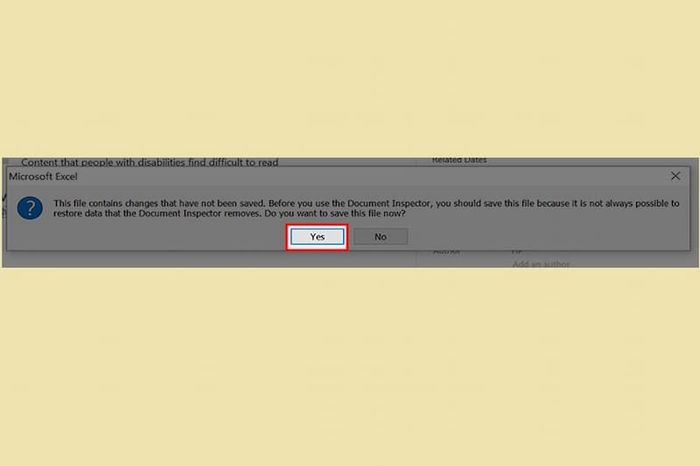
Bước 3: Mở cửa sổ Document Inspector, khôi phục dữ liệu các cột, hàng bị ẩn bằng cách chọn Hidden Rows and Columns. Cuối cùng, chọn Inspect để hoàn tất.
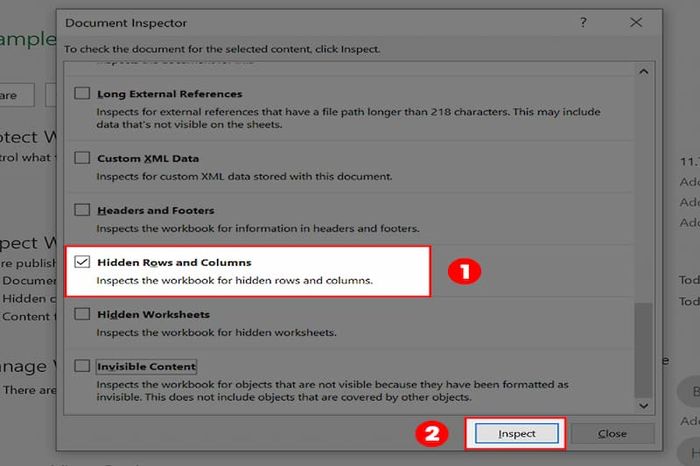
Tắt tuỳ chọn bỏ cột ẩn
Cách tắt tuỳ chọn ẩn cột trong Excel rất đơn giản. Thực hiện theo các bước sau để tắt tính năng này nhé!
Bước 1: Nhấn Ctrl + A để bôi đen toàn bộ sheet. Sau đó, click chuột phải -> chọn Format Cells…
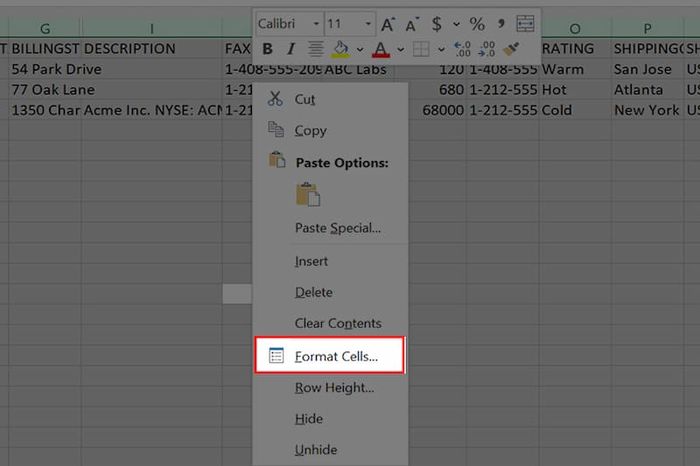
Bước 2: Màn hình sẽ hiển thị cửa sổ Format Cells. Bạn hãy chọn tab Protection -> bỏ dấu tích ô Locked -> chọn OK.
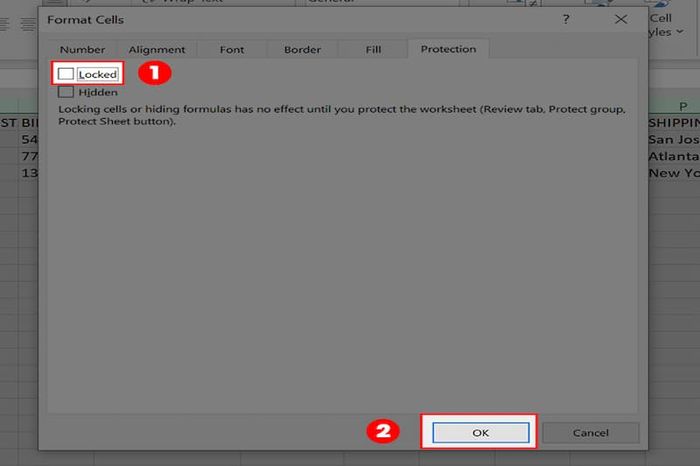
Bước 3: Bôi đen cột muốn bỏ ẩn dữ liệu -> chuột phải -> chọn Format Cells.
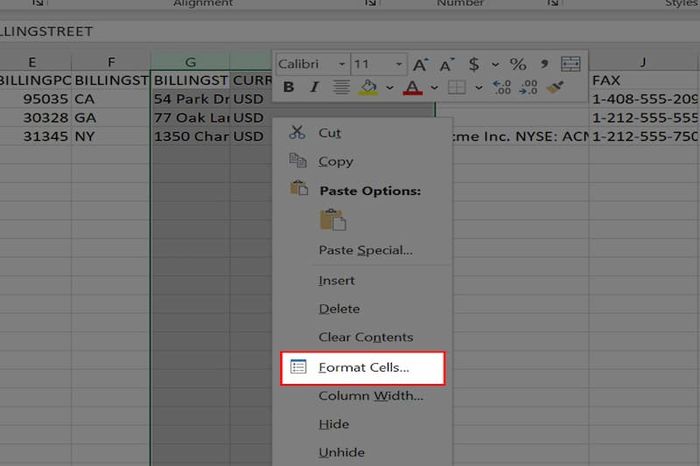
Bước 4: Chọn tab Protection -> tích chọn ô Locked -> chọn OK.
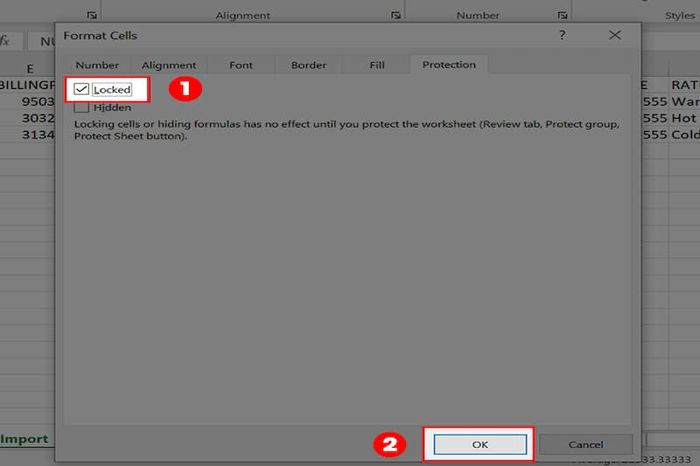
Bước 5: Trên thanh công cụ, chọn tab Review -> chọn Protect Sheet.
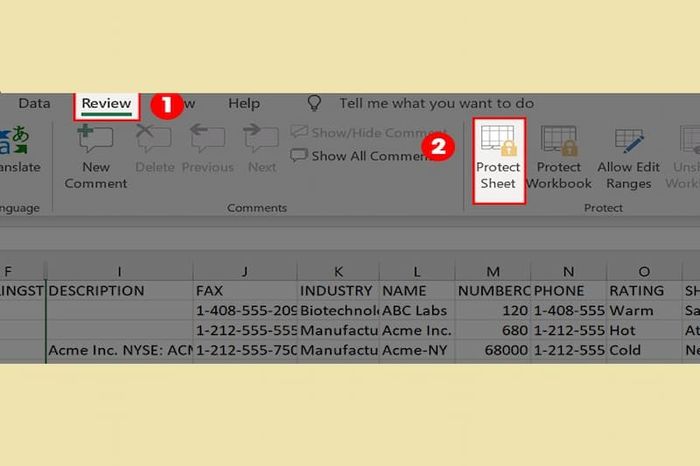
Bước 6: Hộp thoại Protect Sheet sẽ xuất hiện -> tích chọn Select locked cells và Select unlocked cells. Sau đó, nhập mật khẩu để tắt tính năng ẩn cột.
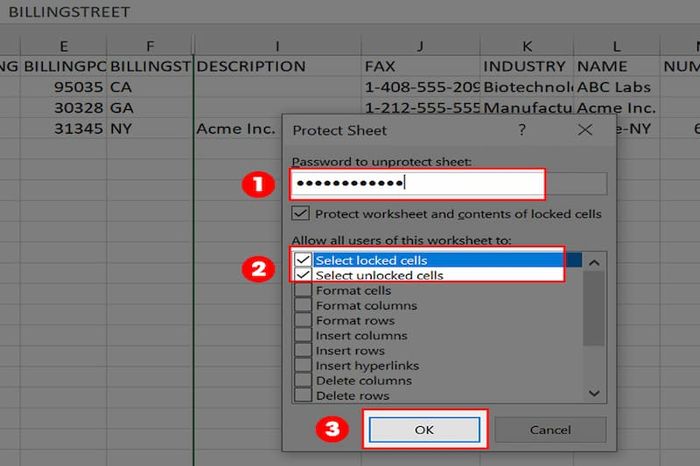
Bước 7: Người dùng cần xác nhận mật khẩu một lần nữa -> chọn OK để tắt tính năng ẩn cột trong Excel thành công.
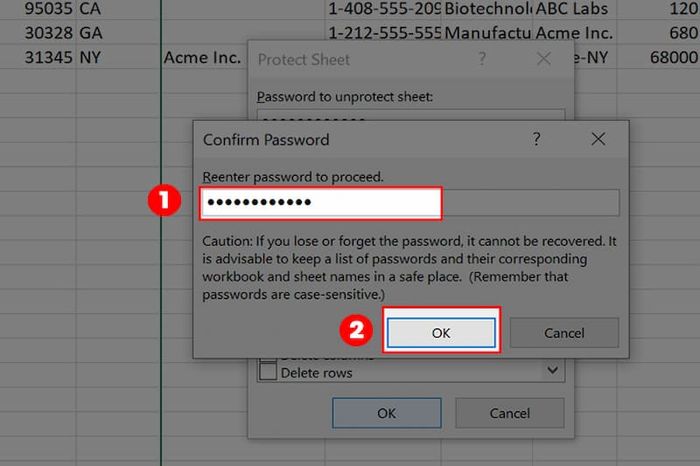
Một số lưu ý khi ẩn cột trong Excel
Khi thực hiện ẩn cột, dòng, sheet trong Excel, người dùng cần tuân thủ các bước hướng dẫn một cách chính xác để tránh mất dữ liệu. Hãy đảm bảo không ẩn nhầm các cột, hàng chứa dữ liệu quan trọng. Đối với các ô chứa hàm công thức, người dùng cần viết lệnh chính xác để tránh lỗi không thể ẩn được.
Và một trong những lưu ý quan trọng khi ẩn cột trong Excel đó là dữ liệu sẽ được lưu trữ tạm thời. Trước khi thoát khỏi phiên làm việc, người dùng nên khôi phục dữ liệu ẩn để tránh mất dữ liệu khi lưu tài liệu.
Mỗi phiên bản Excel có giao diện khác nhau nhưng cách ẩn/ hiển thị dòng, cột tương đương. Người dùng nên linh hoạt tìm kiếm tính năng để thực hiện nhanh chóng.
Trên đây là hướng dẫn cách ẩn cột trong Excel của Microsoft để tránh nhầm lẫn với Google Sheet. Người dùng cần phân biệt hai công cụ tính toán này như sau:
- Excel hỗ trợ nhiều hàm công thức, làm việc ngoại tuyến tốt hơn, tuy vẫn yêu cầu trả phí bản quyền cho Excel 365.
- Google Sheet là bảng tính của Google, cho phép sử dụng và chia sẻ để cộng tác trực tuyến miễn phí, lưu trữ dữ liệu dễ dàng.
Tạm Kết
Chúng tôi đã hướng dẫn cách ẩn cột trong Excel để bạn tham khảo. Việc ẩn cột, hàng giúp bạn tập trung vào dữ liệu quan trọng. Ngoài ra, chúng tôi cũng hướng dẫn cách hiển thị dữ liệu đã ẩn. Hãy tham khảo để sử dụng tính năng này khi cần thiết! Hãy theo dõi Mytour để không bỏ lỡ thông tin hữu ích!
