Thường thì bạn sẽ lưu trữ những tập tin và thư mục quan trọng, những thông tin riêng tư không muốn tiết lộ trên máy tính của mình, vì thế việc ẩn những tập tin cá nhân là rất quan trọng nếu bạn phải sử dụng máy tính chia sẻ với người khác, ở nhà hoặc trong công việc. Bài viết sau sẽ hướng dẫn bạn cách ẩn các tập tin và thư mục trên Windows 10 để những gì bạn muốn giấu luôn được bảo vệ.
1. Ẩn một file hoặc thư mục đơn lẻ
Để ẩn một file hoặc thư mục riêng lẻ trên Windows 10 bạn thực hiện như sau:
- Mở Trình duyệt File và tìm đến file hoặc thư mục bạn muốn ẩn. Khi đã tìm thấy, bạn chỉ cần nhấp chuột phải vào file hoặc thư mục và chọn Tính năng.
- Trong cửa sổ Tính năng, bạn sẽ thấy Thuộc tính ở dưới cùng. Ở đây, có hai hộp mà bạn cần chú ý, đó là Chỉ đọc và Ẩn. Rõ ràng, với mục đích của bài viết thì bạn cần nhấp chuột vào Ẩn. Tiếp theo, chỉ cần nhấp vào OK hoặc Áp dụng để lưu thay đổi.
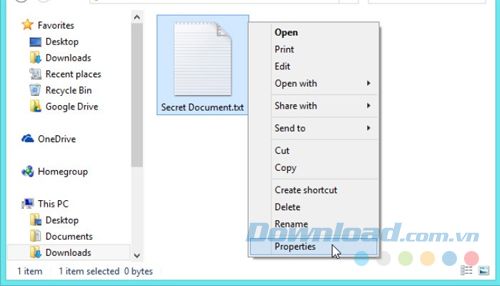
2. Ẩn nhiều file và thư mục cùng một lúc
Để ẩn nhiều file và thư mục, bạn thực hiện như sau:
- Mở Trình duyệt File và chọn những file và thư mục mà bạn muốn ẩn.
- Ở phía trên cửa sổ Trình duyệt File, bạn click vào tab Xem. Điều này sẽ hiển thị một số tùy chọn khác nhau, nhưng bạn chỉ cần chú ý đến tùy chọn Hiện/Ẩn. Trong phần đó có nút được gọi là Ẩn Các Mục Đã Chọn. Bạn nhấp chuột vào đó sẽ mở một hộp thoại yêu cầu xác nhận sự thay đổi. Nó cũng hỏi liệu bạn muốn ẩn các tệp tin và thư mục con trong file hoặc folder gốc mà bạn đã chọn hay không. Để xác nhận thay đổi thuộc tính của bạn và ẩn các file và thư mục đã chọn, bạn nhấp vào nút OK.
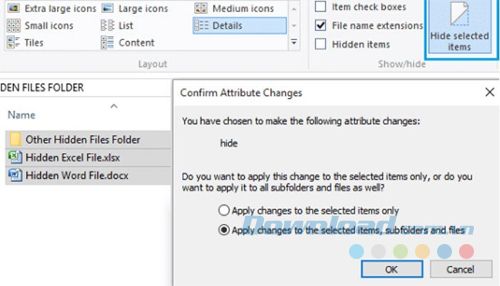
3. Xem những file và thư mục đã bị giấu
Khi các file và thư mục đã bị giấu, chúng sẽ không còn xuất hiện trong Trình duyệt File nữa. Để làm cho chúng “xuất hiện” lại, bạn click vào tab Xem ở phía trên cửa sổ Trình duyệt File. Trong phần có nhãn Hiện/Ẩn sẽ có một hộp kiểm có tên Các Mục Đã Giấu. Bạn click vào đó sẽ hiển thị các file và thư mục đã giấu ở vị trí đó. Tất cả các file và thư mục đã giấu sẽ xuất hiện với biểu tượng hơi trong suốt để bạn nhận biết được đâu là file/thư mục đã giấu và đâu là file/thư mục bình thường.
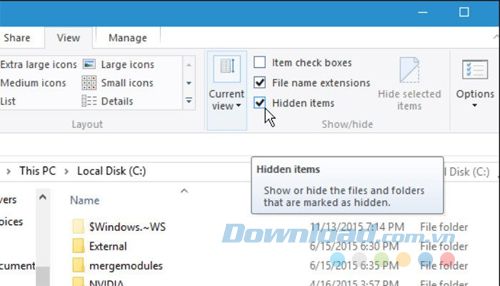
4. Ẩn thực sự các file của bạn
Mục đích của việc giấu các tập tin của bạn là để tránh xa khỏi ánh mắt tò mò. Thật không may, nếu ai đó thực sự muốn, họ chỉ cần sử dụng một vài cú click chuột là có thể phát hiện ra các tập tin và thư mục đã giấu. May mắn thay, có một cách tốt hơn để giấu những gì bạn muốn mà thậm chí không cần phải tải về thêm bất kỳ phần mềm nào.
Windows mặc định ẩn các file hệ thống khỏi người dùng cuối. Microsoft thực hiện điều này để tránh người dùng vô tình xóa bất kỳ file quan trọng nào mà hệ thống cần để hoạt động chính xác. Những file này không xuất hiện trong Trình duyệt File. Để hiển thị chúng, người dùng cần vô hiệu hóa tùy chọn Ẩn các tập tin hệ thống được bảo vệ.
Để thực sự ẩn các file, bạn cần làm cho Windows nhận chúng như là các file hệ thống. Có một cách để thực hiện điều này, nhưng bạn cần sẵn lòng sử dụng dòng lệnh. Để truy cập lệnh, bạn cần mở tiện ích Run bằng cách nhấn Win + R.
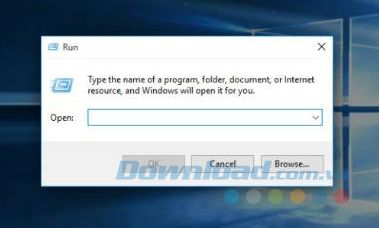
Trong hộp thoại Run, nhập Cmd. Một cửa sổ dòng lệnh sẽ mở ra nơi bạn sử dụng lệnh attrib để đánh dấu các thư mục và file như là các file hệ thống.
Ví dụ, để làm cho Windows “đối xử” với một thư mục có tên là Top Secret như là một file hệ thống, bạn nhập lệnh sau đây:
attrib +s +h 'C:UsersNamDesktopTop Secret”
Bạn thay phần trong dấu ngoặc kép bằng đường dẫn tới file và thư mục của mình. Nếu muốn thư mục hiện lên, chỉ cần thay dấu + bằng dấu - sau lệnh attrib.
Dưới đây là hướng dẫn cách ẩn các tập tin và thư mục trên Windows 10. Khi các tập tin và thư mục nhạy cảm được giấu trong Windows, bạn không cần lo lắng về việc chúng sẽ bị ai đó phát hiện.
