iPhone, iPad là những thiết bị được Apple trang bị tính năng bảo mật cao, vì vậy việc bảo vệ thông tin cá nhân là rất quan trọng. Tuy nhiên, đôi khi thiết bị của bạn vẫn có thể bị xâm phạm bởi sự tò mò của người khác, vì vậy việc khóa truy cập ứng dụng là điều cần thiết. Theo dõi hướng dẫn này trên Mytour để biết cách thực hiện nhé!
1. Tính ích của việc khoá truy cập ứng dụng trên iPhone, iPad

Thiết bị của bạn có thể bị mượn hoặc sử dụng bởi người khác, đặc biệt là trẻ em. Việc khoá truy cập ứng dụng giúp hạn chế trẻ em truy cập vào những nội dung không phù hợp và bảo vệ dữ liệu quan trọng của bạn. Ngoài ra, việc này cũng giúp giảm thiểu sự tò mò của người khác về thông tin cá nhân của bạn trên thiết bị.
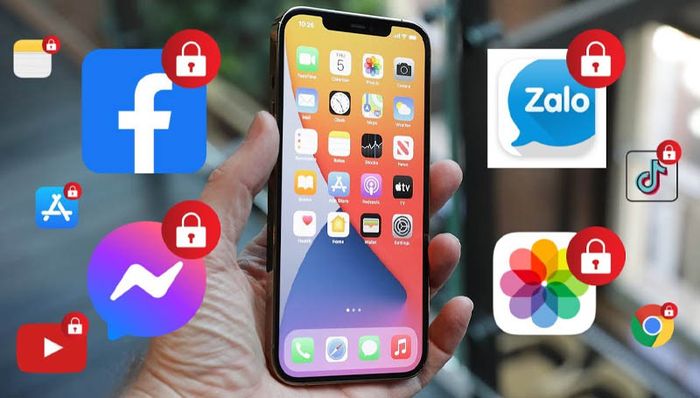
Tính ích của việc khoá truy cập ứng dụng trên iPhone, iPad
2. Hướng dẫn cách khóa truy cập ứng dụng bất kỳ
Bước 1: Trên màn hình, nhấn vào Cài đặt > Chọn Thời gian sử dụng.
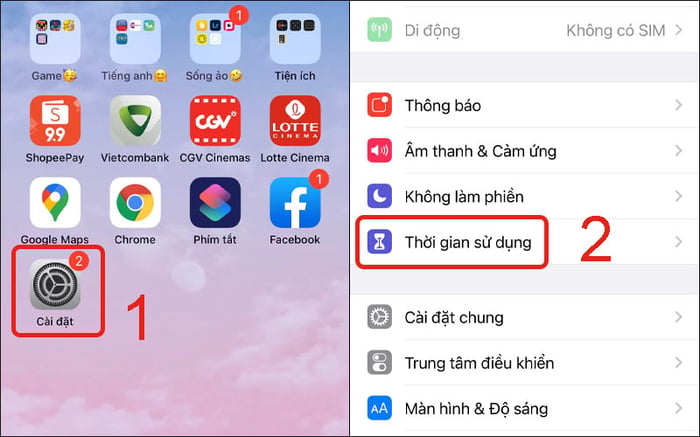
Lựa chọn Thời gian sử dụng
Bước 2: Nhấn vào Đây là thiết bị của tôi > Chọn Sử dụng mật khẩu thời gian sử dụng.
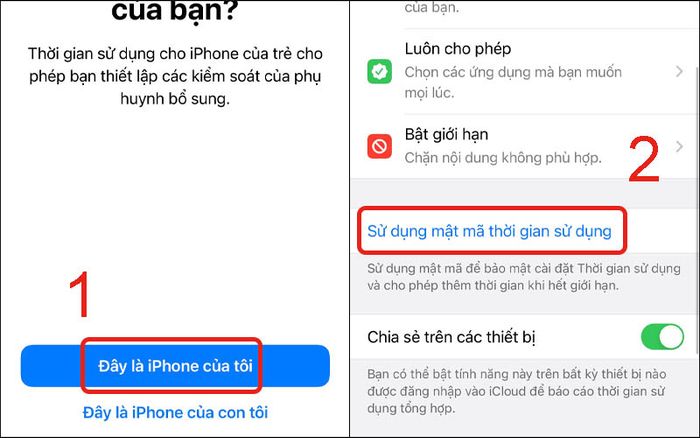
Lựa chọn Sử dụng mật khẩu thời gian sử dụng
Bước 3: Thiết lập mật khẩu (nhập 2 lần để xác nhận) > Chọn Đăng nhập với ID Apple.
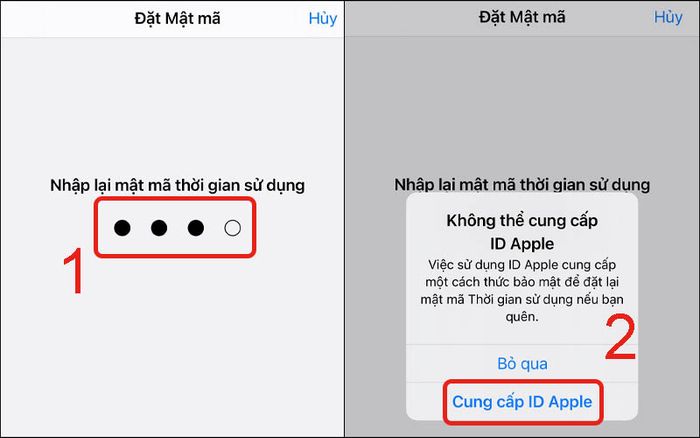
Lựa chọn Đăng nhập với ID Apple
Bước 4: Nhập ID Apple và mật khẩu của ID Apple.
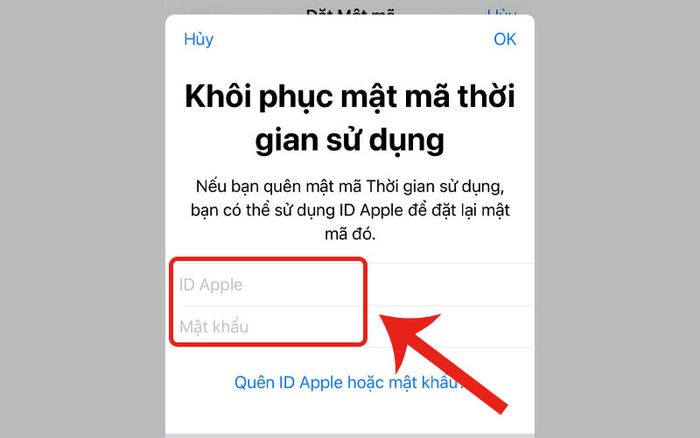
Nhập ID Apple và mật khẩu của ID Apple
Bước 5: Lựa chọn Giới hạn ứng dụng > Nhấn Thêm giới hạn.
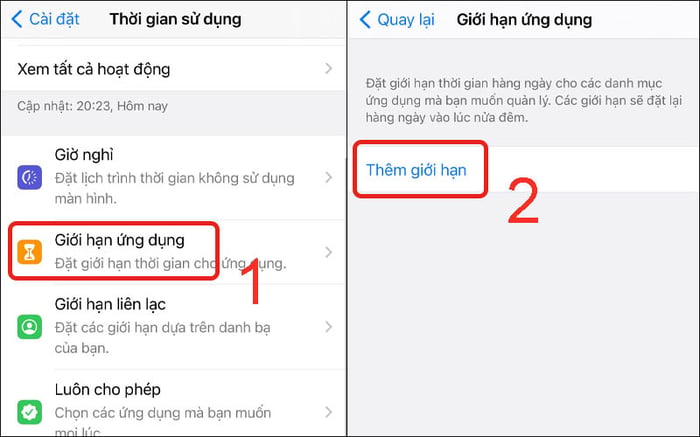
Lựa chọn Giới hạn ứng dụng
Bước 6: Chọn một hoặc nhiều ứng dụng muốn khóa > Nhấn vào Tiếp.
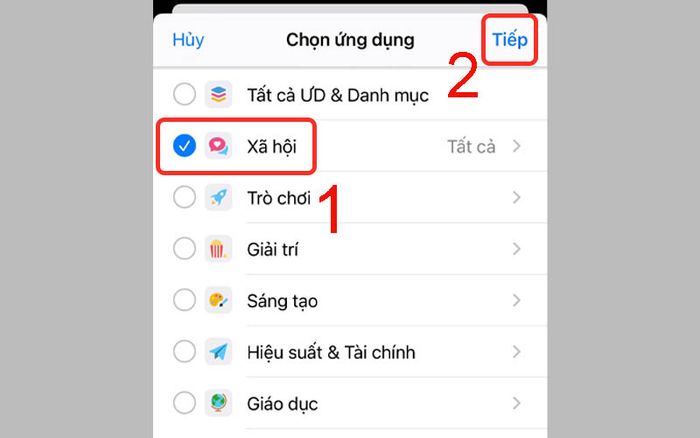
Lựa chọn ứng dụng muốn khóa
Bước 7: Đặt thời gian 1 phút > Nhấn Thêm.
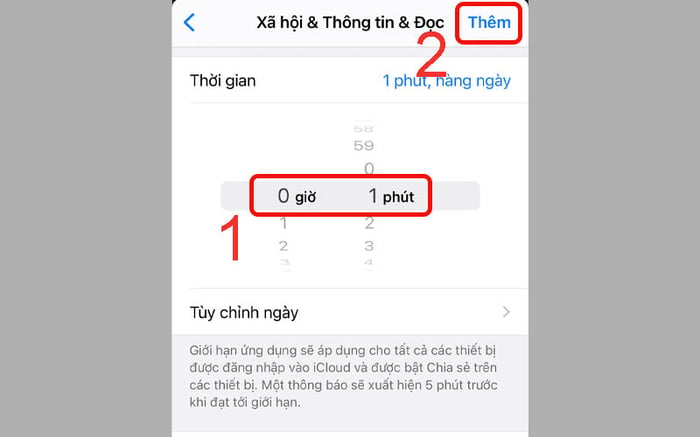
Đặt thời gian mong muốn
3. Hướng dẫn khóa ứng dụng nhắn tin
Khóa ứng dụng Messenger
Để khóa ứng dụng Messenger, thực hiện như sau:
Bước 1: Mở Messenger > Chọn vào biểu tượng cá nhân ở góc trên cùng bên trái.
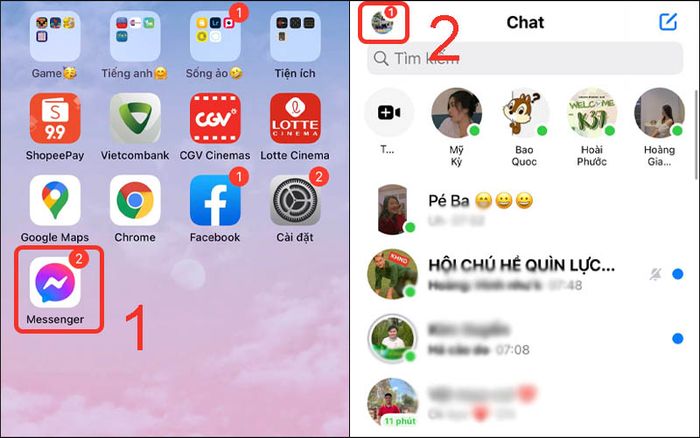
Chọn biểu tượng cá nhân trong Messenger
Bước 2: Nhấn vào Cài đặt > Chọn Khóa ứng dụng.
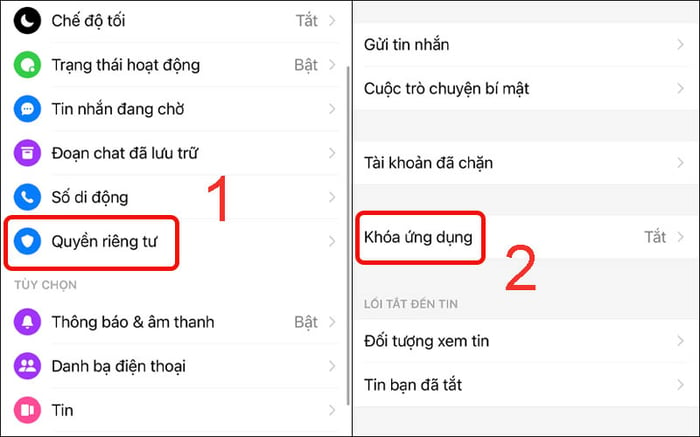
Nhấn vào Khóa ứng dụng
Bước 3: Yêu cầu Touch ID > Chọn thời gian khóa ứng dụng.
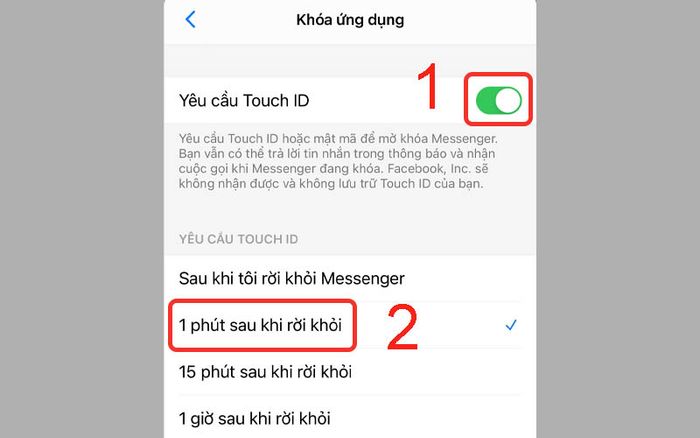
Bật yêu cầu Touch ID
Khóa ứng dụng Zalo
Để khóa ứng dụng Zalo, thực hiện các bước sau:
Bước 1: Mở Zalo trên màn hình > Chọn nút cài đặt ở góc phải trên cùng.
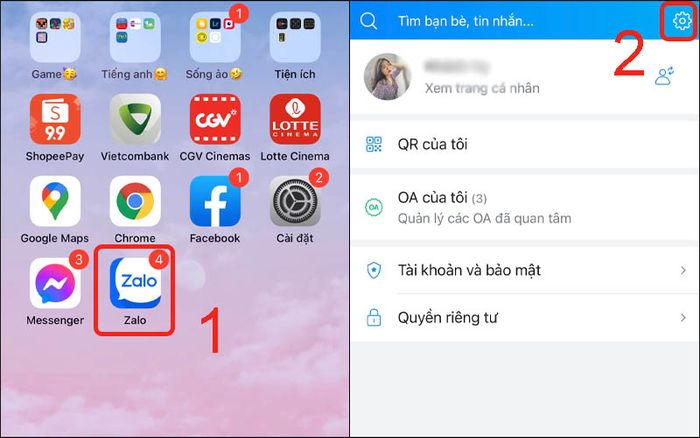
Nhấn nút cài đặt trong Zalo
Bước 2: Chọn Tài khoản và bảo mật > Thiết lập mã khóa Zalo.
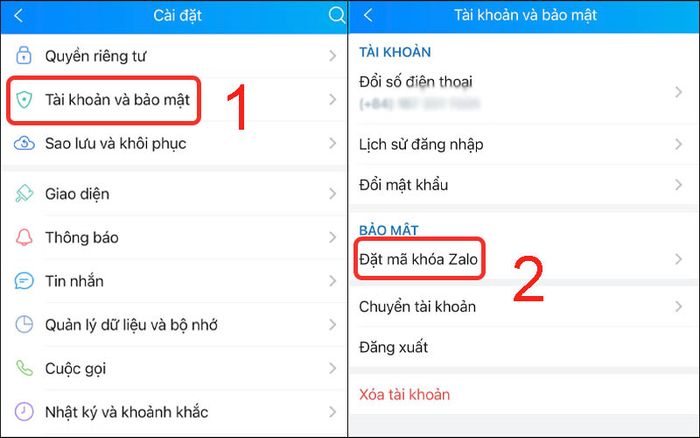
Chọn Thiết lập mã khóa Zalo
Bước 3: Bật Thiết lập mã khóa > Chọn sử dụng Touch ID để mở khóa (iPhone 8 Plus trở xuống).
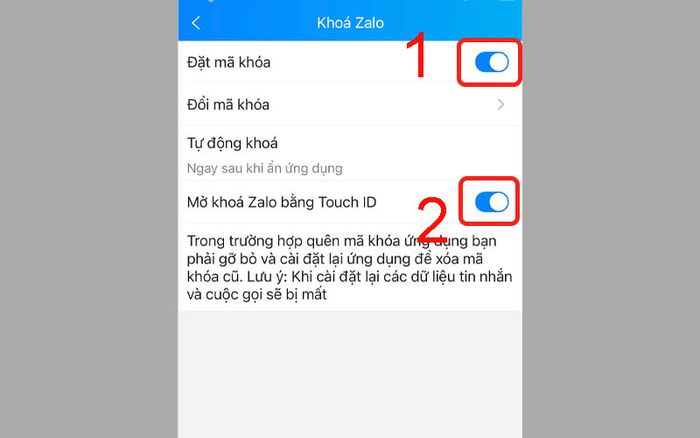
Chọn sử dụng Touch ID để mở khóa
Bước 4: Nhấn vào Đổi mã khóa để thay đổi mã > Nhập mã khóa mới.
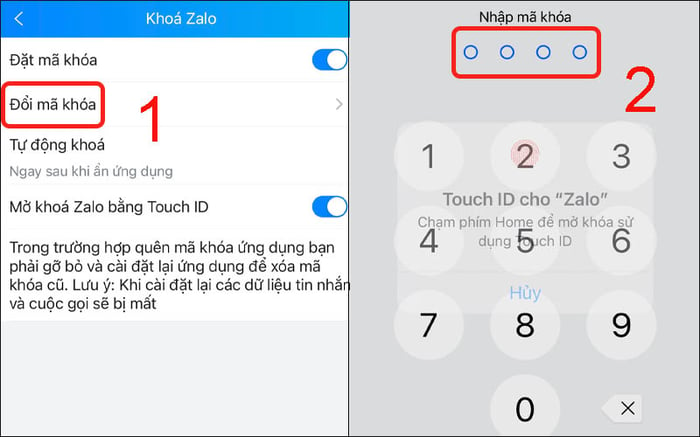
Thực hiện thay đổi mã khóa
Bước 5: Nhấn vào Tự động khóa > Chọn thời gian tự động khóa ứng dụng mong muốn.
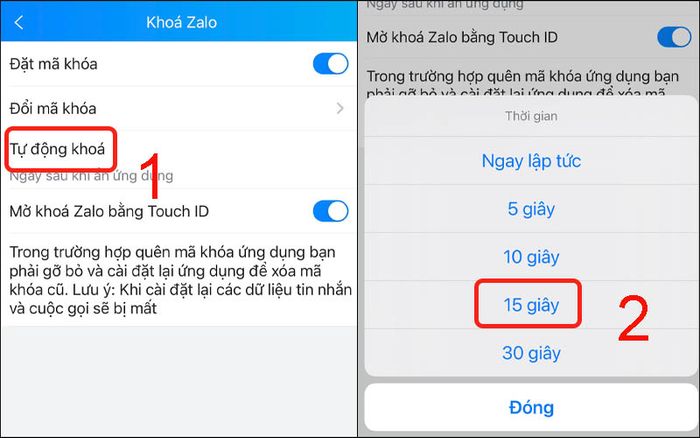
Chọn thời gian tự động khóa ứng dụng mong muốn
Khóa ứng dụng Telegram
Để khóa ứng dụng Telegram, thực hiện các bước sau đây:
Bước 1: Trên giao diện ứng dụng, chọn Cài đặt > Chọn Bảo mật và quyền riêng tư.
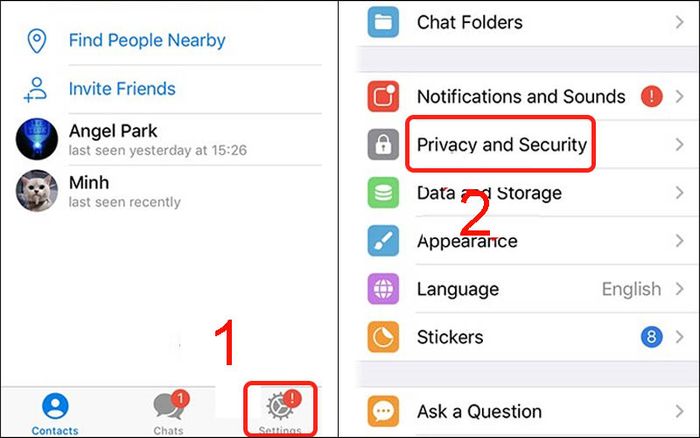
Chọn Bảo mật và quyền riêng tư
Bước 2: Chọn Mã khóa > Nhấn Bật mã khóa.
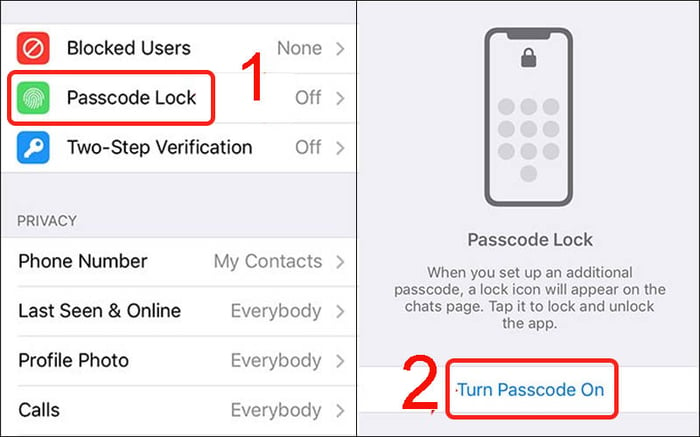
Nhấn Bật mã khóa
Bước 3: Nhập mật khẩu và chọn mục Tự động khóa > Chọn thời gian muốn khóa ứng dụng.
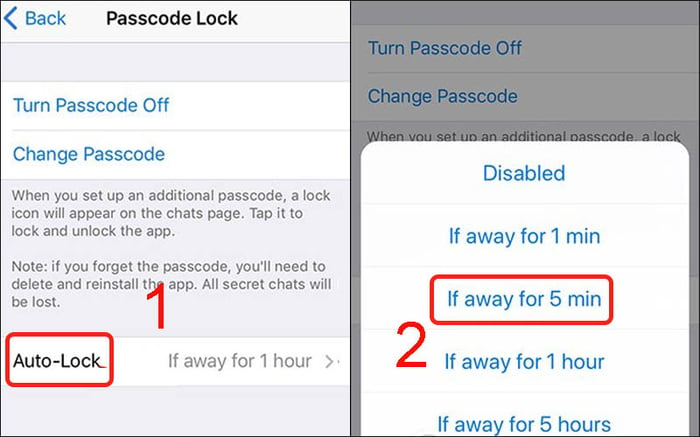
Chọn thời gian muốn khóa ứng dụng
4. Hướng dẫn ẩn ứng dụng trên iPhone, iPad bằng ứng dụng Locker
Ưu điểm:
- Với ứng dụng: Ẩn trên màn hình chính, không thể tìm thấy qua Siri
- Với ảnh: Khi xóa ảnh, ứng dụng vẫn giữ lại ảnh để bảo mật.
Nhược điểm:
- Vẫn có thể tìm thấy trên thanh Thư viện ứng dụng.
- Ứng dụng phí.
Hướng dẫn ẩn ứng dụng:
Bước 1: Trên màn hình ứng dụng, chạm vào biểu tượng '+' > Nhấn vào ứng dụng.
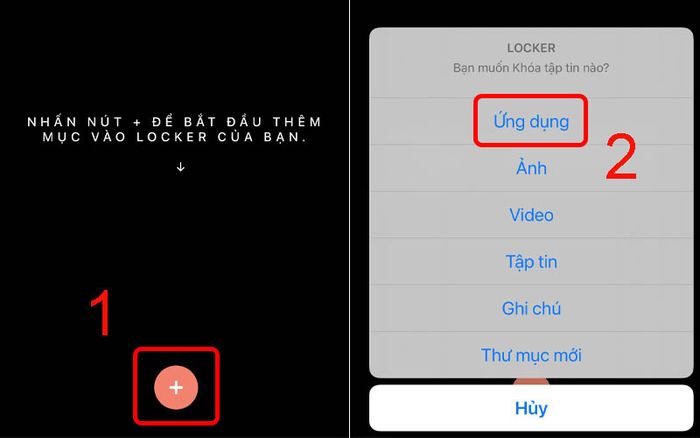
Bước 2: Chọn ứng dụng cần ẩn.
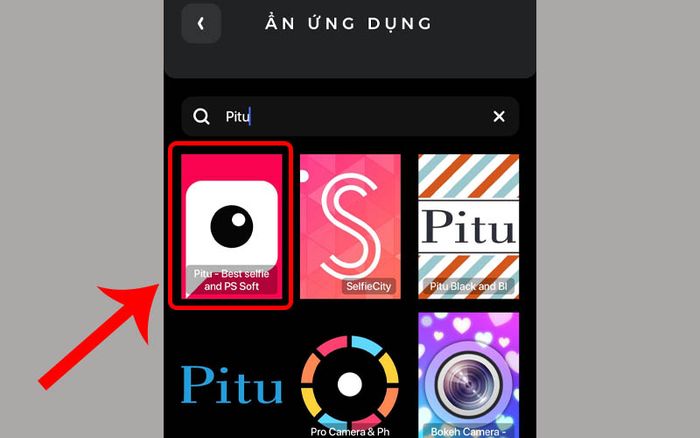
Chọn ứng dụng cần ẩn
Bước 3: Quay lại màn hình chính của iPhone, giữ và chọn Xóa ứng dụng > Xác nhận xóa ứng dụng khỏi màn hình chính.
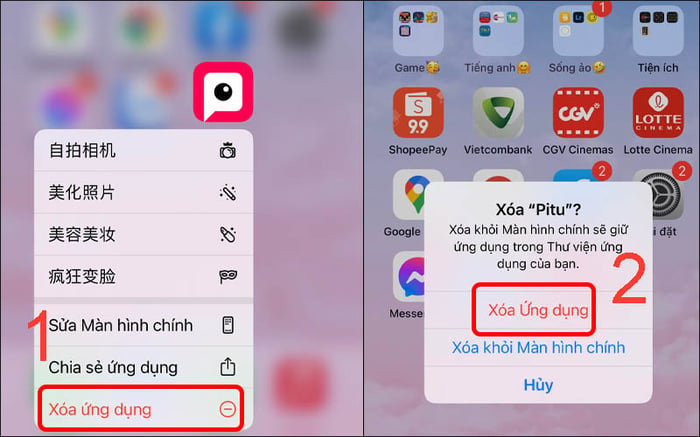
Giữ và chọn Xóa ứng dụng
Bước 4: Mở Cài đặt trên iPhone > Chọn ứng dụng cần ẩn.
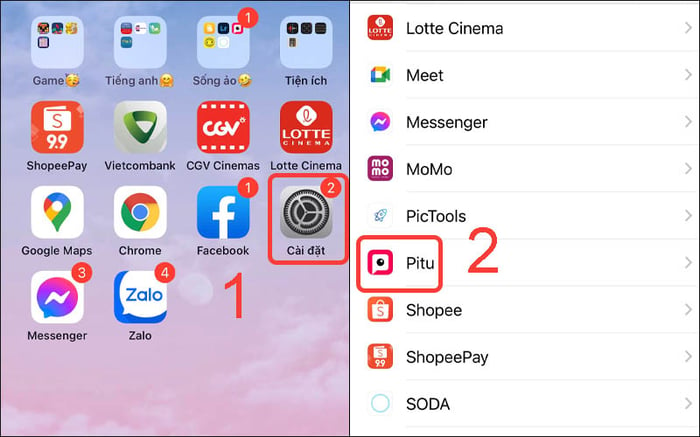
Chọn ứng dụng muốn ẩn trong Cài đặt
Bước 5: Bấm vào Cài đặt Siri & Tìm kiếm > Tắt hiển thị toàn bộ.
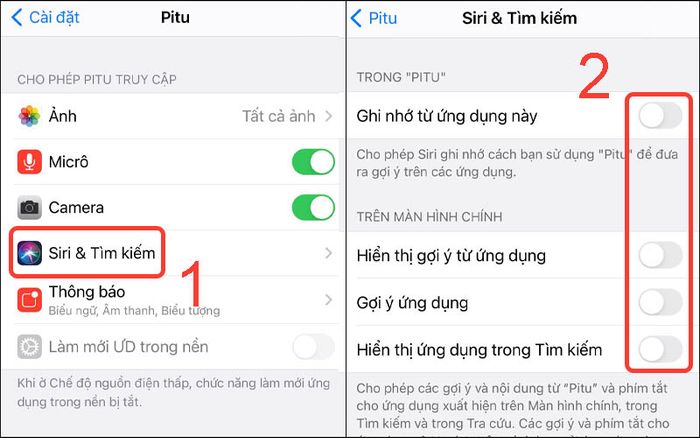
Tắt hiển thị toàn bộ trong Cài đặt Siri & Tìm kiếm
Khi đó ứng dụng sẽ không xuất hiện trên màn hình chính hoặc thanh tìm kiếm của Siri
Bước 6: Mở ứng dụng Locker, chọn ứng dụng đã ẩn và sử dụng như bình thường.
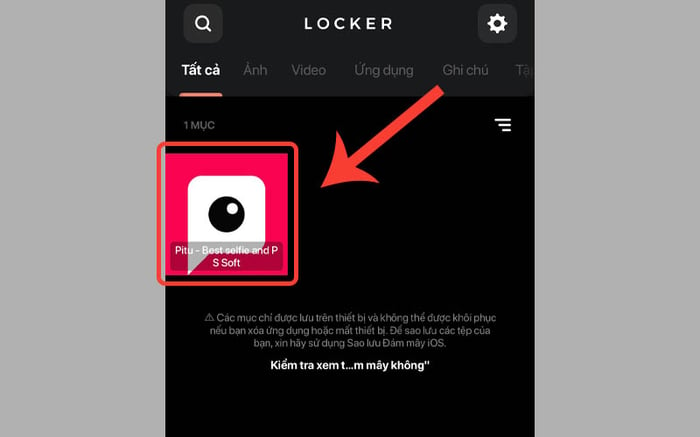
Mở ứng dụng Locker để sử dụng ứng dụng đã ẩn
Ngoài ra, ứng dụng cũng có khả năng ẩn ảnh, ghi chú và tập tin. Tải ứng dụng Locker cho iPhone, máy tính bảng iPad: TẠI ĐÂY
Chúc bạn thực hiện thành công và hy vọng sẽ gặp lại bạn trong các bài viết tiếp theo!
