Hàm Filter trong Excel là một công cụ quan trọng giúp bạn lọc dữ liệu theo điều kiện và trả về kết quả ngay lập tức. Theo dõi bài viết để hiểu rõ hơn về cách sử dụng hàm Filter trong Excel nhé.
I. Hàm FILTER là gì? Ứng dụng của hàm FILTER trong Excel

1. Khái niệm về hàm FILTER
Hàm FILTER trong Excel là một công cụ lọc dữ liệu theo điều kiện với cú pháp =FILTER(dãy_dữ_liệu,điều_kiện,giá_trị_trống), trong đó:
Trong đó:
- Dãy_dữ_liệu: Phạm vi dữ liệu cần lọc.
- Điều_kiện: Tiêu chí lọc và cột dữ liệu cần lọc.
- Giá_trị_trống: Kết quả trả về khi không có giá trị nào thỏa mãn điều kiện.
Ứng dụng thực tế của hàm FILTER:
- Tiết kiệm thời gian khi tìm kiếm dữ liệu.
- Lọc dữ liệu dựa trên nhiều điều kiện kết hợp.
- Trả về kết quả giống với dữ liệu gốc.
2. Một ví dụ về cách sử dụng hàm FILTER trong Excel
Ở đây là một ví dụ để bạn hiểu rõ hơn về cách áp dụng hàm này
Ví dụ: Có danh sách điểm và xếp loại của học sinh lớp 9C, muốn lọc tên học sinh xếp loại giỏi, ta thực hiện như sau:
Bước 1: Chọn một ô trong bảng dữ liệu > Nhập =FILTER(A1:D16,D1:D16='giỏi').
Trong đó:
- [A1:D16]: Là phạm vi dữ liệu cần lọc
- [D1:D16= 'giỏi']: Là cột chứa điều kiện 'giỏi' cần lọc.
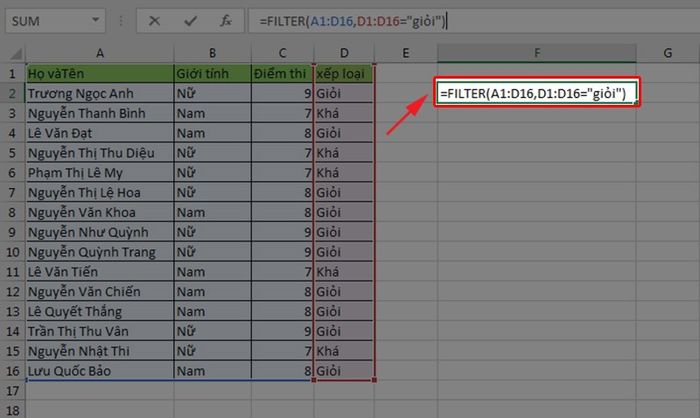
Một ví dụ về hàm FILTER
Bước 2: Nhấn Enter > Kết quả sẽ hiển thị như trong hình.
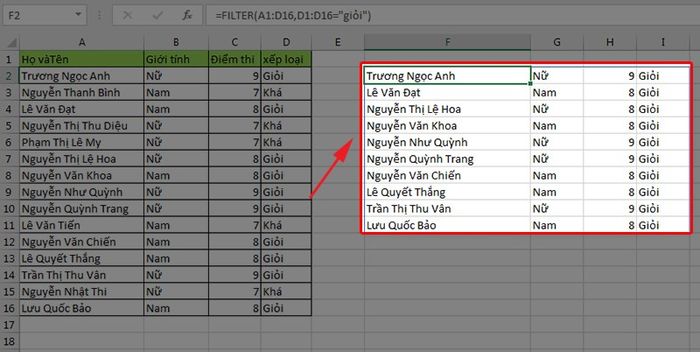
Kết quả sau khi lọc dữ liệu
II. Bài tập và một số lỗi thường gặp khi sử dụng hàm FILTER
1. Bài tập về hàm FILTER
Để giúp bạn hiểu rõ cách hoạt động của hàm FILTER, dưới đây là một số bài tập minh họa:
Bạn là giáo viên chủ nhiệm của lớp 9C và muốn lọc thông tin về học sinh cùng với điểm số và xếp loại học tập của họ.
Dưới đây là bảng dữ liệu:
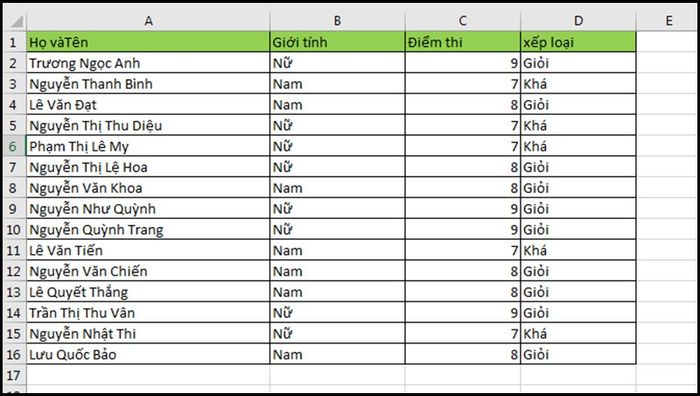
Danh sách và kết quả học tập của học sinh trong lớp 9C
Bài tập 1: Ví dụ, bạn muốn lọc ra số học sinh Nữ trong lớp 9C, bạn có thể thực hiện như sau:
Bước 1: Chọn một ô bất kỳ trong bảng dữ liệu > Nhập hàm =FILTER(A1:D16,B1:B16='Nữ') như sau:
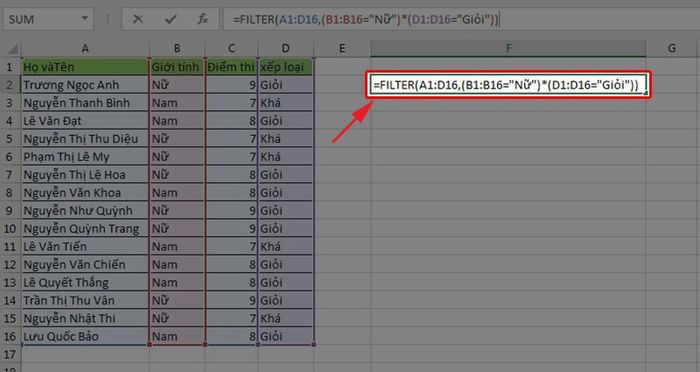
Lọc dữ liệu danh sách học sinh nữ trong lớp 9C
Bước 2: Nhấn Enter > Kết quả sẽ hiển thị như trong hình.
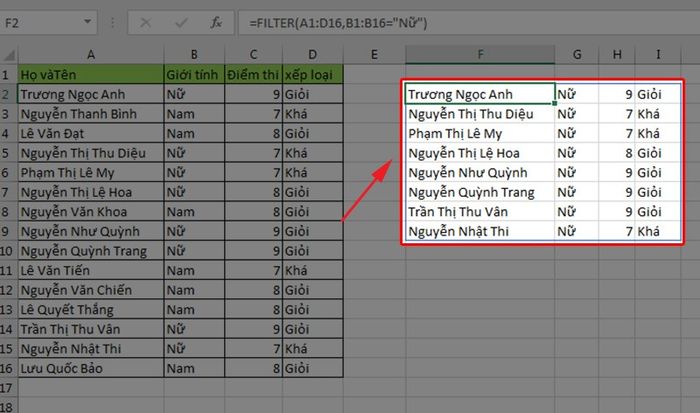
Kết quả là danh sách học sinh nữ trong lớp 9C
Bài Tập 2: Ví dụ, bạn muốn lọc ra số học sinh có điểm thi lớn hơn hoặc bằng 9, bạn có thể thực hiện như sau:
Bước 1: Chọn một ô bất kỳ trong bảng dữ liệu > Nhập hàm =FILTER(A1:D16,C1:C16>=9) như sau:
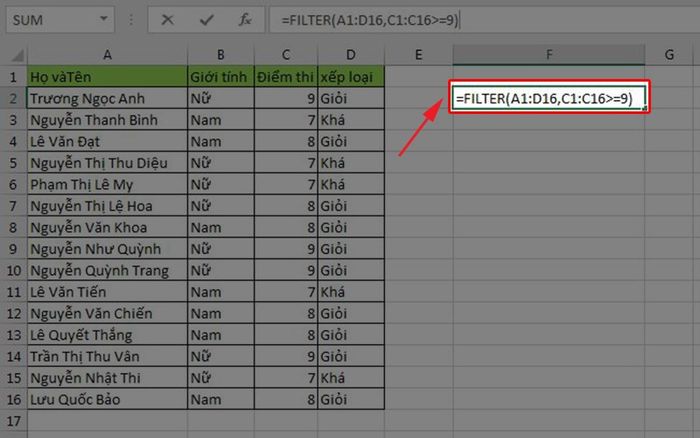
Lọc học sinh có điểm thi lớn hơn hoặc bằng 9
Bước 2: Nhấn Enter > Kết quả sẽ hiển thị như trong hình.
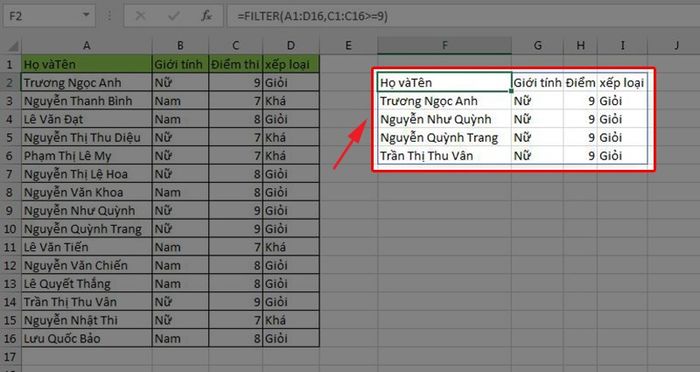
Kết quả là danh sách học sinh có điểm thi lớn hơn hoặc bằng 9
Bài tập 3: Ví dụ, bạn muốn lọc ra số học sinh nữ có xếp loại giỏi, bạn có thể kết hợp các điều kiện lọc như sau:
Bước 1: Chọn một ô trong bảng dữ liệu > Nhập hàm =FILTER(A1:D16,(B1:B16='Nữ')*(D1:D16='Giỏi')) như sau:
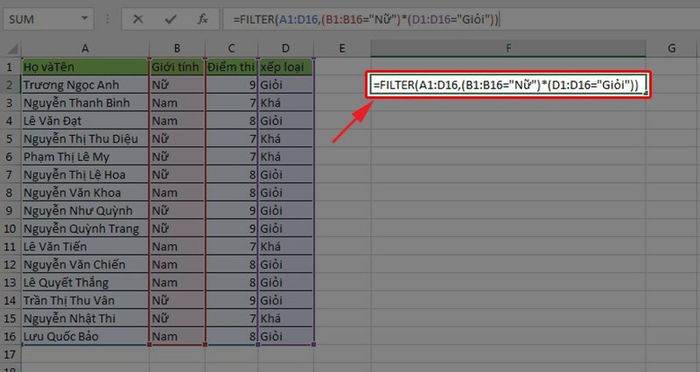
Lọc danh sách học sinh nữ có xếp loại giỏi
Bước 2: Nhấn Enter > Kết quả sẽ hiển thị như hình.
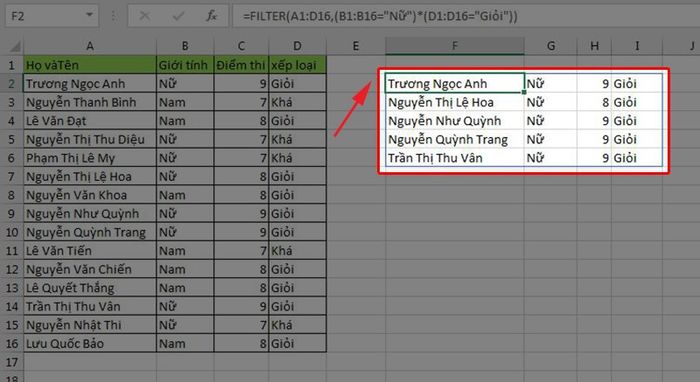
Kết quả sau khi lọc danh sách học sinh nữ có xếp loại giỏi
2. Những vấn đề thường gặp
- Lỗi #CALC! sẽ xuất hiện khi không có giá trị thỏa mãn điều kiện lọc. Để khắc phục, bạn có thể thêm tham số [If_empty].
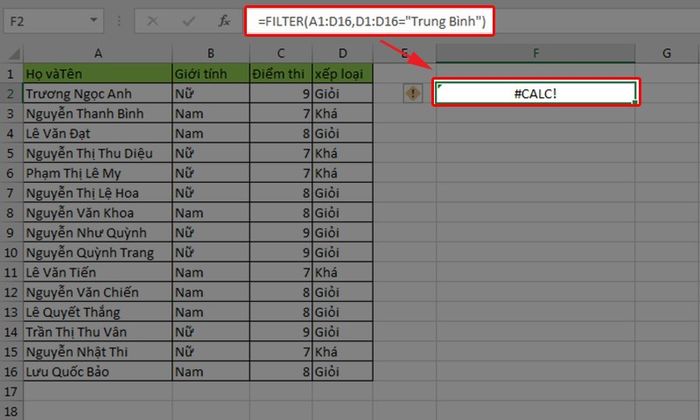
Lỗi #CALC! là vấn đề không tính toán được kết quả
- Lỗi #NA!, #VALUE!,... tham số [Include] chứa giá trị lỗi hoặc điều kiện không hợp lý. Ví dụ, số hàng không phù hợp với vùng lọc. Cần điều chỉnh tham số [Include] cho phù hợp.
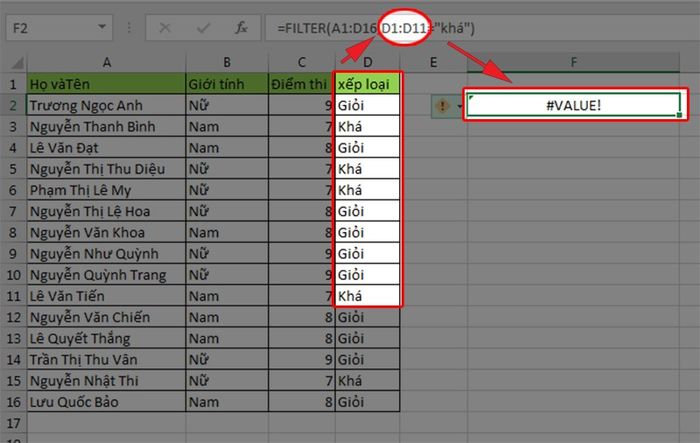
Lỗi #Values do vùng chọn không đúng
- Lỗi #SPILL! sẽ xuất hiện nếu vùng xuất kết quả chứa các giá trị khác nhau. Cần đảm bảo không có giá trị khác trong vùng này.
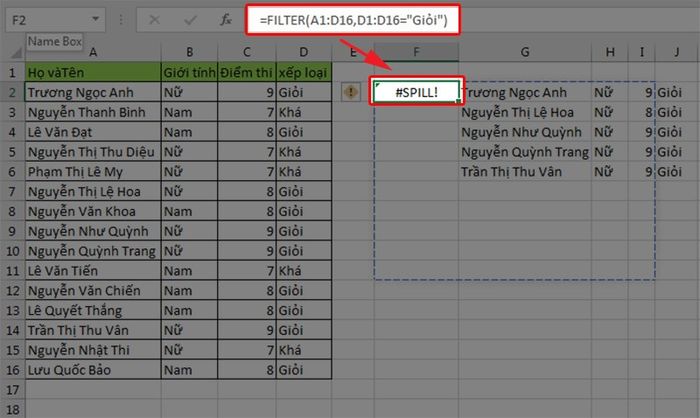
Lỗi #Values do vùng chọn không đúng
Lỗi #SPILL! kết quả sẽ tràn lên dữ liệu có sẵn
Đây là Cách sử dụng hàm FILTER trong Excel cực kỳ đơn giản. Hi vọng bài viết sẽ hữu ích cho bạn và đừng quên chia sẻ nếu thấy thích thú và mọi ý kiến đóng góp vui lòng để lại bình luận.
