Hàm ISBLANK là một công cụ logic để kiểm tra ô có trống hay không. Nếu bạn chưa biết cách sử dụng, bài viết sau sẽ hướng dẫn bạn cách áp dụng hàm ISBLANK trong Excel một cách chi tiết, kèm theo ví dụ cụ thể. Bắt đầu ngay thôi!
I. Ý nghĩa và ứng dụng của hàm ISBLANK trong Excel
Hàm ISBLANK giúp kiểm tra ô trống. Kết quả trả về là True (nếu có ô trống) hoặc False (nếu không có ô trống).
Ứng dụng của hàm ISBLANK trong Excel:
- Được sử dụng để tìm ô trống trong một cột dữ liệu lớn.
- Có thể kết hợp với các hàm khác để hỗ trợ công việc.
- Kết hợp với tính năng tô màu trong Excel để đánh dấu ô trống.
II. Cách sử dụng hàm ISBLANK trong Excel
1. Cú pháp của hàm
Cú pháp: =ISBLANK(giá_trị)
Trong đó:
- Giá_trị: Là dữ liệu mà bạn muốn kiểm tra xem có ô trống hay không.
2. Cách áp dụng
Ví dụ 1: Sử dụng hàm ISBLANK để tìm các ô trống trong bảng dữ liệu bán hàng dưới đây.
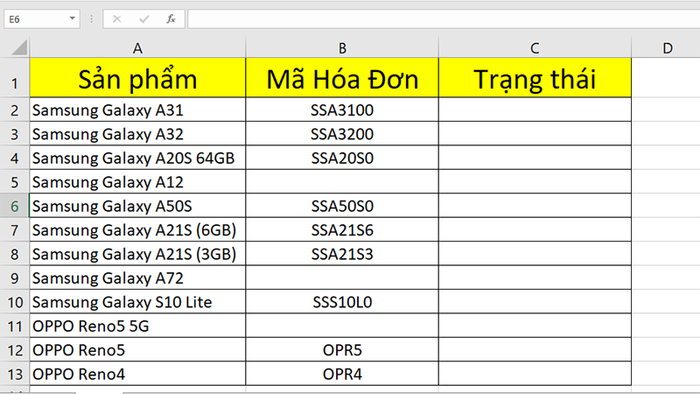
Ví dụ
Bước 1: Gõ hàm =ISBLANK(B2:B13) vào ô C2.
Giải thích hàm: Ở đây tôi sẽ tìm các ô trống trong phạm vi dữ liệu từ B2 đến B13, là cột Mã Hóa Đơn.
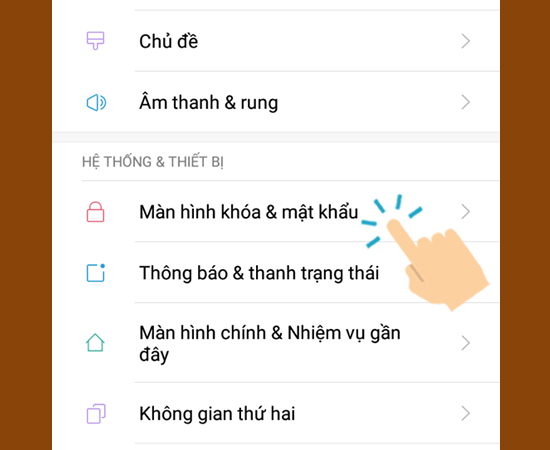
Gõ hàm =ISBLANK(B2:B13) vào ô C2
Bước 2: Nhấn Enter và kiểm tra kết quả.
Giải thích kết quả: Kết quả hiển thị sẽ là True và False.
Trong đó:
- True: Thể hiện ô bị trống.
- False: Thể hiện ô không trống.
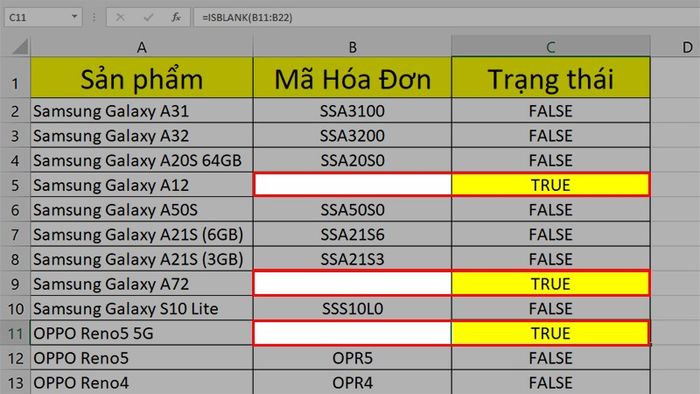
Nhấn Enter và kiểm tra lại kết quả
Ví dụ 2: Hãy sử dụng hàm ISBLANK kết hợp với hàm IF để điền 'Chưa Bán' vào các ô có Mã Hóa Đơn trống và 'Đã Bán' vào các ô đã có Mã Hóa Đơn.
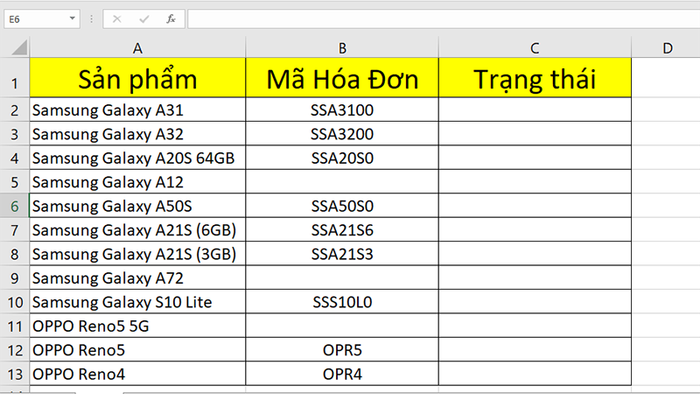
Ví dụ
Bước 1: Nhập hàm =IF(ISBLANK(B2:B13);'Chưa Bán';'Đã Bán').
Trong đó:
- IF: Hàm IF.
- ISBLANK(B2:B13): Chọn các ô trống từ B2 đến B13.
- 'Chưa Bán': Giá trị sẽ hiển thị nếu ô trống.
- 'Đã Bán': Giá trị hiển thị nếu ô không trống.
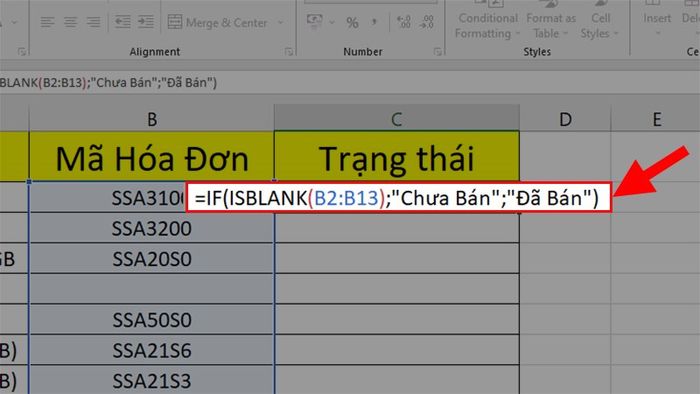
Nhập hàm =IF(ISBLANK(B2:B13);
Bước 2: Nhấn Enter và kiểm tra lại kết quả.
Vậy là các ô không có Mã Hóa Đơn đã được điền là 'Chưa Bán' còn các ô chứa Mã Hóa Đơn đã được điền là 'Đã Bán'.
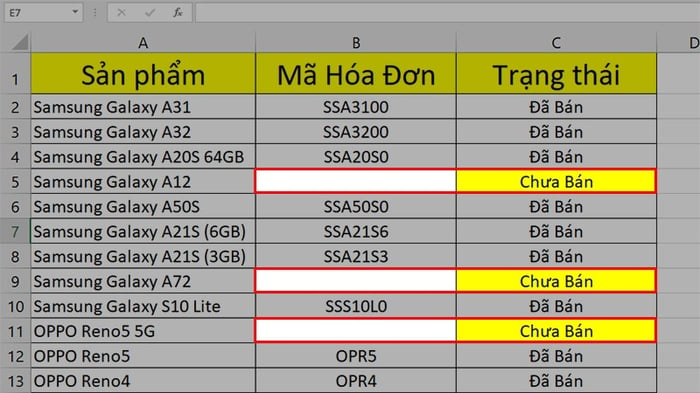
Nhấn Enter và kiểm tra lại kết quả
Ví dụ 3: Hãy sử dụng hàm ISBLANK kết hợp với điều kiện định dạng để đánh dấu các ô trống trong cột Mã Hóa Đơn bằng màu đỏ.
Bước 1: Tô chọn toàn bộ dữ liệu trong cột Mã Hóa Đơn cần tô màu > Chọn thẻ Home.
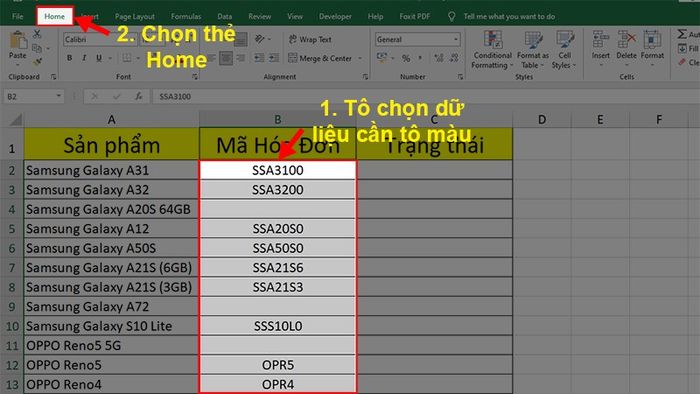
Tô chọn toàn bộ dữ liệu trong cột Mã Hóa Đơn cần tô màu > Chọn thẻ Home
Bước 2: Chọn phần Style > Nhấn vào Conditional Formatting > Chọn New Rule.
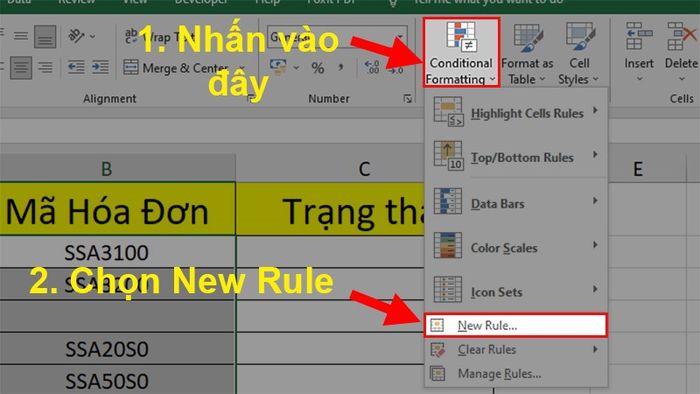
Đi đến phần Style > Nhấn vào Conditional Formatting > Chọn New Rule
Bước 3: Trong hộp thoại xuất hiện > Chọn Use a formular to determine which cells to format.
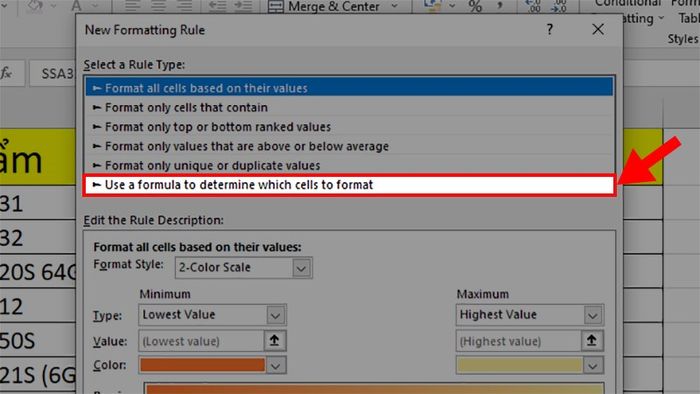
Trong hộp thoại hiện ra > Chọn Use a formular to determine which cells to format
Bước 4: Đi đến phần Edit the Rule Description > Nhập công thức =ISBLANK(B2:B13) > Nhấn Format.
.jpg)
Trong phần Edit the Rule Description > Nhập công thức =ISBLANK(B2:B13) > Nhấn Format.
Bước 5: Trong hộp thoại hiện ra > Chọn thẻ Fill > Chọn màu như ví dụ > Nhấn OK.
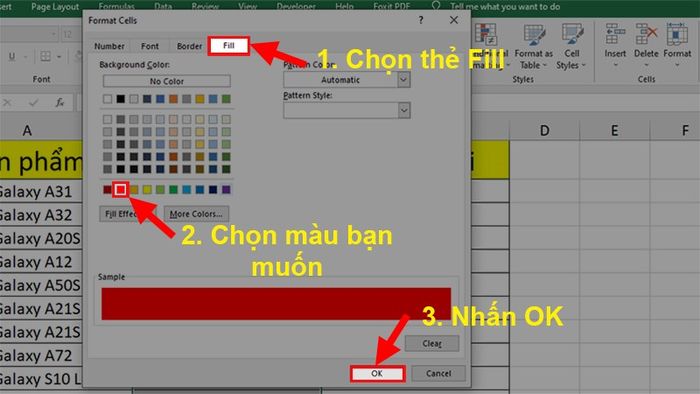
Trong hộp thoại hiện ra > Chọn thẻ Fill > Chọn màu như ví dụ > Nhấn OK
Bước 6: Nhấn OK trong hộp thoại New rule để tô màu cho các ô trống trong cột Mã Hóa Đơn.
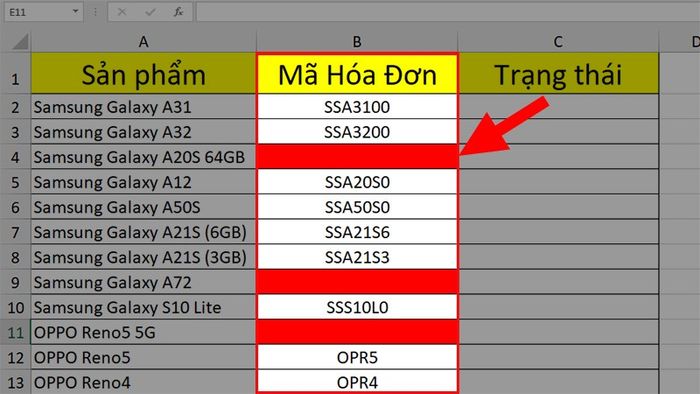
Nhấn OK trong hộp thoại New rule để tô màu cho các ô trống trong cột Mã Hóa Đơn
Và đó là cách sử dụng hàm ISBLANK trong Excel một cách chi tiết, có ví dụ minh họa cho các trường hợp kết hợp với các hàm khác. Nếu bạn có thắc mắc về cách thực hiện, hãy để lại bình luận bên dưới. Hy vọng bài viết sẽ hữu ích với bạn. Chúc bạn thành công!!
