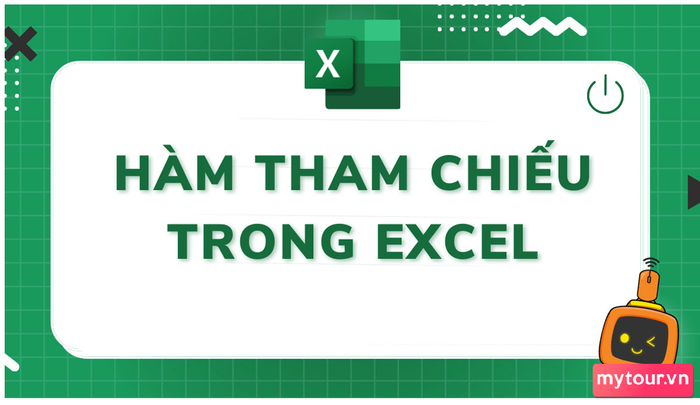
Định nghĩa hàm LOOKUP
LOOKUP là công cụ tra cứu và liên kết dữ liệu dựa trên hàng hoặc cột nào đó trong Excel. Đơn giản nhưng mạnh mẽ, LOOKUP giúp bạn nhanh chóng tìm ra giá trị cần thiết từ một bảng dữ liệu.

Hướng dẫn sử dụng hàm LOOKUP theo dạng Vector
LOOKUP trong Excel chia thành hai dạng khác nhau. Ở phần này, chúng ta sẽ khám phá công thức, lưu ý và ví dụ về LOOKUP dạng Vector.
Sử dụng hàm LOOKUP dạng Vector một cách linh hoạt
LOOKUP dạng Vector là công cụ được ưa chuộng để xác định giá trị trong phạm vi hàng hoặc cột, sau đó chuyển giá trị đó đến một địa điểm khác trên Excel. Thường được áp dụng khi bạn muốn xác định vị trí của các giá trị cần so sánh.
Hướng dẫn sử dụng LOOKUP dạng Vector như sau:
LOOKUP(LOOKUP_value, LOOKUP_vector, [result_vector])
Chi tiết hơn:
- LOOKUP_value: giá trị cần tìm kiếm, có thể là chữ, số hoặc giá trị logic.
- LOOKUP_vector: vùng chứa giá trị (có thể là hàng hoặc cột). Các giá trị trong LOOKUP_vector phải là số, chữ hoặc giá trị logic.
- Result_vector: có thể là cột hoặc hàng và phải có kích thước tương tự LOOKUP_vector.
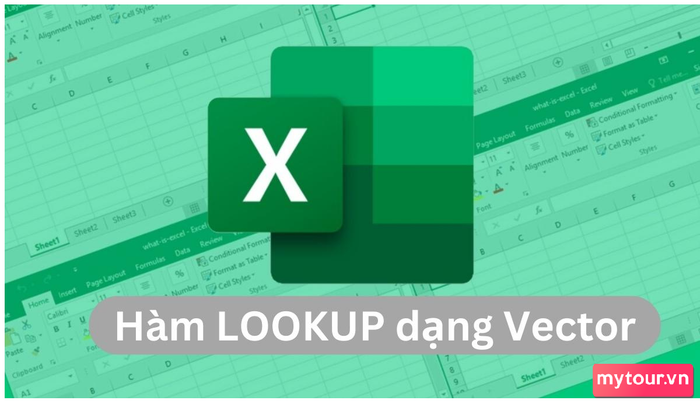
Quan trọng khi sử dụng LOOKUP dạng vector
- Trong trường hợp LOOKUP_value (giá trị cần tìm) không tồn tại, Excel sẽ tự động sử dụng giá trị nhỏ nhất trong LOOKUP_vector (vùng chứa giá trị cần tìm).
- Nếu LOOKUP_value nhỏ hơn giá trị nhỏ nhất trong LOOKUP_vector, Excel sẽ báo lỗi #N/A.
Ví dụ thực tế về LOOKUP dạng vector
Để hiểu rõ cách LOOKUP hoạt động, bạn có thể tham khảo ví dụ sau đây.
Giả sử có một khách hàng muốn mua chiếc điện thoại chính hãng với giá 25.000.000 VNĐ tại . Để tìm chiếc phù hợp, sử dụng hàm LOOKUP dạng vector như sau:
| STT | Sản phẩm | Giá (VNĐ) |
| 1 | iPhone 14 Plus 128GB | 23.500.000 |
| 2 | iPhone 14 Plus 256GB | 25.000.000 |
| 3 | iPhone 14 Pro 128GB | 30.000.000 |
| 4 | iPhone 14 Pro Max 128GB | 32.700.000 |
| 5 | iPhone 14 Pro Max 256GB | 35.000.000 |
Trong trường hợp này, bạn dùng công thức =LOOKUP(25000000,C2:C6,B2:B6)
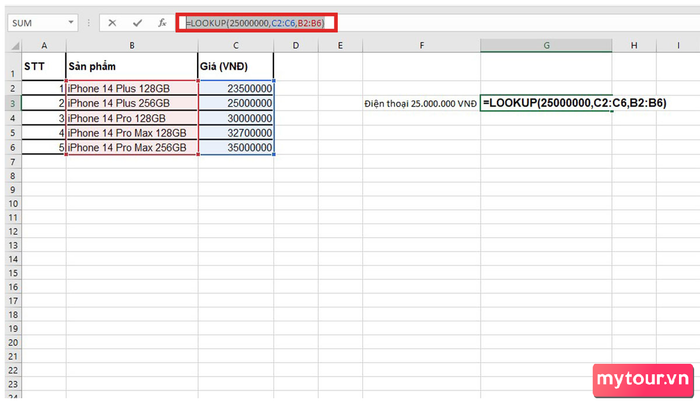
Sau khi áp dụng hàm LOOKUP dạng vector, chúng ta sẽ thu được kết quả là iPhone 14 Plus 256GB
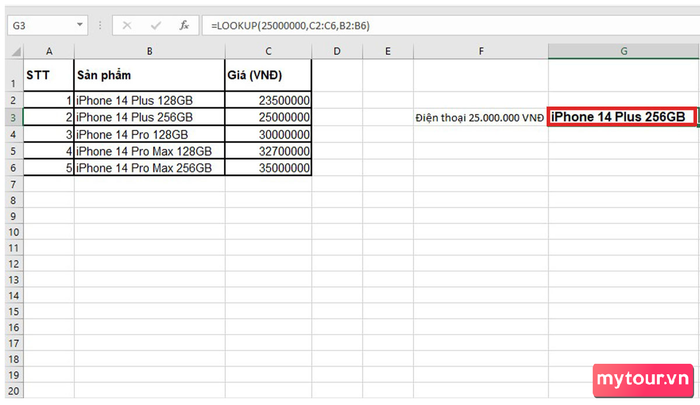
Cách sử dụng hàm LOOKUP dạng mảng
Trong phần trước, mình đã giới thiệu về LOOKUP dạng vector. Để tránh nhầm lẫn, bạn cần nắm vững cách sử dụng công thức LOOKUP với dạng mảng như sau!
Quy trình hàm LOOKUP dạng mảng
LOOKUP dạng mảng được áp dụng để tìm kiếm hoặc tham chiếu giá trị từ một ô đến một mảng giá trị trong Excel. Kết quả sẽ hiển thị giá trị cùng vị trí trong cột hoặc hàng của mảng.
Công thức hàm LOOKUP dạng mảng như sau:
LOOKUP(LOOKUP_value, mảng)
Giải thích:
LOOKUP_value: là giá trị mà chúng ta muốn tìm kiếm trong mảng. Ở đây, LOOKUP_value có thể là chữ, số, tên hoặc giá trị logic.
Mảng: là một tập hợp giá trị chứa thông tin mà chúng ta muốn tra cứu. Để hàm hoạt động, mảng phải chứa số, chữ, tên hoặc giá trị logic.
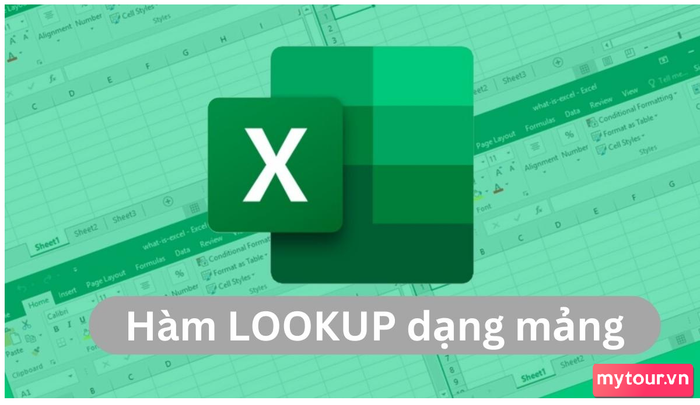
Lưu ý khi sử dụng LOOKUP dạng mảng
Trong trường hợp LOOKUP dạng mảng không tìm thấy giá trị trùng khớp, Excel sẽ tự động lấy giá trị nhỏ nhất trong mảng tìm kiếm.
- Nếu giá trị cần tìm trong hàm LOOKUP dạng mảng nhỏ hơn giá trị trong mảng, ngay lập tức sẽ xuất hiện lỗi #N/A.
- Nếu mảng có nhiều cột hơn hàng, Excel sẽ tự động tìm kiếm giá trị ở cột đầu tiên.
- Các giá trị trong mảng tìm kiếm phải được sắp xếp theo thứ tự tăng dần.
Ví dụ về hàm LOOKUP dạng mảng
Để hiểu chi tiết cách sử dụng LOOKUP dạng mảng, hãy tham khảo ví dụ sau đây
Giả sử, bạn muốn tìm điện thoại có số lượng 60 chiếc tại Mytour từ bảng dưới đây:
| STT | Số lượng | Sản phẩm |
| 1 | 20 | iPhone 14 Plus 128GB |
| 2 | 30 | iPhone 14 Plus 256GB |
| 3 | 40 | iPhone 14 Pro 128GB |
| 4 | 50 | iPhone 14 Pro Max 128GB |
| 5 | 60 | iPhone 14 Pro Max 256GB |
Áp dụng công thức =LOOKUP(60,B2:C6), bạn sẽ nhận được kết quả như sau:
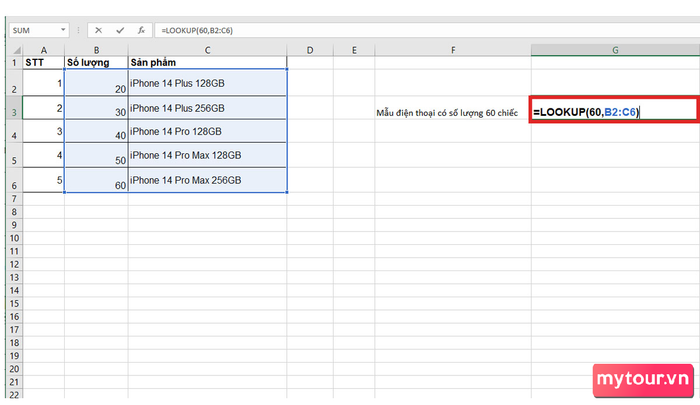
Sau khi sử dụng hàm LOOKUP dạng mảng, kết quả sẽ là:
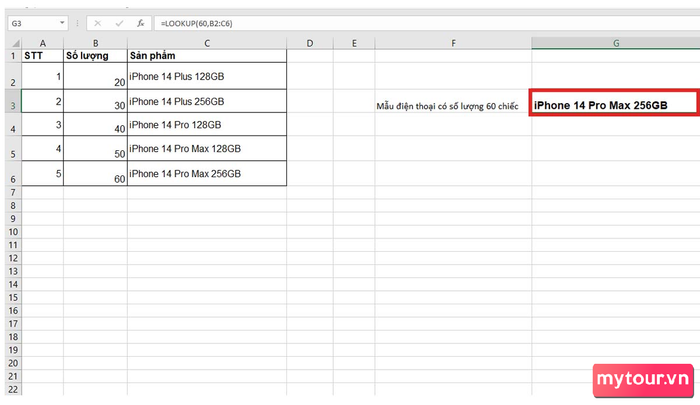
Chú ý khi ứng dụng hàm LOOKUP trong Excel
Để thực hiện tra cứu dữ liệu hiệu quả bằng LOOKUP, hãy nắm vững công thức và lưu ý khi sử dụng LOOKUP dạng vector và mảng.
Khi gặp lỗi #N/A, hãy kiểm tra xem giá trị cần tìm có nhỏ hơn giá trị trong mảng không.
Ngoài ra, bạn cũng có thể tham khảo các hàm VLOOKUP, HLOOKUP hoặc IF với nhiều điều kiện để tra cứu hiệu quả và nhanh chóng hơn.
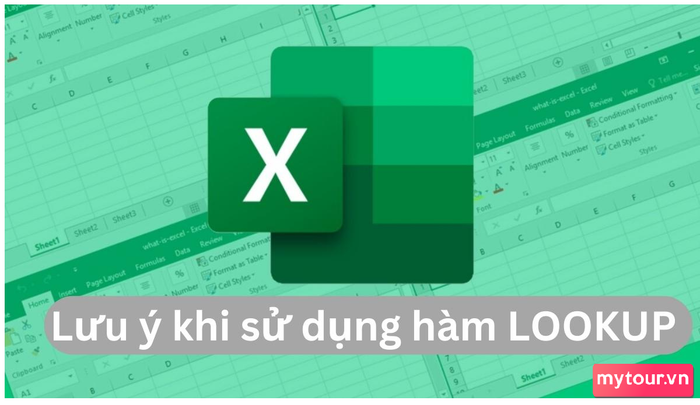
Bài viết trên Mytour đã hướng dẫn cách sử dụng hàm LOOKUP thông qua ví dụ thực tế. Nếu còn thắc mắc, hãy để lại bình luận để Mytour hỗ trợ bạn. Cảm ơn bạn đã đọc, hãy theo dõi Mytour để cập nhật thêm nhiều kiến thức hữu ích hàng ngày nhé!
